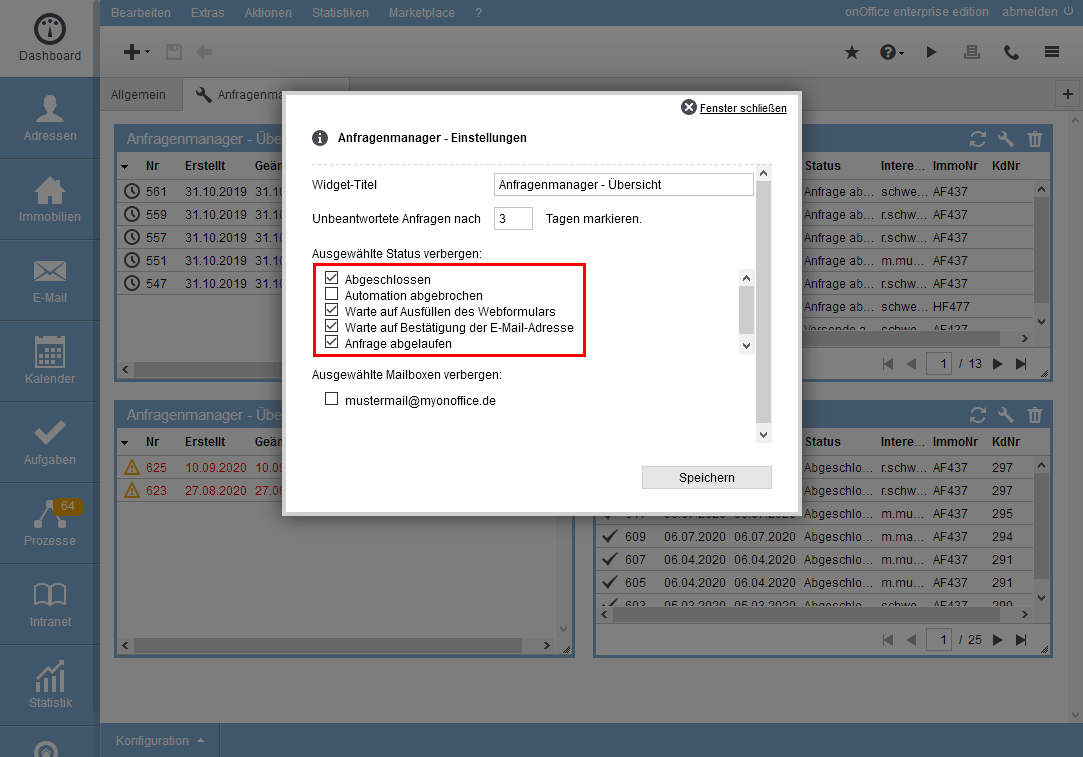Operación gestor de solicitudes
Cualquier cosa que vaya de forma automática está bien, pero si no funciona… – por lo que también debe controlar el trabajo del gestor de solicitudes.
Podemos ver el gestor de solicitudes en el (los) buzón(es) especificado(s) y a través del widget del gestor de solicitudes para el tablero.
Por favor, recuerde que después de configurar y hacer cambios en el gestor de solicitudes, envíe consultas de prueba desde su sitio web / portales deseados y compruebe los correos electrónicos enviados.
Veamos primero el buzón que se utiliza para las solicitudes. No se preocupe, si hace clic en un correo no leído en el buzón de las solicitudes, el procesamiento automático no se interrumpirá.
Por favor, recuerde que el gestor de solicitudes sólo procesa las solicitudes que llegan después de que se haya configurado / modificado por última vez.
En su bandeja de entrada encontrará las solicitudes del portal, que son los correos electrónicos con un asterisco. Según la configuración, los correos electrónicos se encuentran en las subcarpetas correspondientes “Solicitudes del portal (respondidas)” o “Solicitudes del portal (no respondidas)”.
Dependiendo del estado del tratamiento, el color de las estrellas es diferente.
Hay dos casos en los que deberías echar un vistazo al correo electrónico.
En primer lugar, para las solicitudes con estrella roja ![]() . Los ejemplos deberían ser suficientes aquí si ha activado la creación de una tarea para las excepciones en la Parte 4. Entonces, todas las solicitudes anuladas deberían tener también un camino regulado de procesamiento posterior a través de la tarea.
. Los ejemplos deberían ser suficientes aquí si ha activado la creación de una tarea para las excepciones en la Parte 4. Entonces, todas las solicitudes anuladas deberían tener también un camino regulado de procesamiento posterior a través de la tarea.
De lo contrario, debe anotar la fecha y la hora del correo electrónico y buscar la solicitud en el widget del gestor de solicitudes, donde se pueden encontrar más detalles.
En cambio, para las solicitudes con estrella negra ![]() . En primer lugar, compruebe la fecha y la hora en la bandeja de entrada, si hace más de una hora, abra el correo y compruebe el portal o el filtro del portal haciendo clic en “Mostrar más información” en la parte superior de la cabecera, y compare el nombre del filtro del portal en “Filtro de correo electrónico:” con los de la lista de “Portal activo” (véase la parte 2.2 ). Compruebe también si lel inmueble solicitado está disponible, activo y visible para el usuario principal del buzón (véase la parte 2.1).
. En primer lugar, compruebe la fecha y la hora en la bandeja de entrada, si hace más de una hora, abra el correo y compruebe el portal o el filtro del portal haciendo clic en “Mostrar más información” en la parte superior de la cabecera, y compare el nombre del filtro del portal en “Filtro de correo electrónico:” con los de la lista de “Portal activo” (véase la parte 2.2 ). Compruebe también si lel inmueble solicitado está disponible, activo y visible para el usuario principal del buzón (véase la parte 2.1).
A continuación se muestra una lista de los colores y estados de las solicitudes del portal en un buzón para el gestor de solicitudes (la variante general para las solicitudes del portal está aquí):
 las estrellas negras indican una solicitud de portal en espera de ser procesada
las estrellas negras indican una solicitud de portal en espera de ser procesada las estrellas naranjas indican una solicitud del portal a la espera de la confirmación o de los datos del contacto cliente potencial.
las estrellas naranjas indican una solicitud del portal a la espera de la confirmación o de los datos del contacto cliente potencial. las estrellas verdes indican una solicitud de portal que ha sido procesada y a la que se ha asignado un contacto.
las estrellas verdes indican una solicitud de portal que ha sido procesada y a la que se ha asignado un contacto. las estrellas azules indican una solicitud del portal que ha sido respondida.
las estrellas azules indican una solicitud del portal que ha sido respondida.  las estrellas rojas indican una solicitud del portal cuyo procesamiento ha sido cancelado.
las estrellas rojas indican una solicitud del portal cuyo procesamiento ha sido cancelado.
Las solicitudes que el gestor de solicitudes procesa pueden mostrarse en un widget en el panel de control.
Puede configurar una pestaña propia “Gestor de Solicitudes” en el Tablero de control y añadir el widget allí como de costumbre, preferiblemente 4 veces, entonces puede utilizar un widget separado para los diferentes estados de las solicitudes.
Puede configurar los widgets a través del símbolo de la llave inglesa ![]() en el marco del widget.
en el marco del widget.
En el primer widget puede ver las solicitudes actuales en curso (marque la opción « Ocultar estados seleccionados”, solicitudes completadas y automatización cancelada y solicitud caducada), en el segundo widget las solicitudes caducadas (marque la opción “Ocultar estados seleccionados “, todas excepto la solicitud caducada), en el tercer widget las solicitudes canceladas (marque la opción “Ocultar estados seleccionados “, todas excepto la solicitud caducada). Las solicitudes canceladas (marque» Ocultar estados seleccionados ” hasta que la solicitud sea cancelada) y en la 4ª sección las solicitudes completadas (marque “Ocultar estados seleccionados ” hasta que la consulta sea completada).
Si está asignado a todos los buzones especificados para el gestor de solicitudes, también verá todas las solicitudes en la lista; de lo contrario, sólo verá aquellas a las que esté asignado. Por ejemplo, en el caso de grupos, podrían ser los de su grupo de oficina.
Puede cambiar los buzones mostrados a través de la configuración del widget.
En la ayuda en línea del gestor de solicitudes encontrará una descripción del widget del gestor de solicitudes y su estado, así como la información sobre las solicitudes que son posibles a través de la vista de lupa ![]() .
.
¿Qué hacer si no funciona? He aquí algunos de los primeros campos en los que hay que fijarse.
- Las solicitudes se cancelan durante el procesamiento
-> Por favor, mire en el widget del gestor de solicitudes en la vista de lupa para los detalles del mensaje de error. Dependiendo de la parte de la configuración a la que pertenezca la terminación, por favor mire allí en “¿No funciona como se desea?”.
para los detalles del mensaje de error. Dependiendo de la parte de la configuración a la que pertenezca la terminación, por favor mire allí en “¿No funciona como se desea?”. 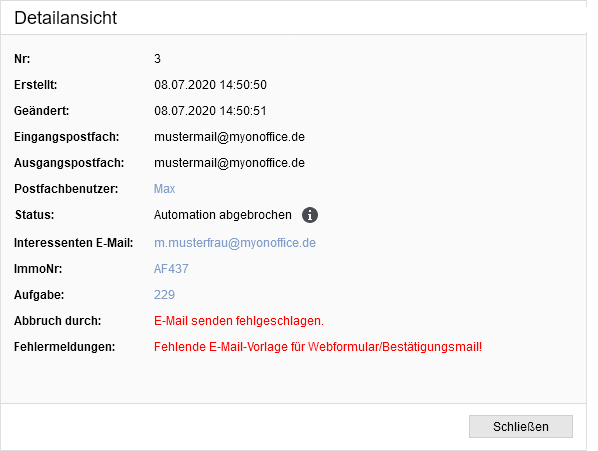
- No hay muchas solicitudes / no se están procesando solicitudes
-> En primer lugar, busque en el buzón que el gestor de solicitudes debe procesar. Por favor, compruebe los correos electrónicos con una estrella negra que tengan más de una hora de antigüedad. Abra el correo y compruebe el portal o el filtro del portal haciendo clic en “Mostrar más información” en la parte superior de la cabecera y compare el nombre del filtro del portal en “Filtro de correo electrónico:” con los de la lista de “Portales activos” (véase la parte 2.2 ). Compruebe también si el inmueble solicitado está disponible, activo y visible para el usuario principal del buzón (véase la parte 2.1).
Si todo esto parece correcto, compruebe el siguiente punto. - Por favor, abra la configuración del gestor de solicitudes (Herramientas >> Configuración >> Configuración básica >> Automatización >> Gestor de solicitudes) y compruebe si los triángulos de advertencia
 están disponibles. Especialmente para los “Buzones activos”.
están disponibles. Especialmente para los “Buzones activos”.
Haga clic en el triángulo de advertencia para mostrar la nota correspondiente. Por favor, solucione a la causa.
para mostrar la nota correspondiente. Por favor, solucione a la causa.
Atención: Para abrir la configuración básica, se requieren derechos de usuario adicionales, por favor, pregunte a su administrador si es necesario.

 Entrada
Entrada Panel de control
Panel de control Contactos
Contactos Inmuebles
Inmuebles Correo electrónico
Correo electrónico Calendario
Calendario Tareas
Tareas Configurador de estadísticas
Configurador de estadísticas Estadística del inmueble / contactos
Estadística del inmueble / contactos Gestor de solicitudes
Gestor de solicitudes Presentación modo TV escaparate
Presentación modo TV escaparate Panel de captación
Panel de captación Marketing-Box
Marketing-Box Panel de resultados
Panel de resultados Gestión de procesos
Gestión de procesos Grupos
Grupos onOffice Sync
onOffice Sync Presentaciones PDFs
Presentaciones PDFs Faktura
Faktura Gestión de proyectos
Gestión de proyectos Registro de la jornada laboral
Registro de la jornada laboral Módulo multilingüe
Módulo multilingüe Envío automático de exposés
Envío automático de exposés Módulo multipropiedad
Módulo multipropiedad Intranet
Intranet Enlaces favorito
Enlaces favorito Módulos de texto
Módulos de texto Importación de inmuebles
Importación de inmuebles onOffice-MLS
onOffice-MLS Portales
Portales Contactos desde el Portapapeles
Contactos desde el Portapapeles Actualización masiva
Actualización masiva Cálculo con fórmulas
Cálculo con fórmulas Acceso rápido
Acceso rápido Plantillas
Plantillas Ajustes
Ajustes Comunicación con los clientes
Comunicación con los clientes Herramientas externas
Herramientas externas Tutoriales
Tutoriales Paso a paso
Paso a paso