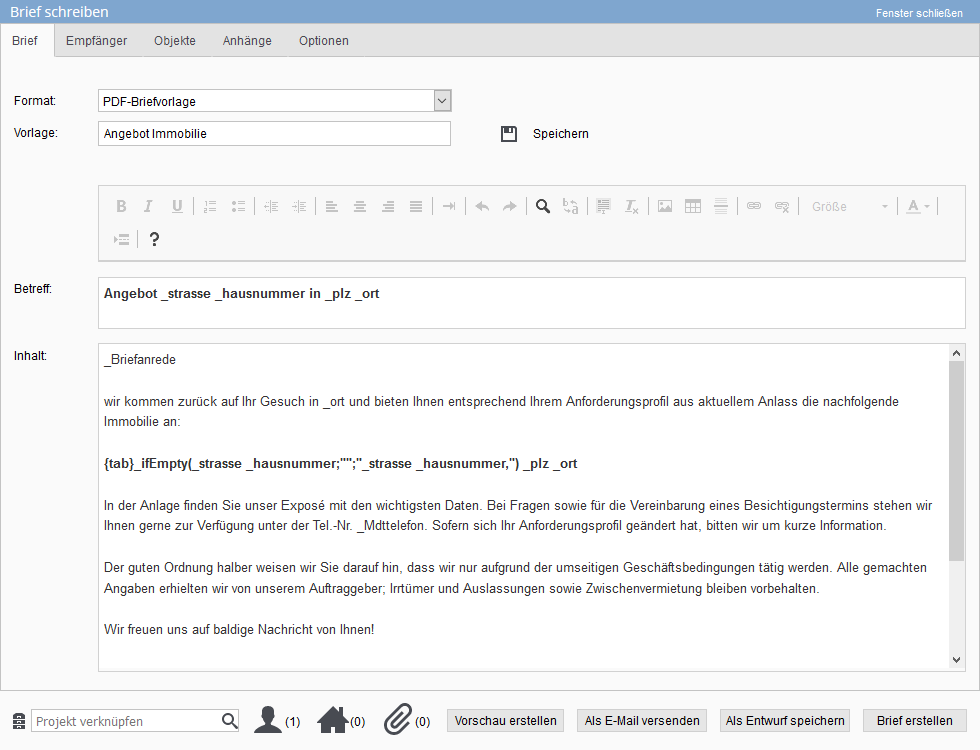Selector: Carta en PDF
Por favor, seleccione “plantilla de carta en PDF” como formato y luego la plantilla deseada.
Si se ha almacenado una nota para la plantilla seleccionada, se muestra en una ventana de notas.
En el caso de las cartas en PDF, el contenido puede crearse o modificarse directamente en el diálogo de la carta.
Dependiendo de la plantilla de carta en PDF, aparecen uno o más cuadros de texto. En los cuadros de texto se puede adaptar el texto existente o introducir el propio. Para ello se pueden utilizar las fórmulas preparadas de los módulos de texto ![]() . Si introduce mucho texto, se crea automáticamente una segunda página.
. Si introduce mucho texto, se crea automáticamente una segunda página.
También puede adaptar el formato del texto a su gusto, en la barra de menú situada encima de cada cuadro de texto encontrará los comandos correspondientes. Esto funciona de la misma manera que escribir correos electrónicos con los iconos del CKEditor.
A través de “Crear vista previa” puede descargar el estado actual de la carta en PDF para su visualización. Si quiere seguir escribiendo la carta en otro momento, puede guardar la carta como borrador.
Puede crear una nueva plantilla haciendo clic en el icono de guardar ![]() junto al nombre de la plantilla. Si tiene el derecho de usuario para cambiar las plantillas, también puede cambiar la plantilla existente.
junto al nombre de la plantilla. Si tiene el derecho de usuario para cambiar las plantillas, también puede cambiar la plantilla existente.
Aquí se vincula al destinatario o destinatarios de la carta. Escriba el principio del nombre en el campo “Búsqueda rápida”, onOffice enterprise buscará las entradas que coincidan en la base de datos de contactos y las sugerirá. Se muestra el tipo de contacto y el responsable
Si no conoce el nombre del destinatario con exactitud, puede buscar los contactos a través de “Vincular contactos”. Puede realizar una búsqueda detallada, añadir listas enteras de contactos con listas de trabajo / filtros o añadir contactos de propietarios, clientes potenciales, compradores / inquilinos a un inmueble vinculado.
En la lista de contactos mostrados, puede marcar la casilla para determinar cuáles deben incluirse en la lista de destinatarios.
Nota:
Por favor tenga en cuenta que al vincular inmuebles:
- No se pueden utilizar macros relacionadas con referente inmobiliario. Utilice textos de redacción libre.
- Sólo los clientes potenciales asignados manualmente de los inmuebles se leen como “clientes potenciales en los inmuebles seleccionados”.
La vinculación de los inmuebles funciona en consecuencia.
Aquí tiene la opción de añadir exposés, archivos de registros de contactos/inmuebles ya vinculados o de su propio ordenador.
Los exposés se generan como archivos adjuntos para cada inmueble vinculado.
Aquí se pueden hacer más ajustes:
- Puede establecer un reenvío para los destinatarios.
- Proporcione un texto de comentario individual para las actividades.
- La creación de entradas de actividades puede ser controlada, a menos que exista un valor predeterminado general, «Registro de creación de cartas en el diario del agente».
- Si ha vinculado uno o varios exposés a la carta en PDF, puede utilizar la opción ‘Exposé y carta de presentación’ para decidir si quiere que se editen en documentos separados o en un solo documento.
- En el caso de una carta a varios destinatarios / carta en serie, puede especificar si las cartas deben crearse sin clasificar o clasificadas (apellido o código postal).
Una vez que el texto y todos los archivos adjuntos, etc., están en su sitio, se puede crear la carta. Para facilitar el control, el número de destinatarios vinculados, las propiedades y los archivos adjuntos se muestran en la parte inferior de la ventana emergente junto a los iconos. Junto a él están los botones de “Vista previa”, “Enviar como correo electrónico” y “Crear carta”.
- Vista previa; La vista previa también crea un documento PDF, pero sólo para el primer registro de contactos añadido – no tiene que ser el primero en la vista de lista.
- Enviar como correo electrónico; Esto transfiere la carta actual en PDF como un archivo adjunto al diálogo de correo electrónico. Los inmuebles y contactos vinculados también se transfieren (como destinatarios separados).
No se sustituyen los macros durante la transferencia; los macros sólo se sustituyen en los documentos PDF adjuntos cuando se envía el correo electrónico.
Crear carta: El botón “Crear carta” crea la carta en PDF para todos los destinatarios y, si se selecciona, también añade los archivos adjuntos y los archivos del exposé y los pone a disposición para su descarga.
Se crea un archivo zip con todos los documentos y archivos adjuntos y la carta en PDF y los anexos aparecen como archivos individuales para su descarga.

 Entrada
Entrada Panel de control
Panel de control Contactos
Contactos Inmuebles
Inmuebles Correo electrónico
Correo electrónico Calendario
Calendario Tareas
Tareas Configurador de estadísticas
Configurador de estadísticas Estadística del inmueble / contactos
Estadística del inmueble / contactos Gestor de solicitudes
Gestor de solicitudes Presentación modo TV escaparate
Presentación modo TV escaparate Panel de captación
Panel de captación Marketing-Box
Marketing-Box Panel de resultados
Panel de resultados Gestión de procesos
Gestión de procesos Grupos
Grupos onOffice Sync
onOffice Sync Presentaciones PDFs
Presentaciones PDFs Faktura
Faktura Gestión de proyectos
Gestión de proyectos Registro de la jornada laboral
Registro de la jornada laboral Módulo multilingüe
Módulo multilingüe Envío automático de exposés
Envío automático de exposés Módulo multipropiedad
Módulo multipropiedad Intranet
Intranet Enlaces favorito
Enlaces favorito Módulos de texto
Módulos de texto Importación de inmuebles
Importación de inmuebles onOffice-MLS
onOffice-MLS Portales
Portales Contactos desde el Portapapeles
Contactos desde el Portapapeles Actualización masiva
Actualización masiva Cálculo con fórmulas
Cálculo con fórmulas Acceso rápido
Acceso rápido Plantillas
Plantillas Ajustes
Ajustes Comunicación con los clientes
Comunicación con los clientes Herramientas externas
Herramientas externas Tutoriales
Tutoriales Paso a paso
Paso a paso