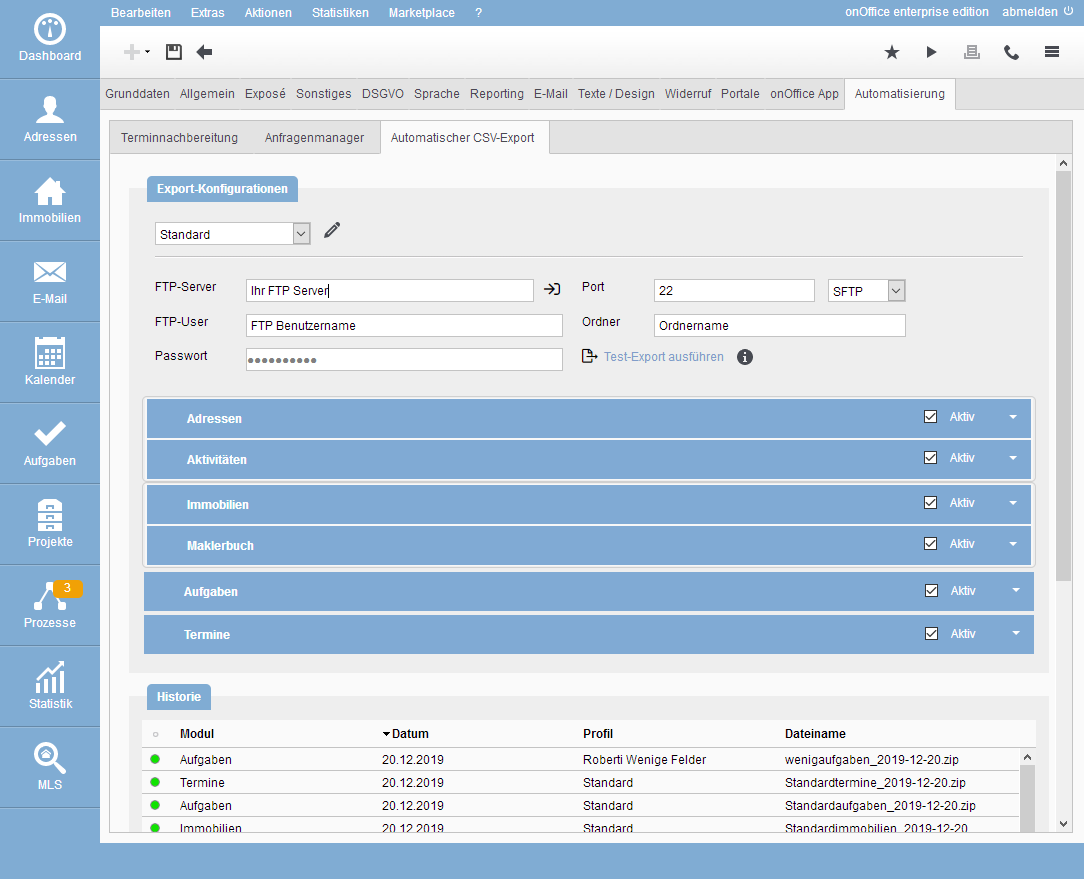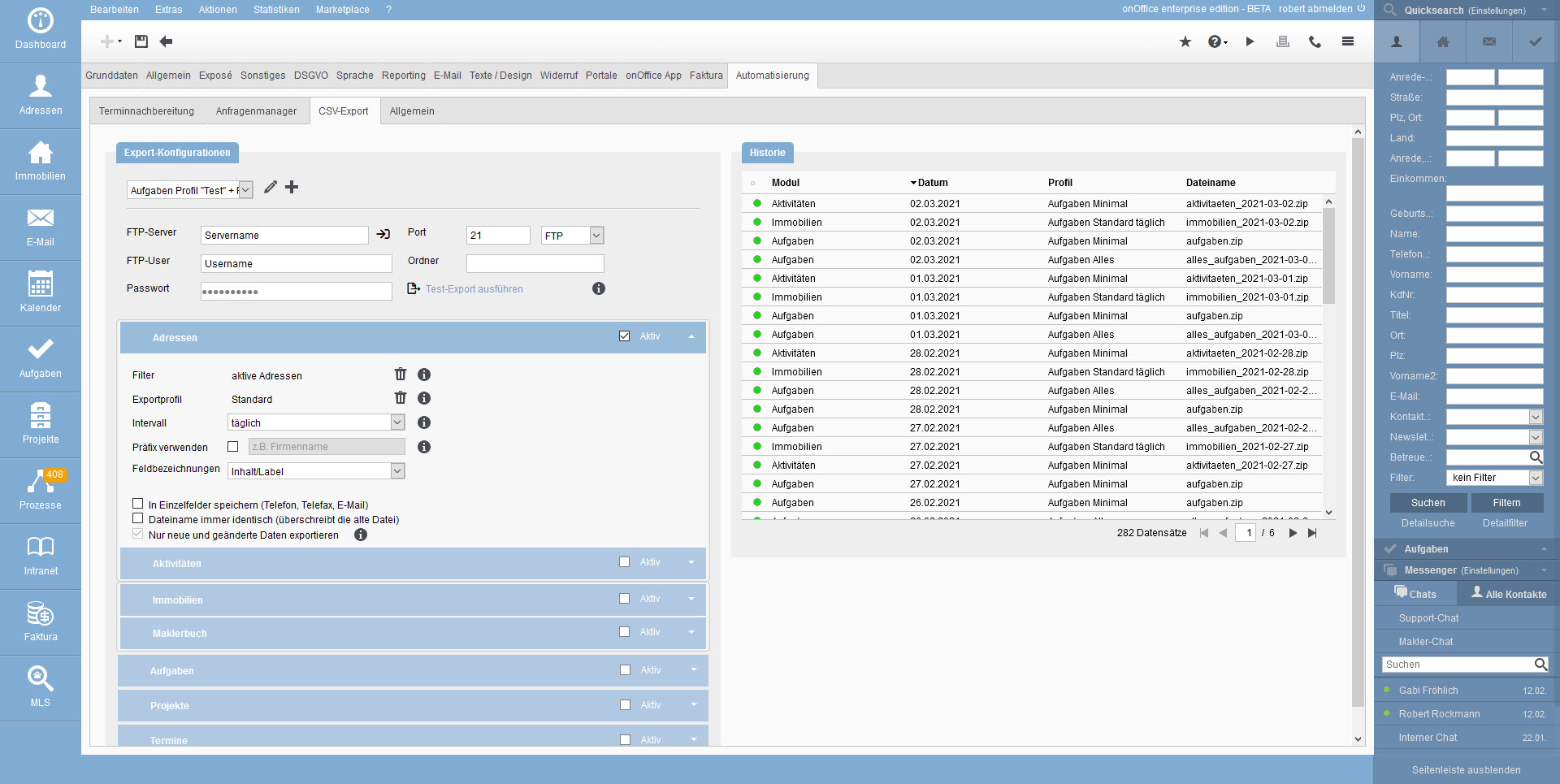You are here: Home / Moduli aggiuntivi / Esportazione CSV automatica
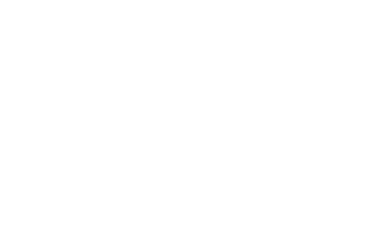
Esportazione CSV automatica
Si prega di notare che questo modulo è un’opzione aggiuntiva a pagamento e potrebbe non essere incluso nella versione di onOffice che hai prenotato. Contatta il tuo referente commerciale.
Informazioni generali
Grazie all’esportazione automatica in formato CSV, è possibile esportare i dati di – contatti/ attività / immobili / cronologia/ compiti / progetti / appuntamenti – su un server FTP.
La configurazione si trova in extra>> impostazioni >> impostazioni di base >> automazione >> tab esportazione CSV .
Se un’esportazione non riesce, l’esportazione automatica viene disattivata per la configurazione corrispondente e viene inviata un email.
Si noti che vengono esportati tutti i dati, compresi i contatti che sono stati impostati come privati, ad esempio.
Esportazione
Le esportazioni vengono eseguite per le fasce orarie selezionate il giorno corrispondente alle ore 03:00 circa.
Su base giornaliera, viene eseguito ogni notte, su base settimanale sempre nella notte tra domenica e lunedì e su base mensile sempre nella notte tra l’ultimo e il primo successivo.
Fanno eccezione gli appuntamenti, che vengono eseguiti ogni giorno.
Durante la prima esportazione, tutti i dati vengono registrati, quindi in base all’impostazione “esporta solo i file nuovi e modificati”.
È possibile eseguire un’esportazione di prova per il profilo selezionato e la sua configurazione.
Vengono creati ed esportati i primi 10 dati per ogni configurazione attiva.
Se l’esportazione non riesce, viene inviata un email al referente tecnico dalle impostazioni di base(extra>> impostazioni >> impostazioni di base >> dati di base>> dati di base).
Contiene i dettagli del profilo e del modulo e il motivo/fase in cui l’esportazione non è riuscita.
L’esportazione automatica è disattivata per la configurazione corrispondente e deve essere riattivata e salvata manualmente.
Esportazione di profili
È possibile creare diversi profili per l’esportazione, che possono essere diversi server FTP di destinazione o diversi dati e aree.
Il numero di profili possibili è limitato (attualmente enterprise 1 profilo, enterprise_plus 3 profili, enterprise_pro 5 profili). È possibile creare un nuovo profilo utilizzando il simbolo più. Se tutti i profili sono utilizzati, il simbolo più non è più visibile.
Si consiglia di utilizzare una connessione sicura tramite SFTP.
Una volta inseriti i dati di connessione, è possibile verificarli con il simbolo accanto al campo di immissione del server FTP.
Ricordarsi di salvare il profilo utilizzando il simbolo di salvataggio![]() .
.
Configurare il contenuto dell’esportazione
È possibile configurare e attivare le singole aree – contatti/ attività/ immobili/ cronologia/ compiti/ progetti/ appuntamenti- nelle caselle di ciascun profilo di esportazione.
Selezionare il profilo desiderato dal menu a tendina.
Per ogni casella è possibile specificare se l’esportazione deve avvenire o meno, selezionando la casella “Attivo”. Le informazioni contenute nella casella sono spuntate quando è attivata l’esportazione.
All’interno del riquadro è possibile configurare l’esportazione dei dati per il modulo corrispondente. Il contenuto è sempre strutturato in modo simile; qui spieghiamo la configurazione utilizzando come esempio l’esportazione dei contatti.
Il profilo di esportazione e l’intervallo (o periodo) sono obbligatori per l’esportazione dei contatti. Questi vengono controllati quando si attivano o si salvano le configurazioni attivate – le informazioni mancanti sono evidenziate in rosso.
Se si apre il riquadro utilizzando la freccia a destra nella barra del titolo, appaiono le singole impostazioni.
È possibile utilizzare un filtro contatti per limitare i contatti da esportare.
È possibile utilizzare il profilo di esportazione per specificare quali campi del contatto vengono esportati. Tutti i profili di esportazione dei datisono disponibili per la selezione.
Qui si specifica la frequenza con cui deve avvenire l’esportazione. Possibilità
- quotidianamente; l’esportazione viene effettuata ogni notte
- settimanale; l’esportazione viene effettuata il lunedì sera
- mensilmente; l’esportazione viene effettuata di notte, il primo del mese
(Nota: per alcune caselle, il periodo di tempo viene specificato al posto dell’intervallo)
Il file zip esportato ha sempre il modello Modulname.zip. È possibile modificarlo in PrefixModulname.zip tramite il prefisso.
Una volta attivato il prefisso, è possibile inserire il testo.
Come prefisso sono ammessi al massimo 20 caratteri. Sono costituiti da lettere (senza umlaut), numeri, underscore e trattini.
Un prefisso vuoto viene considerato come non attivato.
Alla voce “Nomi dei campi” è possibile impostare se i nomi delle colonne nel file di esportazione devono essere i nomi dei campi del database o i contenuti/le etichette dei campi.
Possono essere presenti più voci per l’e-mail e il telefono, ecc. Questi vengono salvati separati da una virgola in un campo all’interno del file CSV.
È possibile utilizzare la casella di controllo per specificare che vengono create più colonne per l’email e così via e che viene inserita una sola voce per ogni campo.
Il nome del file zip contiene normalmente la data oltre al nome del modulo.
Attenzione: Con questa opzione, un file esistente viene sempre sovrascritto.
Con questa opzione, dopo la prima esportazione vengono esportati solo i contatti nuovi e modificati.
Questa opzione è sempre attiva per l’esportazione “giornaliera”.
A seconda dell’area, è possibile configurare delle opzioni.
Cronologia esportazione/storia
L’elenco delle ultime esportazioni e il risultato sono visualizzati sul lato destro o in basso.
Le esportazioni degli ultimi 90 giorni sono elencate con le informazioni “modulo”, “data”, “destinazione” e “nome file”. Il cerchio verde o il triangolo rosso di avvertimento indicano se l’esportazione è riuscita o meno.
Utilizzare il simbolo della lente di ingrandimento per ottenere informazioni più dettagliate sulle impostazioni FTP, sul risultato e sul numero di dati esportati per l’esportazione selezionata.

 Introduzione
Introduzione Dashboard
Dashboard Contatti
Contatti Immobili
Immobili Email
Email Calendario
Calendario Compiti
Compiti Cruscotto di monitoraggio acquisizione
Cruscotto di monitoraggio acquisizione Cruscotto di monitoraggio
Cruscotto di monitoraggio Gruppi
Gruppi Intranet
Intranet Invio automatico della brochure
Invio automatico della brochure Manager delle richieste
Manager delle richieste Manager dei processi
Manager dei processi Marketing Box
Marketing Box Modulo multilingue
Modulo multilingue Modulo multi-immobile
Modulo multi-immobile Modulo progetti
Modulo progetti Modulo statistiche
Modulo statistiche PDF presentazione
PDF presentazione Sincronizzazione onOffice
Sincronizzazione onOffice Smart site 2.0
Smart site 2.0 Statistiche immobili e contatti
Statistiche immobili e contatti Tracciamento dell’orario di lavoro
Tracciamento dell’orario di lavoro Vetrina TV
Vetrina TV Accesso rapido
Accesso rapido Aggiornamento di massa
Aggiornamento di massa Calcolo con formule
Calcolo con formule Comunicazione clienti
Comunicazione clienti Contatti da appunti
Contatti da appunti Importazione immobili
Importazione immobili Impostazioni
Impostazioni Link preferiti
Link preferiti Modelli
Modelli Portali
Portali Strumenti esterni
Strumenti esterni Testo rapido
Testo rapido Passo dopo passo
Passo dopo passo