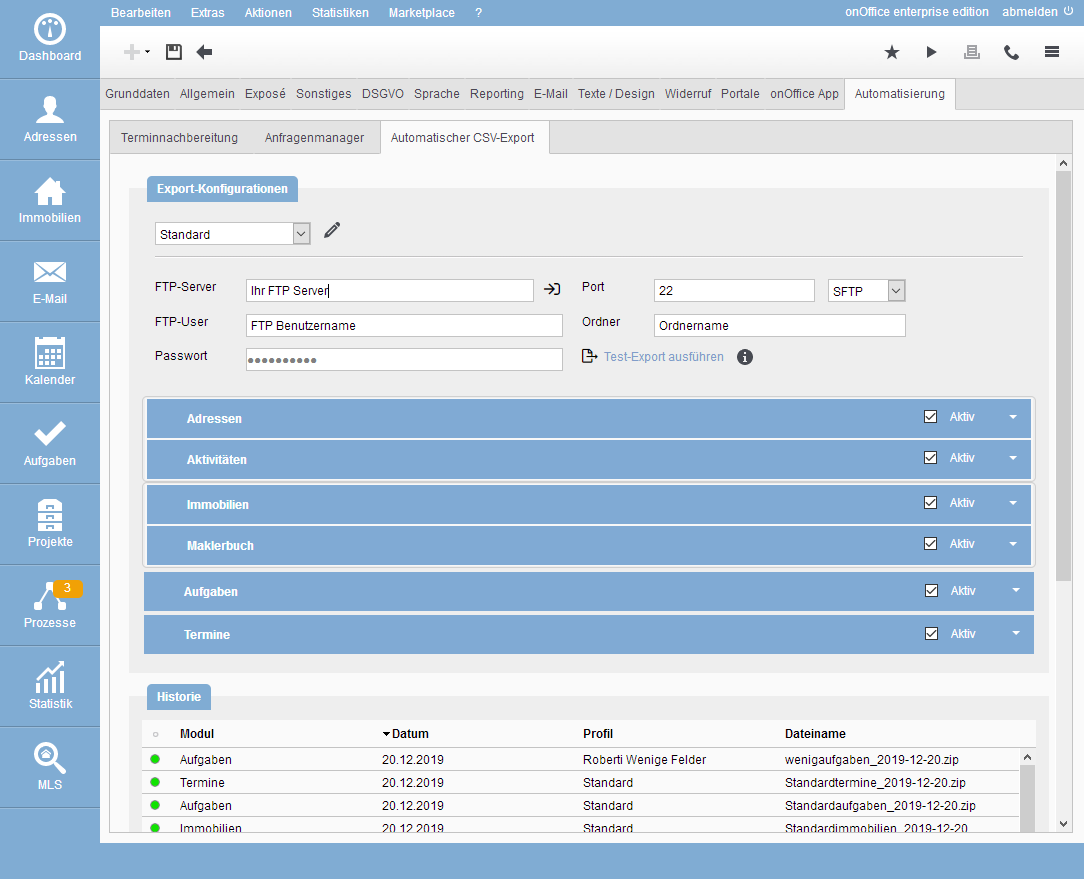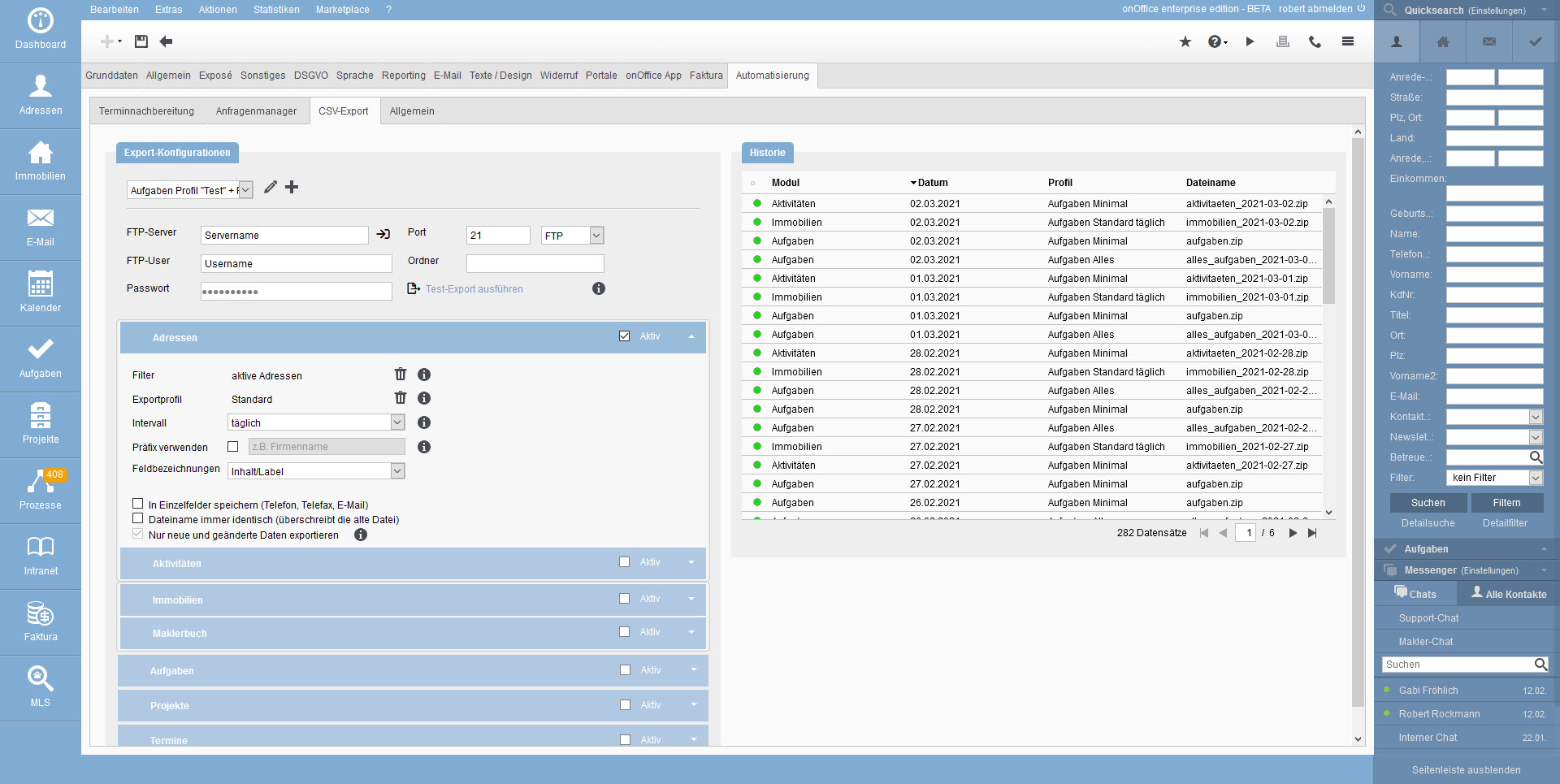You are here: Home / Additional modules / Automatic CSV export
€
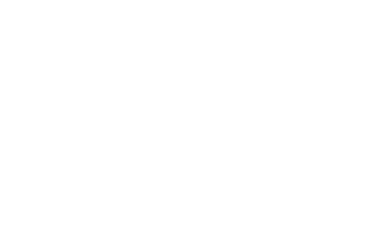
Automatic CSV export
Please note that this module is a paid add-on module and may not be included in the selected onOffice enterprise version. Please contact your sales representative for more information.
General information
With the automatic CSV export you can export data from – contacts / activities / property / agent’s log and other areas – to an FTP server.
The configuration can be found under Tools >> Settings >> Basic Settings >> Automation >> Sub Tab Automatic CSV Export .
If an export fails, the automatic export is deactivated for the corresponding configuration and an e-mail is sent.
Please note that all data records are exported, including, for example, contacts that have been set to private.
Export
The exports are executed for the selected periods on the corresponding day at about 03:00.
A daily period is carried out every night, a weekly one always in the night from Sunday to Monday and a monthly one always in the night from the last to the next first.
An exception are the appointments, these are executed daily.
During the first export, all data records are recorded, then according to the setting “Export only new and modified files”.
You can perform a test export for the selected profile and its configuration.
The first 10 data records for each active configuration are created and exported.
If an export fails, an e-mail is sent to the technical contact person from the basic settings(Tools >> Settings >> Basic settings >> Basic data >> Master data).
It contains information about the profile and module and the reason / step where the export failed.
The automatic export is deactivated for the corresponding configuration and must be manually reactivated and saved.
Export Profiles
You can create several profiles for export, these can be different target FTP servers or different data and ranges.
The number of possible profiles is limited (currently enterprise 1 profile, enterprise_plus 3 profiles, enterprise_pro 5 profiles). You can create a new profile using the plus symbol. When all profiles are used, the plus symbol is no longer visible.
We recommend using a secure connection via SFTP.
After you have entered the connection data, you can test it using the icon next to the FTP server input field.
Please remember to save the profile via the diskette symbol ![]() .
.
Configure export content
For each export profile, you can configure and activate the individual areas – contacts / activities / property / agent’s log/ tasks / projects / appointments – in the boxes.
Please select the desired profile from the drop-down menu.
For each box, you can specify whether an export should take place or not by checking the “Active” box. The information in the box is checked when you activate it for export.
Within the box you can configure the export of data for the corresponding module. The content is always structured similarly, we explain the configuration here using the example of contact export.
Mandatory entries for contact export are the export profile and the interval (or period). These are checked when activating or saving activated configurations – missing entries are marked red.
If you open the box using the arrow on the right side of the title bar, the individual settings will appear.
You can use an contact filter to restrict the contacts for export.
You can use the export profile to define which fields of the contacts are exported. All export profiles from the data exportare available for selection.
Here you define how often the export should take place. The following are possible
- daily; exports are carried out every night
- weekly; exports are carried out on the night of Monday
- monthly; exports are carried out on the night of the first of the month
(Note, for some boxes the period is given instead of the interval)
The exported zip file always has the pattern module name.zip. Using the prefix you can change this to prefixmoduleName.zip.
After the prefix has been activated, you can enter the text.
A maximum of 20 characters are allowed as prefix. These are composed of letters (without umlauts), numbers, underscore and hyphen.
An empty prefix is treated as not activated.
In “Field names” you can set whether the column names in the export file should be the field names from the database or the field contents / labels.
For e-mail and telephone etc. there may be several entries. These are stored comma separated in a field within the CSV file.
You can use the checkbox here to specify that several columns are created for e-mail etc. and that only one entry is made per field.
The file name of the zip file normally contains the date in addition to the module name.
Attention: With this option, an existing file is always overwritten.
With this option, only new and changed contacts are exported after the first export.
This option is always active for the “daily” export.
More or less options can be configured depending on the area.
Export Log / History
A list of the most recent exports and the result is displayed on the right or below.
The exports of the last 90 days are listed with the information “Module”, “Date”, “Target” and “File name”. You can see whether the export was successful or failed by the green circle or the red warning triangle.
Click on the magnifying glass icon for more detailed information about the FTP settings, result and number of exported records of the selected export.

 Introduction
Introduction Dashboard
Dashboard Addresses
Addresses Properties
Properties Email
Email Calender
Calender Tasks
Tasks Acquisition Cockpit
Acquisition Cockpit Audit-proof mail archiving
Audit-proof mail archiving Automatic brochure distribution
Automatic brochure distribution Billing
Billing Groups
Groups Intranet
Intranet Marketing box
Marketing box Multi Property module
Multi Property module Multilingual Module
Multilingual Module onOffice sync
onOffice sync Presentation PDFs
Presentation PDFs Process manager
Process manager Project management
Project management Property value analyses
Property value analyses Request manager
Request manager Showcase TV
Showcase TV Smart site 2.0
Smart site 2.0 Statistic Tab
Statistic Tab Statistics toolbox
Statistics toolbox Success cockpit
Success cockpit Time recording
Time recording Address from clipboard
Address from clipboard Boilerplates
Boilerplates Customer communication
Customer communication External Tools
External Tools Favorite links
Favorite links Formulas and calculating
Formulas and calculating Mass update
Mass update onOffice-MLS
onOffice-MLS Portals
Portals Property import
Property import Quick Access
Quick Access Settings
Settings Templates
Templates Step by step
Step by step