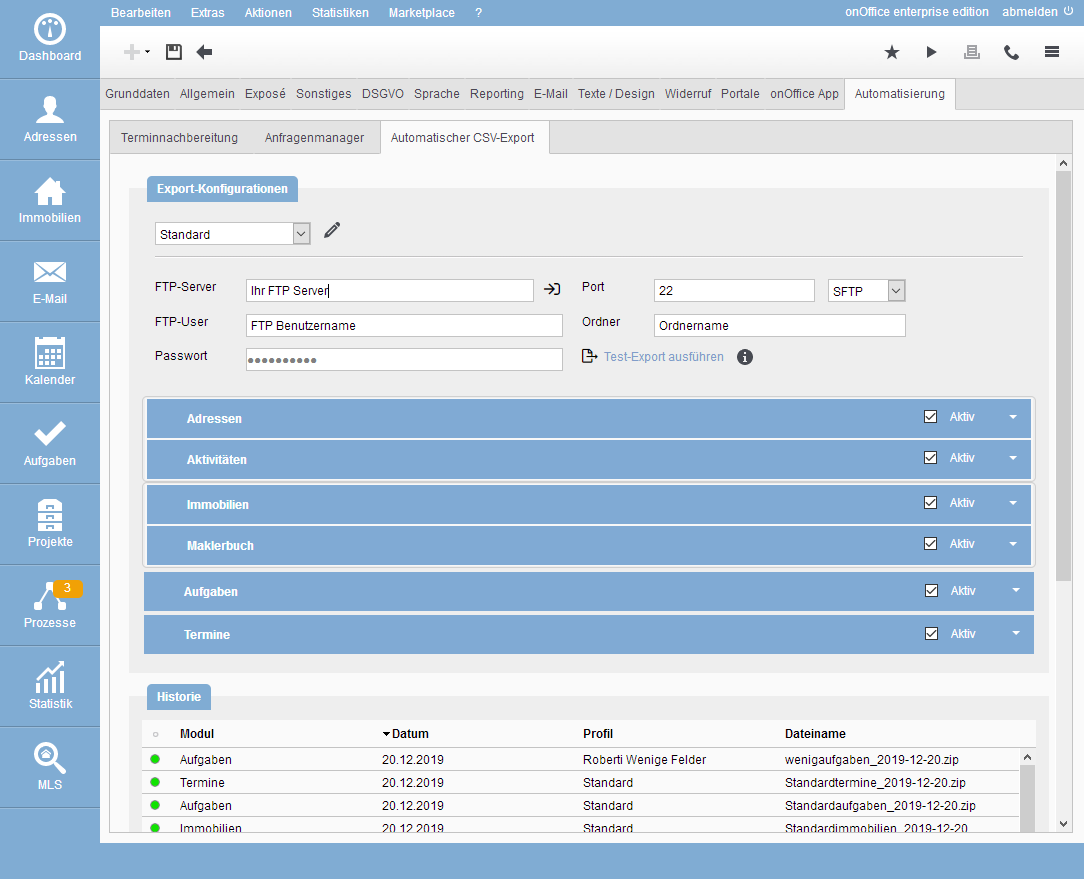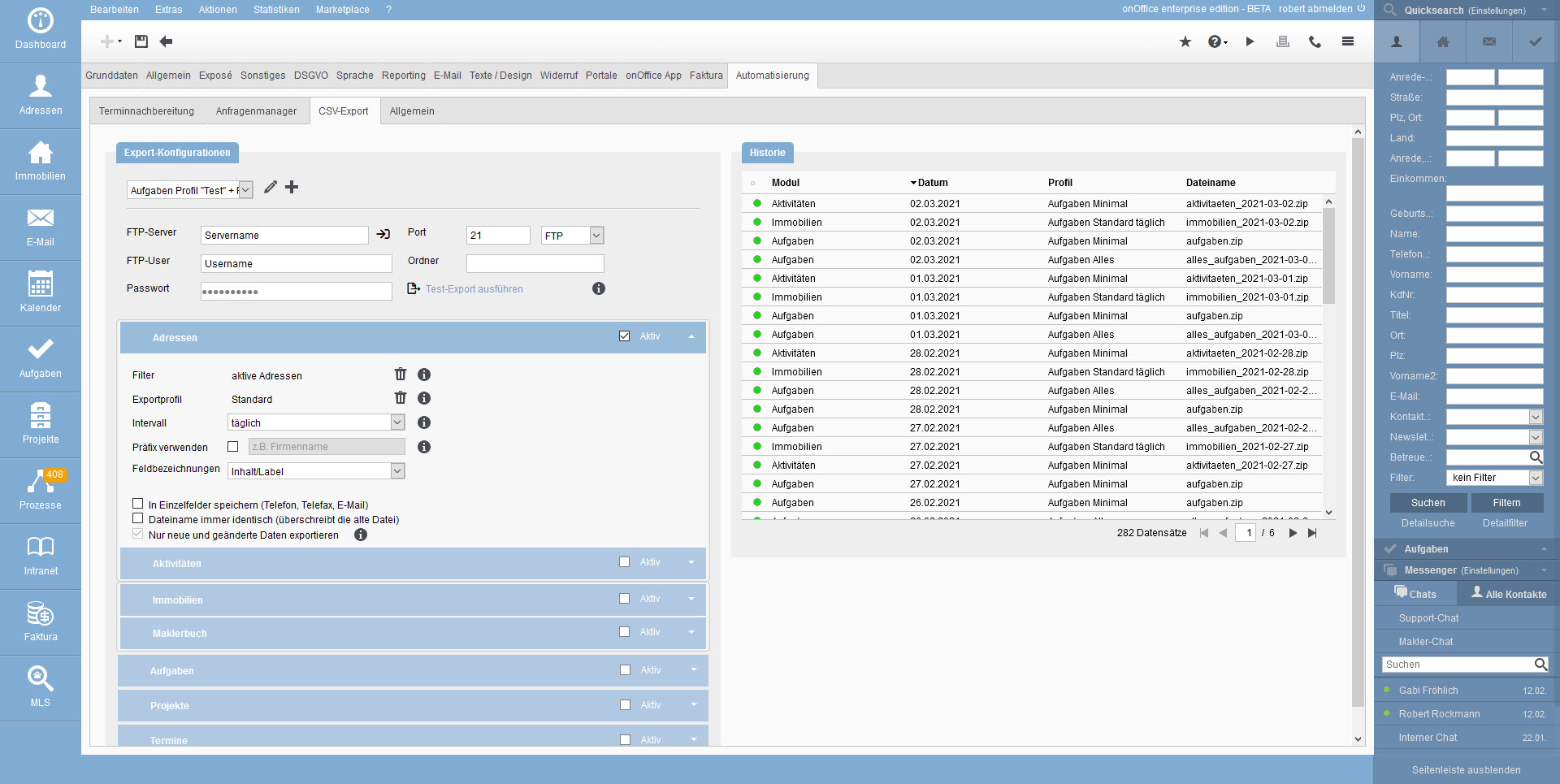Sie befinden sich hier: Home / Automatischer CSV Export
Automatischer CSV Export
Bitte beachten Sie, dass es sich bei diesem Modul um ein kostenpflichtiges Zusatzmodul handelt und eventuell in der gewählten onOffice enterprise-Version nicht enthalten ist. Bitte kontaktieren Sie dazu Ihren vertrieblichen Ansprechpartner.
Allgemeines
Beim automatischen CSV-Export können Sie Daten aus – Adressen / Aktivitäten / Immobilien / Maklerbuch / Aufgaben / Projekte / Terminen – auf einen FTP-Server exportieren.
Die Konfiguration finden sie unter Extras >> Einstellungen >>Grundeinstellungen >> Automatisierung >> SubTab Automatischer CSV-Export .
Schlägt ein Export fehl, wird für die entsprechende Konfiguration der automatische Export deaktiviert und eine E-Mail verschickt.
Bitte beachten Sie, es werden alle Datensätze exportiert, auch z.B. Adressen, die auf privat gesetzt wurden.
Export
Die Exporte werden für die gewählten Zeiträume zum entsprechenden Tag um ca. 03:00 ausgeführt.
Dabei gilt, ein täglicher Zeitraum wird jede Nacht ausgeführt, ein wöchentlicher immer in der Nacht von Sonntag auf Montag und ein monatlicher immer in der Nacht vom letzten zum nächsten ersten.
Eine Ausnahme bilden die Termine, diese werden täglich durchgeführt.
Beim ersten Export werden alle Datensätze erfasst, danach dann entsprechend der Einstellung „Nur neue und geänderte Dateien exportieren“.
Sie können einen Testexport für das gewählte Profil und dessen Konfiguration durchführen.
Dabei werden die ersten 10 Datensätze für jede aktive Konfiguration erstellt und exportiert.
Sollte ein Export fehlschlagen, wird eine E-Mail an den technischen Ansprechpartner aus den Grundeinstellungen (Extras >> Einstellungen >> Grundeinstellungen >> Grunddaten>> Stammdaten) verschickt.
Sie enthält Angaben zum Profil und Modul und den Grund / Schritt, an dem der Export fehl geschlagen ist.
Für die entsprechende Konfiguration wird der automatische Export deaktiviert und muss manuell wieder aktiviert und gespeichert werden.
Exportprofile
Sie können mehrere Profile für den Export erstellen, das können unterschiedliche Ziel-FTP-Server sein oder auch unterschiedliche Daten und Bereiche.
Die Zahl der möglichen Profile ist begrenzt (zur Zeit enterprise 1 Profil, enterprise_plus 3 Profile, enterprise_pro 5 Profile). Über das Plussymbol können Sie ein neues Profil anlegen. Wenn alle Profile genutzt sind, ist das Plussymbol nicht mehr sichtbar.
Wir empfehlen die Nutzung einer gesicherten Verbindung mittels SFTP.
Nachdem Sie die Verbindungsdaten eingegeben haben, können Sie diese über das Symbol neben dem Eingabefeld für den FTP-Server testen.
Bitte denken Sie daran, das Profil über das Diskettensymbol ![]() zu speichern.
zu speichern.
Exportinhalt Konfigurieren
Sie können pro Exportprofil die einzelnen Bereiche – Adressen / Aktivitäten / Immobilien / Maklerbuch / Aufgaben / Projekte / Termine – in den Boxen konfigurieren und aktivieren.
Bitte wählen Sie über das Dropdown das gewünschte Profil aus.
Sie können dabei pro Box festlegen, ob ein Export erfolgen soll oder nicht, indem sie das Häkchen bei „Aktiv“ setzen. Die Angaben in der Box werden beim Aktivieren für den Export geprüft.
Innerhalb der Box können Sie den Export der Daten für das entsprechende Modul konfigurieren. Der Inhalt ist immer ähnlich aufgebaut, wir erklären hier am Beispiel des Adressexports die Konfiguration.
Pflichtangaben beim Adressexport sind das Exportprofil und das Intervall (bzw. Zeitraum). Diese werden beim Aktivieren bzw. Speichern von aktivierten Konfigurationen geprüft – fehlende Angaben werden rot markiert.
Wenn Sie die Box über den Pfeil rechts in der Titelleiste öffnen, erscheinen die einzelnen Einstellungen.
Über ein Adressfilter können Sie die Adressen für den Export einschränken.
Über das Exportprofil können Sie festlegen, welche Felder der Adressen exportiert werden. Zur Auswahl stehen alle Exportprofile aus dem Datenexport.
Hier legen Sie fest, wie oft der Export stattfinden soll. Möglich sind
- täglich; Der Export wird jede Nacht ausgeführt
- wöchentlich; Der Export wird in der Nacht zum Montag ausgeführt
- monatlich; Der Export wird in de Nacht zum ersten eines Monats ausgeführt
(Anmerkung, bei einigen Boxen wird statt dem Intervall der Zeitraum angegeben.)
Die exportierte Zip-Datei hat immer das Muster Modulname.zip. Über das Präfix können Sie das ändern zu PräfixModulname.zip.
Nach dem der Präfix aktiviert wurde, können Sie den Text eingeben.
Als Präfix sind max. 20 Zeichen erlaubt. Diese setzen sich zusammen aus Buchstaben (ohne Umlaute), Zahlen sowie Unterstrich und Bindestrich.
Ein leerer Präfix wird als nicht aktiviert behandelt.
Bei „Feldbezeichnungen“ können Sie einstellen, ob die Spaltennamen in der Exportdatei die Feldnamen aus der Datenbank oder die Feldinhalte / Labels sein sollen.
Bei E-Mail und Telefon etc. können mehrere Einträge vorliegen. Diese werden mit Komma getrennt in einem Feld innerhalb der CSV-Datei gespeichert.
Über die Checkbox können Sie hier festlegen, dass mehrere Spalten für E-Mail etc. angelegt werden und immer nur ein Eintrag pro Feld erfolgt.
Der Dateiname der zip-Datei enthält neben dem Modulnamen normalerweise das Datum.
Achtung: Mit dieser Option wird eine bestehende Datei immer überschrieben.
Mit dieser Option werden nach dem ersten Export nur neue und geänderte Adressen exportiert.
Diese Option ist für den „täglichen“ Export immer aktiv.
Je nach Bereich können mehr oder weniger Optionen konfiguriert werden.
Exportlog / Historie
Auf der rechten Seite bzw. unten wird eine Liste der letzten Exporte und dem Ergebnis angezeigt.
Es werden die Exporte der letzten 90 Tage mit den Informationen „Modul“, „Datum“, „Ziel“ und „Dateiname“ aufgelistet. Ob der Export erfolgreich war oder fehlgeschlagen ist, sehen Sie am grünen Kreis bzw. dem roten Warndreieck.
Über das Lupensymbol erhalten Sie weitere, detailliertere Informationen zu den FTP-Einstellungen, Ergebnis und der Anzahl exportierter Datensätze des gewählten Exports.

 Einstieg
Einstieg Dashboard
Dashboard Adressen
Adressen Immobilien
Immobilien E-Mail
E-Mail Kalender
Kalender Aufgaben
Aufgaben Statistik-Baukasten
Statistik-Baukasten Immobilien- / Adressstatistik
Immobilien- / Adressstatistik Anfragenmanager
Anfragenmanager Schaufenster-TV
Schaufenster-TV Akquise-Cockpit
Akquise-Cockpit Marketing Box
Marketing Box Erfolgscockpit
Erfolgscockpit Prozessmanager
Prozessmanager Gruppen
Gruppen onOffice Sync
onOffice Sync Präsentations PDFs
Präsentations PDFs Faktura
Faktura Smart site 2.0
Smart site 2.0 Projektverwaltung
Projektverwaltung Arbeitszeiterfassung
Arbeitszeiterfassung Objektwertanalyse
Objektwertanalyse Mehrsprachenmodul
Mehrsprachenmodul Automatischer Exposéversand
Automatischer Exposéversand Multi-Objekt-Modul
Multi-Objekt-Modul Intranet
Intranet Revisionssichere Mailarchivierung
Revisionssichere Mailarchivierung Favoriten Links
Favoriten Links Textbausteine
Textbausteine Immobilienimport
Immobilienimport onOffice-MLS
onOffice-MLS Portale
Portale Adressen aus Zwischenablage
Adressen aus Zwischenablage Massenaktualisierung
Massenaktualisierung Rechnen mit Formeln
Rechnen mit Formeln Schnellzugriff
Schnellzugriff Vorlagen
Vorlagen Einstellungen
Einstellungen Kundenkommunikation
Kundenkommunikation Externe Tools
Externe Tools Schritt für Schritt
Schritt für Schritt