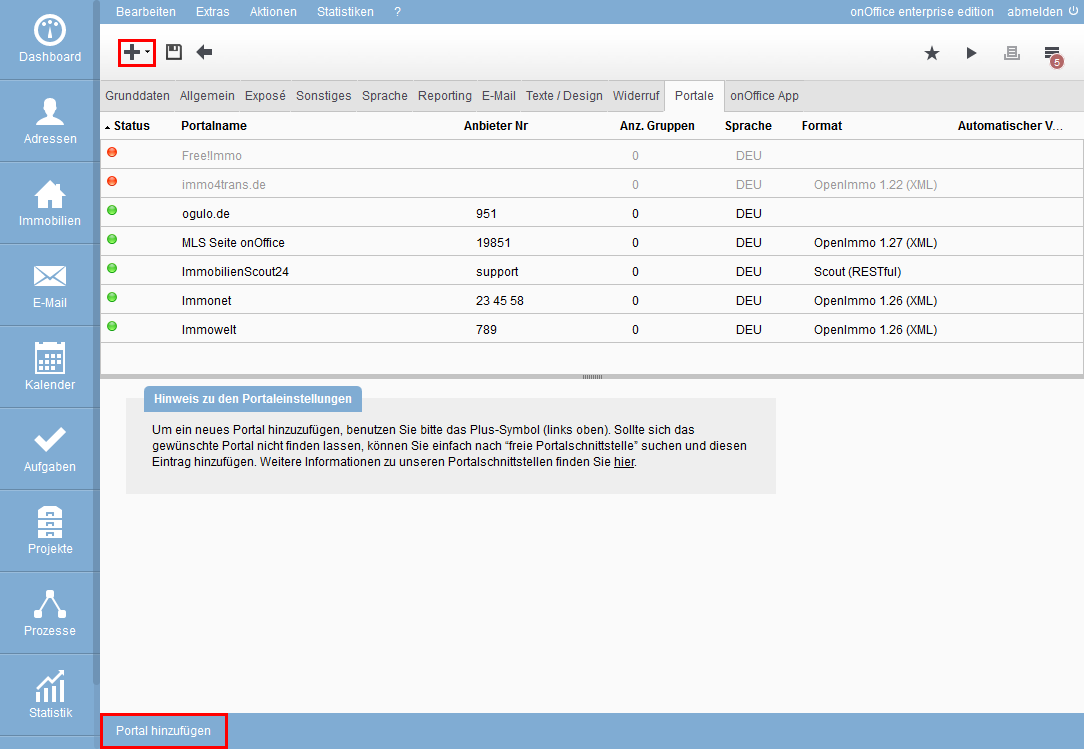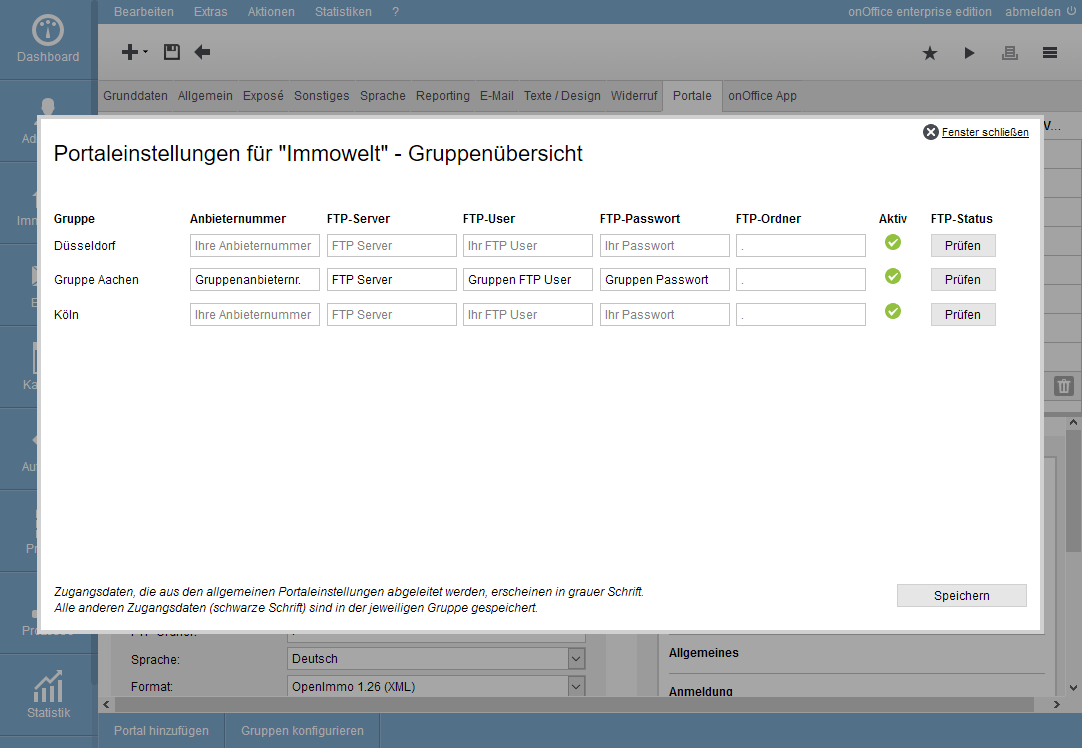Sie befinden sich hier: Home / Extras / Portale / Einrichtung / Portalschnittstellen Konfiguration / Einrichten einer neuen Portalschnittstelle
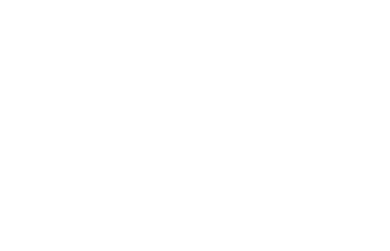
Portale
Einrichten einer neuen Portalschnittstelle
Um ein Portal einzurichten, benötigen Sie in der Regel Zugangsdaten (Servername, Benutzername, Kennwort, zum Teil Anbieternummer). Bitte erfragen Sie diese beim Portalbetreiber.
Bei einigen Portalen sind die Zugangsdaten bereits hinterlegt und können nicht geändert werden. Das sind oft kostenlose Portale oder Portale mit Sonderkonditionen. Bei diesen Portalen ist zum Teil eine Anmeldung und/oder eine individuelle Anbieternummer notwendig, damit die Immobilien auch verarbeitet werden. Bitte klären Sie dies mit dem Portalbetreiber.
Für einige Portale (ImmobilienScout 24, Facebook Portal ImmoTell, Freie Portalschnittstellen) ist eine spezielle Konfiguration nötig, diese wird in eigenen Einträgen behandelt.
Beachten Sie, dass das Slash-Zeichen / in der Anbieternummer nicht erlaubt ist.
Generell gilt, im Tab “Vermarktung” der Immobilie bekommt der Benutzer nur die Portalschnittstellen angezeigt.
Portalschnittstelle hinzufügen
Die Konfiguration der Portale finden Sie unter “Extras >> Einstellungen >> Grundeinstellungen >> Tab Portale”. Über das Plussymbol ![]() oder “Aktionenleiste >> Portal hinzufügen” öffnen Sie die Liste der verfügbaren Portalschnittstellen. Sie können den Namen des Portals eingeben oder über Filter (Preis / Heimatland/ Freie Schnittstellen) die Liste eingrenzen. Bereits hinzugefügte Portale erscheinen nicht mehr in der Liste.
oder “Aktionenleiste >> Portal hinzufügen” öffnen Sie die Liste der verfügbaren Portalschnittstellen. Sie können den Namen des Portals eingeben oder über Filter (Preis / Heimatland/ Freie Schnittstellen) die Liste eingrenzen. Bereits hinzugefügte Portale erscheinen nicht mehr in der Liste.
Bitte wählen Sie das gewünschte Portal aus der Liste aus und fügen es über den Button “Portal hinzufügen” ein. Außerdem haben Sie die Möglichkeit, bereits vorhandene Freigaben von Dateien aus anderen Portalen, in dem neu angelegten Portal zu übernehmen. Wählen Sie dazu am Ende der Eingabemaske das gewünschte Portal aus, von dem die Freigaben übernommen werden sollen.
Portalschnittstelle Einstellungen
Wenn Sie die gewünschten Portalschnittstellen hinzugefügt haben, können Sie die Zugangsdaten eingeben. Bitte wählen Sie das entsprechende Portal in der Liste aus und geben die benötigten Zugangsdaten ein.
Bitte speichern Sie nun die Einstellungen. Dabei wird geprüft, ob eine Anmeldung beim Portal möglich ist. Wenn eine Verbindung möglich ist, wird der “FTP-Zugangsdatencheck” grün und meldet “FTP Verbindung in Ordnung”.
In den “erweiterten Einstellungen” können Sie weitere Einstellungen zum “FTP/ SFTP-Modus” treffen. Bitte beachten Sie, dass nur SFTP oder unverschlüsseltes FTP als Protokolle für eine Übertragung unterstützt werden, aber nicht “FTP mit TLS”.
Mit dem Feld “Portalnamen” können Sie den angezeigten Namen anpassen. Zusätzliche Einstellungen für die Übertragung der Bilder oder Begrenzungen bzw. Immobilienrotation können Sie über die Erweiterten Einstellungen angeben.
Portalschnittstelle aktivieren
Wenn alle Zugangsdaten und Einstellungen eingetragen sind, muss die Schnittstelle noch aktiviert werden, damit sie in den Immobilien im Tab Vermarktung sichtbar wird. Setzten Sie dazu bitte das Häkchen bei “Aktiv” und speichern danach.
Portalschnittstelle in Gruppen
Mit dem Gruppenmodul können Sie die Portalschnittstellen für jede Gruppe einzeln aktivieren/deaktivieren und auch unterschiedliche Zugangsdaten hinterlegen. Sie können außerdem einen FTP-Ordner auf Gruppenebene festlegen.
Auch bei Gruppen gilt, im Tab “Vermarktung” der Immobilie bekommt der Benutzer nur die Portalschnittstellen angezeigt, die aktiv sind und für die gültige Zugangsdaten hinterlegt sind.
Bei der Aktivierung einer Portalschnittstelle in den Grundeinstellungen erscheint dann eine Abfrage, ob das Portal für alle Gruppen aktiviert oder deaktiviert eingetragen werden soll.
Die Einstellungen für Portalschnittstelle auf Gruppenebene kann in der Gruppenverwaltung erfolgen oder in den Portalschnittstellen der Grundeinstellungen.
Gruppenportaleinstellungen in den Grundeinstellungen
In der Portalkonfiguration der Grundeinstellungen kann für die gewählte Schnittstelle die Konfiguration für alle Gruppen geprüft und geändert werden. Die Konfiguration wird über die Aktionenleiste – “Gruppenportaleinstellungen” geöffnet.
Es werden alle vorhandenen Gruppen und ihre Konfigurationsdaten für diese Portalschnittstelle angezeigt. In der Spalte “Aktiv” können Sie die Portalschnittstelle für diese Gruppe aktivieren ![]() oder deaktivieren
oder deaktivieren ![]() . In die Felder können Sie Daten eintragen und mit dem “Prüfen”-Button rechts in der Zeile die Verbindung und die Anmeldedaten prüfen. Das Ergebnis z.B. “FTP-Verbindung in Ordnung / FTP-Verbindung nicht möglich” wird dann angezeigt. Bitte speichern Sie die Eingaben danach mit dem “Speichern” Button unten rechts.
. In die Felder können Sie Daten eintragen und mit dem “Prüfen”-Button rechts in der Zeile die Verbindung und die Anmeldedaten prüfen. Das Ergebnis z.B. “FTP-Verbindung in Ordnung / FTP-Verbindung nicht möglich” wird dann angezeigt. Bitte speichern Sie die Eingaben danach mit dem “Speichern” Button unten rechts.
Daten in grauer Schrift werden angezeigt, wenn in der Gruppe für dieses Feld noch keine Angaben hinterlegt wurden. In diesem Fall werden die Daten aus den Grundeinstellungen übernommen.
Daten in schwarzer Schrift werden angezeigt, wenn in der Gruppe für dieses Feld Angaben hinterlegt wurden.
Wenn weder in den Grundeinstellungen noch in den Gruppen Daten eingetragen wurden, ist das Feld leer.
Gruppenportaleinstellungen in der Gruppenverwaltung
Portaleinstellungen in Gruppen können nur für Bürogruppen hinterlegt werden.
Im Tab “Portale” der Gruppenverwaltung werden alle Portalschnittstellen angezeigt, die in den Grundeinstellungen aktiviert wurden.
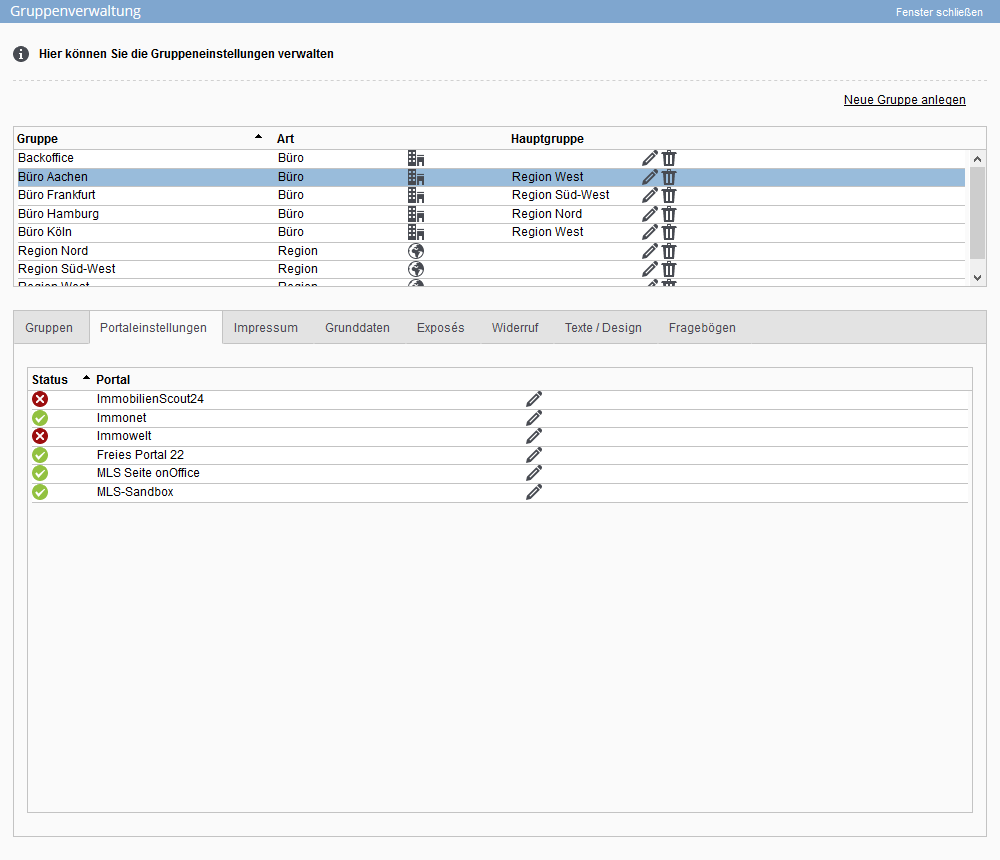 Aktivieren / Deaktivieren ist auch auf Gruppenebene möglich, ein Klick auf das Statussymbol
Aktivieren / Deaktivieren ist auch auf Gruppenebene möglich, ein Klick auf das Statussymbol ![]() /
/ ![]() vor dem Portalnamen wechselt den Status.
vor dem Portalnamen wechselt den Status.
Über das Edit-Symbol ![]() können Sie bei jedem der Portale nun die individuellen Zugangsdaten eintragen oder ändern. Auch hier wird beim Speichern die Verbindung geprüft und das Ergebnis angezeigt.
können Sie bei jedem der Portale nun die individuellen Zugangsdaten eintragen oder ändern. Auch hier wird beim Speichern die Verbindung geprüft und das Ergebnis angezeigt.

 Einstieg
Einstieg Dashboard
Dashboard Adressen
Adressen Immobilien
Immobilien E-Mail
E-Mail Kalender
Kalender Aufgaben
Aufgaben Statistik-Baukasten
Statistik-Baukasten Immobilien- / Adressstatistik
Immobilien- / Adressstatistik Anfragenmanager
Anfragenmanager Schaufenster-TV
Schaufenster-TV Akquise-Cockpit
Akquise-Cockpit Marketing Box
Marketing Box Erfolgscockpit
Erfolgscockpit Prozessmanager
Prozessmanager Gruppen
Gruppen onOffice Sync
onOffice Sync Präsentations PDFs
Präsentations PDFs Faktura
Faktura Smart site 2.0
Smart site 2.0 Projektverwaltung
Projektverwaltung Arbeitszeiterfassung
Arbeitszeiterfassung Objektwertanalyse
Objektwertanalyse Mehrsprachenmodul
Mehrsprachenmodul Automatischer Exposéversand
Automatischer Exposéversand Multi-Objekt-Modul
Multi-Objekt-Modul Intranet
Intranet Revisionssichere Mailarchivierung
Revisionssichere Mailarchivierung Favoriten Links
Favoriten Links Textbausteine
Textbausteine Immobilienimport
Immobilienimport onOffice-MLS
onOffice-MLS Portale
Portale Adressen aus Zwischenablage
Adressen aus Zwischenablage Massenaktualisierung
Massenaktualisierung Rechnen mit Formeln
Rechnen mit Formeln Schnellzugriff
Schnellzugriff Vorlagen
Vorlagen Einstellungen
Einstellungen Kundenkommunikation
Kundenkommunikation Externe Tools
Externe Tools Schritt für Schritt
Schritt für Schritt