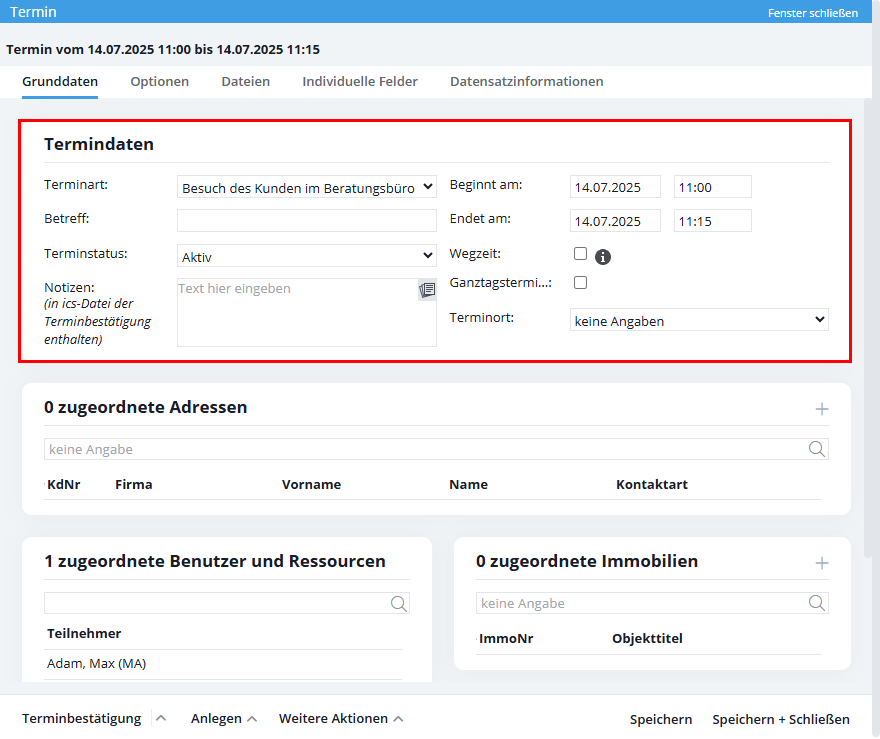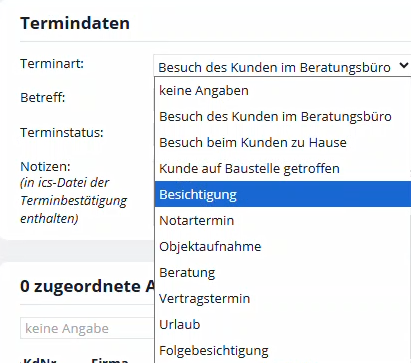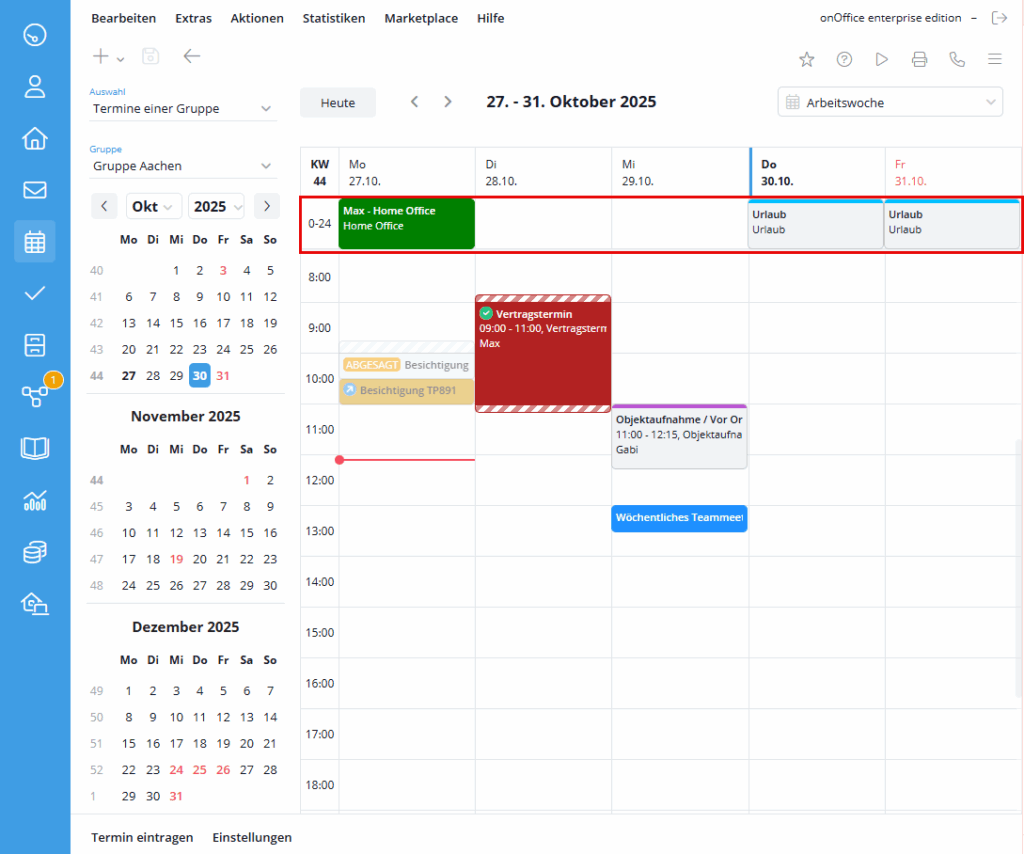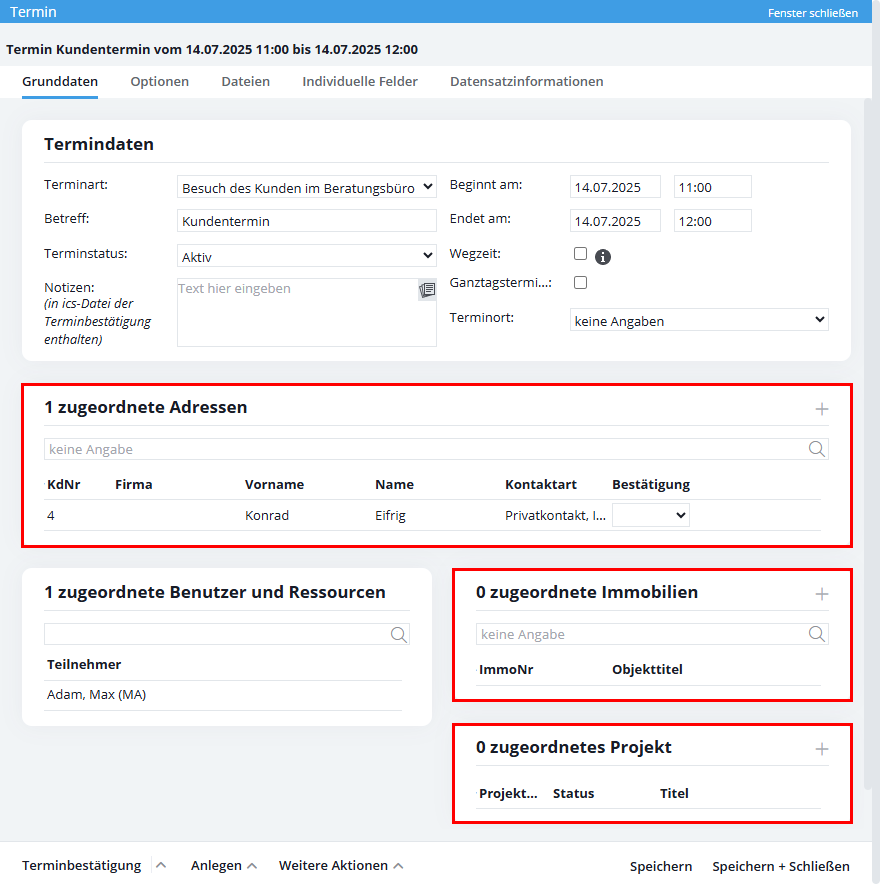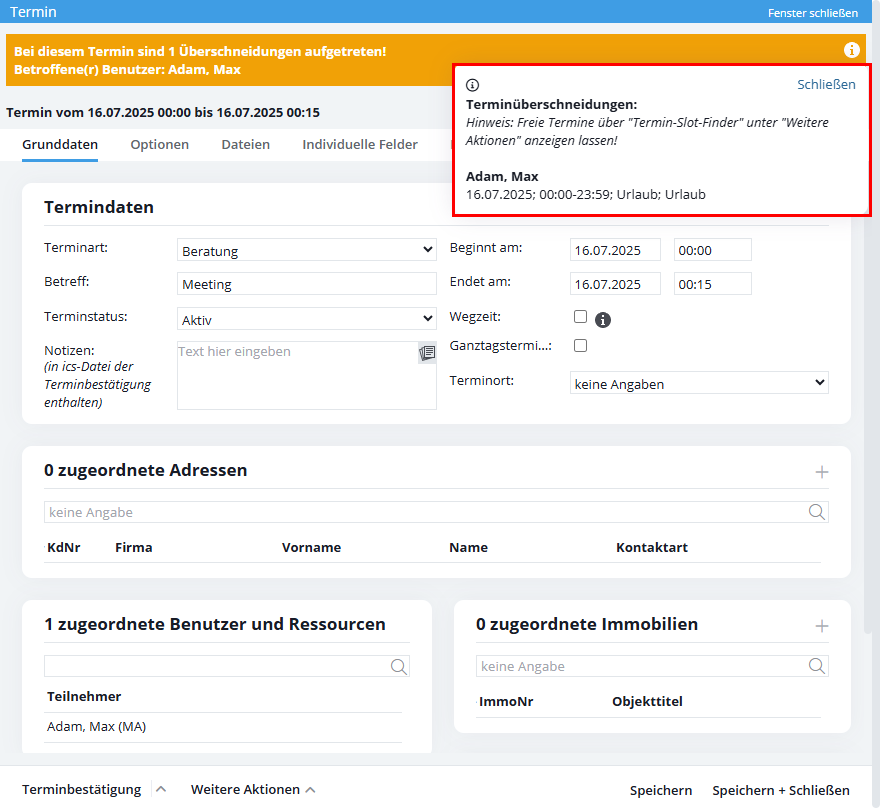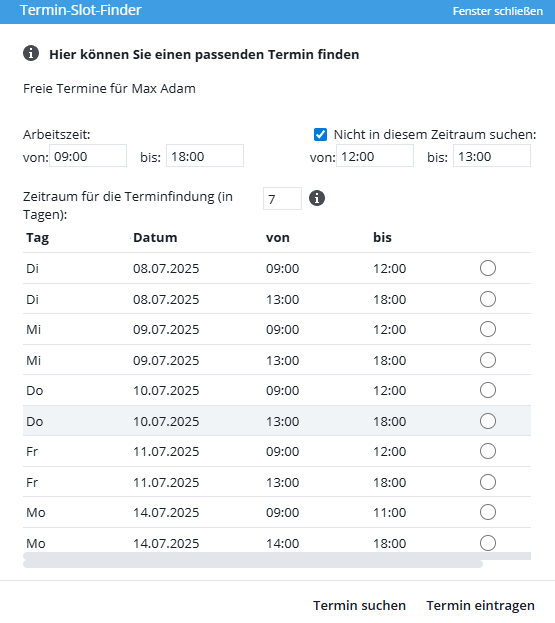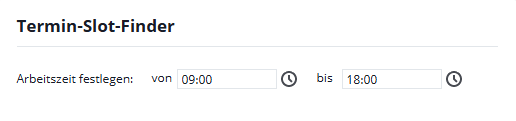Sie befinden sich hier: Home / Module / Kalender / Termine (Kalender) / Termin neu anlegen / Termin Grunddaten

Kalender
Termin Grunddaten
Hier werden die Grunddaten des Termins eingegeben: Terminart und Betreff, Beginn und Ende des Termins, Wegzeit, Ganztagstermin, Terminstatus, Notizen und Terminort sowie Adresse(n), Immobilienbezug und Teilnehmer.
Inhaltsverzeichnis
Terminart
Wählen Sie hier die Art des Termins aus, z.B. Besichtigung oder Immobilienaufnahme. Die Terminart wird im Maklerbuch und den Aktivitäten als Aktionstyp eingetragen. Die Liste der Terminarten können Sie in der Administration im Tab Aktionsarten anpassen und erweitern.
Betreff
Hier können Sie die Betreffzeile des Termins eingeben. Diese wird in der Kalenderansicht angezeigt.
Terminstatus
Sie können Ihren Termin wahlweise auf aktiv, erledigt, abgesagt oder Teilnehmer verfügbar setzen. Wenn Sie den Status „Teilnehmer verfügbar“ auswählen, werden alle möglichen Terminüberschreitungen der verknüpften Benutzer ignoriert.
Es kommt häufig vor, dass Kolleginnen oder Kollegen Infotermine im Kalender eintragen, z. B. „im Büro“, „im Homeoffice“, etc. Diese Termine werden dann als Überschneidung gemeldet, wenn man Termine mit den Personen eintragen möchte.
Um dies zu umgehen, gibt es den Terminstatus „Teilnehmer verfügbar“. (Termindaten >> Terminstatus).
Sobald dieser Status ausgewählt ist, ist der Termin weiterhin für alle sichtbar, wird aber nicht als Terminüberschneidung gemeldet.
Notizen
Hier können Sie Notizen zum jeweiligen Termin anlegen. Diese werden aber nur in der Termin-Detailvorschau angezeigt.
Anfang/Ende, Mehrtages-Ereignisse
Durch das Einstellen von „Beginn am“ und „Endet am“ können Sie die zeitliche Dauer des Termins festlegen. Dieser kann sich auch über mehrere Tagen erstrecken.
Wegzeit
Mit der Einstellung Wegzeit können Sie Zeiten vor und nach dem Termin einstellen (identisch oder unterschiedlich), mit denen Sie die Fahrzeit darstellen. Die Wegzeit wird vor und nach dem Termin in grau schraffiert dargestellt. Die Wegzeit wird bei der Überschneidung mit berücksichtigt.
Die Wegzeit wird nur im onOffice-Kalender angezeigt. Sie wird vor und nach dem Termin eingefügt und bei Überschneidungen mit anderen Terminen berücksichtigt. Synchronisation zu anderen Kalendern (z.B. Outlook) und Erinnerungen vor der Wegzeit sind nicht möglich.
Ganztagstermin
Sobald Sie den Haken setzen, wird der Termin als Ganztagstermin angelegt. In der Kalenderübersicht wird der Termin oben im Feld 0-24 angezeigt. Bei mehrtägigen Ganztagsterminen werden die vollen Tage ebenfalls in der Ganztagszeile eingetragen.
Terminort
Hier stehen Ihnen verschiedene Terminorte zur Auswahl:
- Adresse aus den Grunddaten / Bürogruppe
- Adresse der Immobilie
- Adresse des verknüpften Kontaktes
- Adresse des verknüpften Benutzers
- Sonstige
- Videokonferenz
- Videokonferenz aus Benutzer
Die Adressen, die Sie in den Grunddaten oder der Bürogruppe eingetragen haben, sind immer im Feld „Terminort“ hinterlegt.
Sobald Sie eine Adresse, eine Immobilie oder einen Benutzer verknüpfen, werden die dort angelegten Adress- oder Anschriftdaten automatisch zur Auswahl der Terminorte hinzugefügt.
Stellen Sie den Terminort „Sonstige“ ein, so können Sie in der Zeile unter der Auswahl frei einen Terminort eintragen, der nicht in der Auswahlliste auftaucht.
Unter „Videokonferenz“ tragen Sie einen Meeting-Link für eine Videokonferenz als Terminort ein. Bei „Videokonferenz aus Benutzer“ wird der Meeting-Link des Benutzers aus den Benutzergrundeinstellungen eingetragen.
5 Minuten vor Beginn erscheint ein orangenes Icon in der oberen Toolbar, das zu der Videokonferenz führt.
Hier können Sie aus den verfügbaren Benutzern und Gruppen die Teilnehmer des Termins durch einen einfachen Klick festlegen. Wenn Sie einen Benutzer wieder aus dem Termin löschen wollen, klicken sie auf das kleine rote X auf der rechten Seite neben dem Benutzer. Sie können neben den Benutzern auch noch die Ressourcen z.B. Konferenzräume oder der Firmenfahrzeuge angeben, so dass diese für den Zeitraum des Termins geblockt sind.
Um eigene Ressourcen hinzuzufügen, navigieren Sie über folgenden Pfad zur Administration (Extras >> Einstellungen >> Administration >> Reiter Singleselect >> Modul: Terminverwaltung >> Schlüsselfeld: Ressourcen). Tragen Sie die benötigten Ressourcen ein. Diese stehen anschließend sofort in Terminen zur Verfügung.
Bereits belegte Ressourcen werden in der Benutzer/Ressourcen Suche grau dargestellt, können aber trotzdem ausgewählt werden.
Einem Termin können Sie Adressen, eine Immobilie oder ein Projekt zuordnen. Ordnen Sie Ihrem Termin eine Immobilie zu, wird er auch in das Maklerbuch aufgenommen. Ordnen Sie Ihrem Termin eine Adresse zu, erscheint der Termin auch unter dem Reiter Aktivitäten.
Dazu klicken Sie bitte auf das Plus-Symbol in den Bereichen „zugeordnete Adressen“, „zugeordnete Immobilien“ oder „zugeordnetes Projekt“. Im Zuordnungsdialog für Adressen können Sie auch eine neue Adresse anlegen, dazu bitte auf den Tab „Neu“ im Zuordnungsdialog wechseln.
Bei aktiver Terminnachbereitung können Sie für jede zugeordnete Adresse zusätzlich die automatische Terminnachbereitung verwalten.
Terminüberschneidungen
Sollte für mindestens einen Benutzer oder eine Ressource bereits ein Termin für den festgelegten Zeitraum eingetragen sein, so erscheint im oberen Bereich ein Hinweis auf die Überschneidung. Wenn Sie das Info-Icon im Hinweisfeld anklicken, wird der Termin oder die Termine, die sich überschneiden, angezeigt. Es werden auch Termine angezeigt, auf welche der Benutzer kein Leserecht besitzt. Bei diesen werden alle Ressourcen und Teilnehmer angezeigt, der Betreff ist nicht sichtbar.
Termin-Slot-Finder
Sie haben eine Überschneidung im Termin und wollen einen Termin für alle Benutzer, Gruppen und Ressourcen ohne Überschneidung finden? Nutzen Sie den Termin-Slot-Finder, über diesen haben Sie die Möglichkeit Terminfenster ohne Überschneidungen zu finden.
Einstellungen
Für den Termin-Slot-Finder können Sie unter Extras >> Einstellungen >> Grundeinstellungen >> Allgemein festlegen wann Ihre Arbeitszeit beginnt und endet. Diese wird dann im Termin-Slot-Finder eingetragen.
Des weiteren könne Sie im Termin-Slot-Finder festlegen wann eine Mittagspause stattfindet, und ob diese für das Terminfenster von Relevanz ist.
Funktion
Wenn es Überschneidungen in einem Termin gibt können Sie in der Aktionenleiste über Weiter Aktionen >> Termin-Slot-Finder diesen öffnen. Die Funktion ist deaktiviert, wenn es keinen Überschneidungen gibt bzw. der Termin noch nicht gespeichert ist. In der Lightbox können Sie dann einfach per Klick auf die Schaltfläche ‚Termin suchen‘ passende Zeitfenster finden. Wählen Sie über den Button hinter dem passende Slot diesen aus und Klicken danach auf ‚Termin anlegen‘.
Bitte beachten Sie, dass im neun Termin vorerst das komplette Zeitfenster eingetragen wird. Wenn Sie den genauen Startzeitpunkt des Termins festlegen gleicht sich die Endzeit automatisch so an, dass die Dauer des Termins wieder der des Ursprungstermins entspricht.

 Einstieg
Einstieg Dashboard
Dashboard Adressen
Adressen Immobilien
Immobilien E-Mail
E-Mail Kalender
Kalender Aufgaben
Aufgaben Akquise-Cockpit
Akquise-Cockpit Anfragenmanager
Anfragenmanager Arbeitszeiterfassung
Arbeitszeiterfassung Automatischer Exposéversand
Automatischer Exposéversand Erfolgscockpit
Erfolgscockpit Faktura
Faktura Gruppen
Gruppen Immobilien- / Adressstatistik
Immobilien- / Adressstatistik Intranet
Intranet Marketing Box
Marketing Box Mehrsprachenmodul
Mehrsprachenmodul Multi-Objekt-Modul
Multi-Objekt-Modul Objektwertanalyse
Objektwertanalyse onOffice Sync
onOffice Sync Präsentations PDFs
Präsentations PDFs Projektverwaltung
Projektverwaltung Prozessmanager
Prozessmanager Revisionssichere Mailarchivierung
Revisionssichere Mailarchivierung Schaufenster-TV
Schaufenster-TV Smart site 2.0
Smart site 2.0 Statistik-Baukasten
Statistik-Baukasten Adressen aus Zwischenablage
Adressen aus Zwischenablage Einstellungen
Einstellungen Externe Tools
Externe Tools Favoriten Links
Favoriten Links Immobilienimport
Immobilienimport Kundenkommunikation
Kundenkommunikation Massenaktualisierung
Massenaktualisierung onOffice-MLS
onOffice-MLS Portale
Portale Rechnen mit Formeln
Rechnen mit Formeln Schnellzugriff
Schnellzugriff Textbausteine
Textbausteine Vorlagen
Vorlagen Schritt für Schritt
Schritt für Schritt