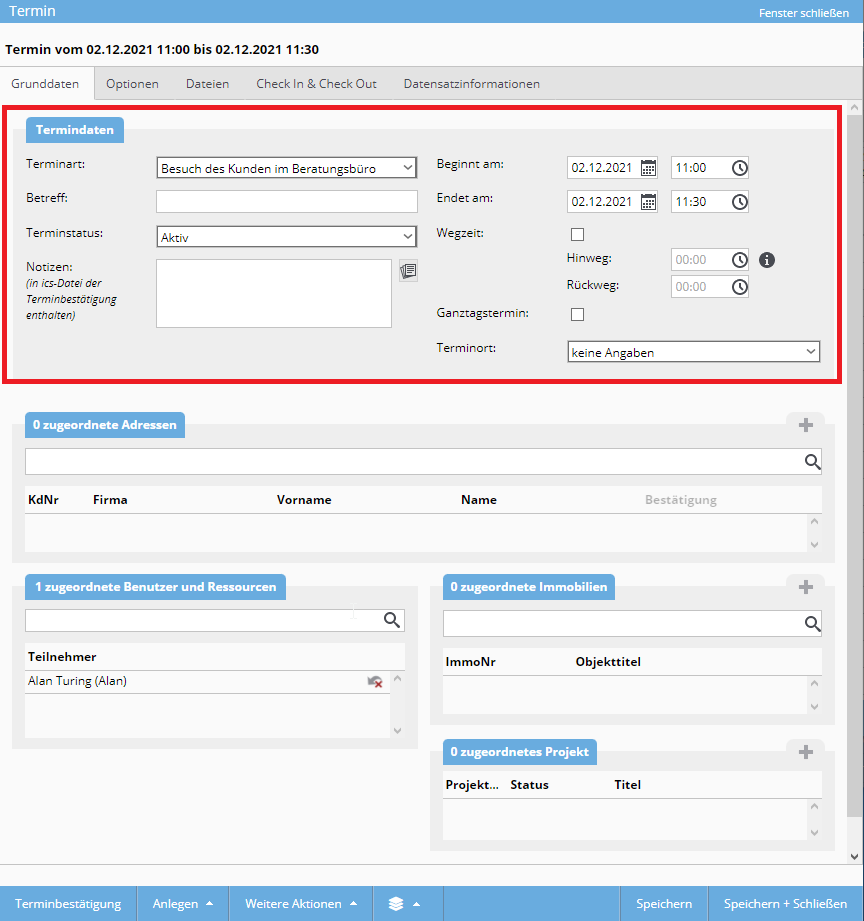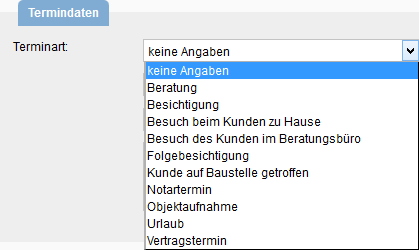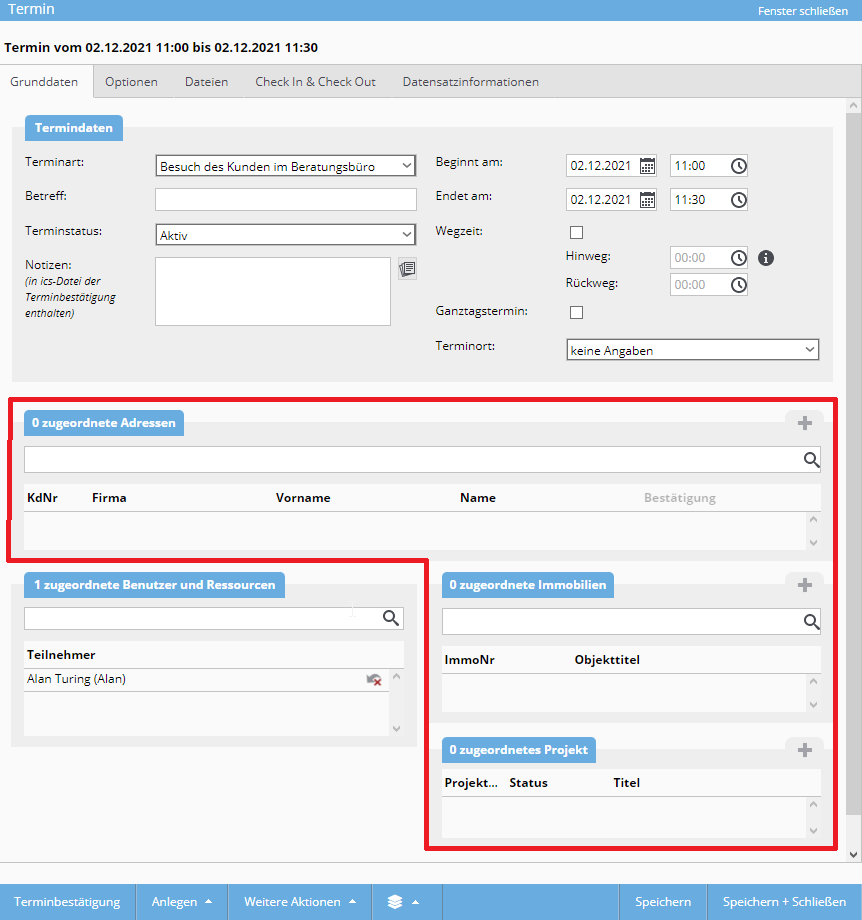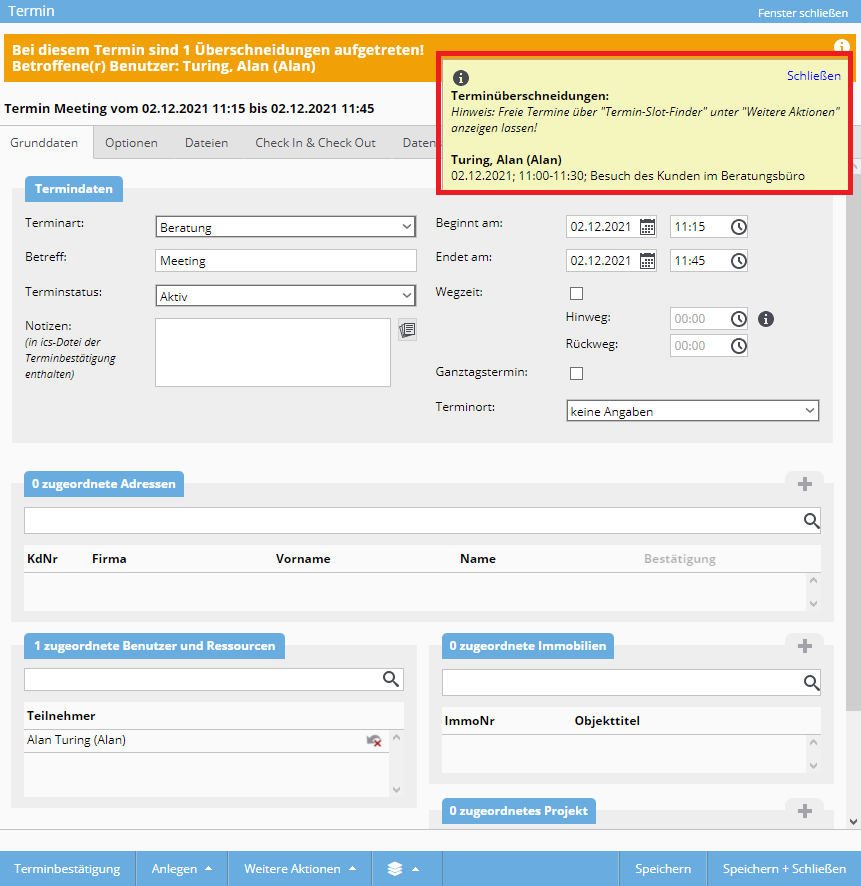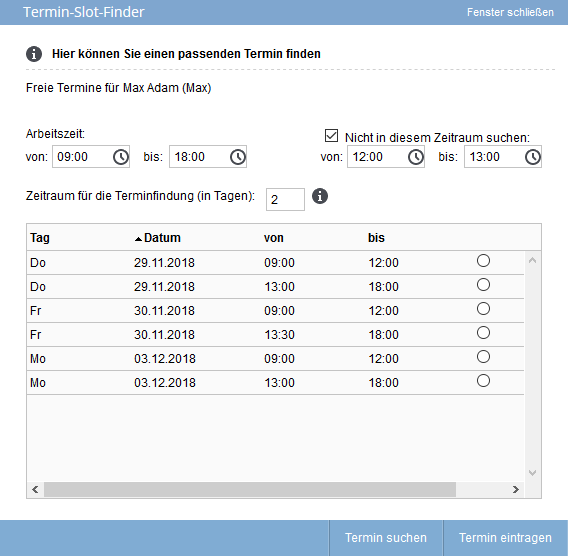You are here: Home / Moduli / Calendario / Appuntamenti (calendario) / Creare un nuovo appuntamento / Dati di base dell’appuntamento

Calendario
Dati di base dell’appuntamento
Qui si inseriscono i dati di base dell’appuntamento. Tipologia di appuntamento, inizio e fine dell’appuntamento, luogo o partecipanti. Tutte le informazioni relative all’appuntamento possono essere inserite qui.
Hier finden Sie
Tipologia di appuntamento
Seleziona qui la tipologia di appuntamento, ad esempio una visita o un sopralluogo. La tipologia di appuntamento viene inserita come tipo di azione nella rubrica dell’agente e nelle attività. È possibile personalizzare la lista di tipologie di appuntamento nell’ Amministrazione , nella scheda Tipi di azione.
Oggetto
Puoi inserire qui l’oggetto dell’appuntamento. Viene visualizzato nel calendario.
Stato dell’appuntamento
È possibile impostare l’appuntamento come attivo, completato, annullato o disponibile per i partecipanti. Se si seleziona lo stato “Partecipante disponibile”, tutte le eventuali scadenze mancate degli utenti collegati vengono ignorate.
Capita spesso che i colleghi inseriscano nel calendario appuntamenti informativi, come ad esempio “in ufficio”, “a casa”, ecc. Questi appuntamenti vengono segnalati come sovrapposizioni se si desidera inserire appuntamenti con queste persone.
Per evitare ciò, esiste lo stato “partecipante disponibile”. (Dati appuntamento >> stato appuntamento).
Non appena viene selezionato questo stato, l’appuntamento è ancora visibile a tutti, ma non viene segnalato come sovrapposizione di appuntamenti.
Note
Qui è possibile creare note per il rispettivo appuntamento. Tuttavia, questi vengono visualizzati solo nell’anteprima dei dettagli dell’appuntamento.
Inizio/fine, eventi di più giorni
Impostando “Inizio il” e “Fine il”, è possibile specificare la durata dell’appuntamento. Questo può anche protrarsi per diversi giorni.
Tempo di viaggio
L’impostazione della durata del viaggio consente di impostare gli orari prima e dopo l’appuntamento (identici o diversi), che possono essere utilizzati per visualizzare la durata del viaggio. Il tempo di viaggio prima e dopo l’appuntamento è indicato in grigio.
La durata del viaggio viene presa in considerazione anche nella sovrapposizione. La durata del viaggio viene visualizzata solo nel calendario di onOffice. Viene inserito prima e dopo l’appuntamento e preso in considerazione se si sovrappone ad altri appuntamenti. La sincronizzazione con altri calendari (ad esempio Outlook) e i promemoria prima dell’orario di partenza non sono possibili.
Appuntamento per l’intera giornata
Non appena si seleziona la casella, l’appuntamento viene creato come appuntamento per tutto il giorno. Nella panoramica del calendario, l’appuntamento viene visualizzato in alto nel campo 0-24. Per gli appuntamenti a giornata intera che durano più giorni, i giorni interi vengono inseriti anche nella riga a giornata intera.

Luogo
Qui è possibile scegliere tra diverse sedi di appuntamento:
- Indirizzo dai dati di base / gruppo di uffici
- Indirizzo dell’immobile
- Indirizzo del contatto collegato
- Indirizzo dell’utente collegato
- Altro
- Videoconferenza
- Videoconferenza dell’utente
Gli indirizzi inseriti nei dati di base o nel gruppo di uffici sono sempre memorizzati nel campo “Luogo dell’appuntamento”.
Non appena si collega un contatto, un immobile o un utente, l’indirizzo o i dati del contatto creati vengono automaticamente aggiunti alla selezione delle sedi degli appuntamenti.
Se si imposta il luogo dell’appuntamento su “Altro”, è possibile inserire liberamente un luogo dell’appuntamento nella riga sotto la selezione che non compare nell’elenco di selezione.
In “Videoconferenza”, inserire un link per una videoconferenza come luogo dell’appuntamento. Il link alla riunione dell’utente dalle impostazioni di base dell’utente viene inserito per “Videoconferenza dall’utente”.
5 minuti prima dell’inizio, nella barra degli strumenti superiore appare un’icona arancione che conduce alla videoconferenza.
Qui è possibile definire i partecipanti all’appuntamento tra gli utenti e i gruppi disponibili con un semplice clic. Se si desidera eliminare un utente dall’appuntamento, cliccare sulla piccola X rossa sul lato destro accanto all’utente. Oltre agli utenti, è possibile specificare anche le risorse, ad esempio sale conferenze o veicoli aziendali, in modo che vengano bloccate per la durata dell’appuntamento.
Le risorse devono essere prima create nell’ amministrazione nel modulo “Calendario” e nel campo chiave “Risorse”. Se le risorse sono già occupate al momento della creazione dell’appuntamento, vengono visualizzate in grigio nella ricerca utente/risorsa, ma possono comunque essere selezionate.
È possibile collegare contatti, un immobile o un progetto a un appuntamento. Se colleghi un immobile all’appuntamento, questo verrà inserito anche in cronologia . Se colleghi un contatto all’appuntamento, questo apparirà anche nella scheda Attività.
A tal fine, cliccare sul simbolo più nelle aree “contatti collegati”, “immobile collegato” o “Progetto collegato”. È possibile creare un nuovo contatto anche nel dialogo di assegnazione dei contatti, passando alla scheda “Nuovo” del dialogo di assegnazione.
Se il follow-up degli appuntamenti è attivo, è possibile gestire anche il follow-up automatico degli appuntamenti per ogni contatto collegato.
Appuntamenti sovrapposti
Se per il periodo specificato è già stato inserito un appuntamento per almeno un utente o una risorsa, appare un messaggio in alto che indica la sovrapposizione. Se clicchi sull’icona dell’informazione nel campo delle informazioni, vengono visualizzati l’appuntamento o gli appuntamenti che si sovrappongono. Vengono visualizzati anche gli appuntamenti per i quali l’utente non ha l’autorizzazione di lettura. Per questi, tutte le risorse e i partecipanti sono visualizzati, mentre l’oggetto non è visibile.
Cerca appuntamento libero
Hai una sovrapposizione di appuntamenti e vuoi trovare un appuntamento per tutti gli utenti, i gruppi e le risorse senza sovrapposizioni? Utilizza il cerca appuntamento libero per trovare slot per appuntamenti senza sovrapposizioni.
Impostazioni
Per la ricerca di slot per appuntamenti, è possibile specificare l’orario di inizio e fine del proprio lavoro in Extra>> Impostazioni >> Impostazioni di base >> Generale . Questo dato viene poi inserito nella ricerca di slot liberi.
Inoltre, è possibile specificare nella ricerca delle fasce orarie quando avviene una pausa pranzo e se questa è rilevante per la fascia oraria dell’appuntamento.
Funzione
Se ci sono sovrapposizioni in un appuntamento, è possibile aprirlo nella barra delle azioni tramite Azioni successive >> Cerca appuntamento libero . La funzione è disattivata se non ci sono sovrapposizioni o se l’appuntamento non è ancora stato salvato. È quindi possibile trovare le fasce orarie adatte nella lightbox semplicemente cliccando sul pulsante “cerca appuntamento”. Utilizzare il pulsante dietro lo slot appropriato per selezionarlo e quindi fare clic su “Crea appuntamento”.
Si noti che la fascia oraria completa viene inizialmente inserita nel nuovo appuntamento. Se si specifica l’ora esatta di inizio dell’appuntamento, l’ora di fine viene regolata automaticamente in modo che la durata dell’appuntamento corrisponda a quella dell’appuntamento originale.

 Introduzione
Introduzione Dashboard
Dashboard Contatti
Contatti Immobili
Immobili Email
Email Calendario
Calendario Compiti
Compiti Modulo statistiche
Modulo statistiche Statistiche immobili e contatti
Statistiche immobili e contatti Manager delle richieste
Manager delle richieste Vetrina TV
Vetrina TV Cruscotto di monitoraggio acquisizione
Cruscotto di monitoraggio acquisizione Marketing Box
Marketing Box Cruscotto di monitoraggio
Cruscotto di monitoraggio Manager dei processi
Manager dei processi Gruppi
Gruppi Sincronizzazione onOffice
Sincronizzazione onOffice PDF presentazione
PDF presentazione Smart site 2.0
Smart site 2.0 Modulo progetti
Modulo progetti Tracciamento dell’orario di lavoro
Tracciamento dell’orario di lavoro Modulo multilingue
Modulo multilingue Invio automatico della brochure
Invio automatico della brochure Modulo multi-immobile
Modulo multi-immobile Intranet
Intranet Link preferiti
Link preferiti Testo rapido
Testo rapido Importazione immobili
Importazione immobili Portali
Portali Contatti da appunti
Contatti da appunti Aggiornamento di massa
Aggiornamento di massa Calcolo con formule
Calcolo con formule Accesso rapido
Accesso rapido Modelli
Modelli Impostazioni
Impostazioni Comunicazione clienti
Comunicazione clienti Strumenti esterni
Strumenti esterni Passo dopo passo
Passo dopo passo