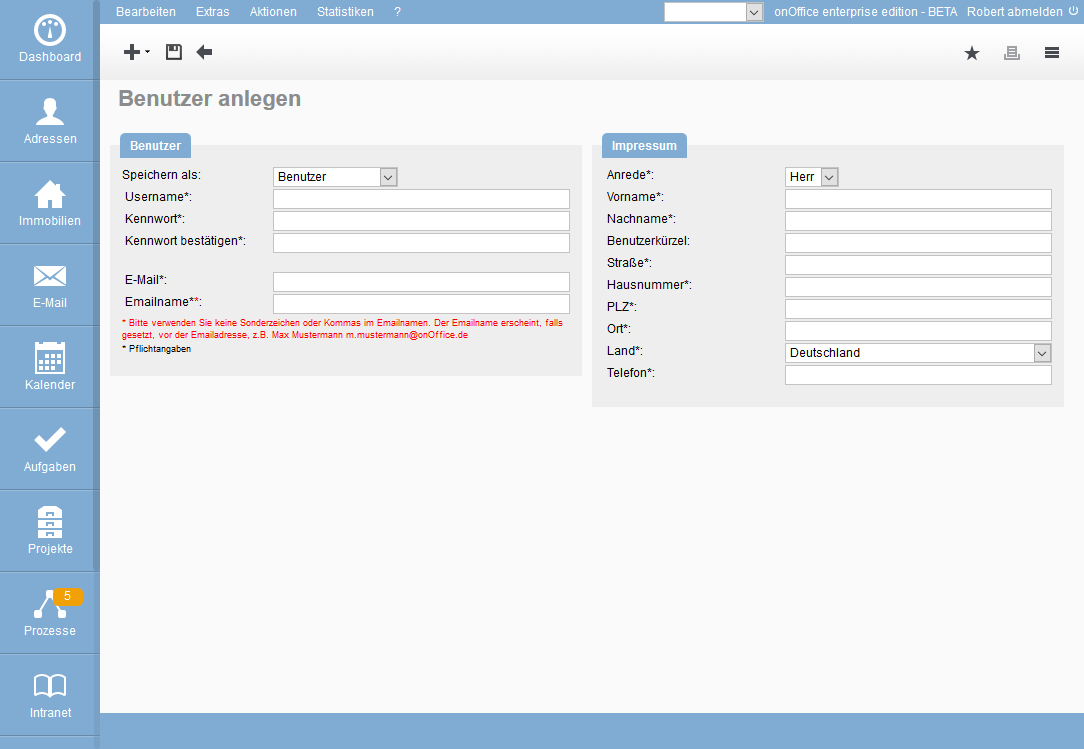Sie befinden sich hier: Home / Tutorials / Schritt für Schritt / Administrative Anleitungen / Benutzerwechsel
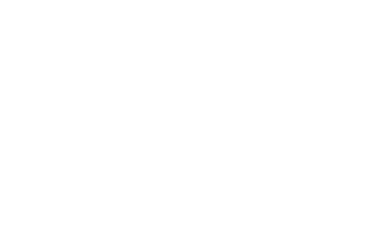
Schritt für Schritt
Benutzerwechsel
In jedem Unternehmen kommen und gehen Mitarbeiter. Nur – was machen Sie mit dem alten Benutzer in der onOffice enterprise edition? Löschen ist meistens der erste Gedanke, dies ist in der onOffice enterprise edition aber wegen der Verknüpfung zu Aktivitäten nicht möglich.
Es gibt prinzipiell zwei Möglichkeiten für Sie: den bestehenden Account zu deaktivieren und gegebenenfalls einen Neuen anzulegen, oder aber den bestehenden Account zu belassen und ihn einem neuen Mitarbeiter zuzuweisen.
Folgende Aspekte sollten Sie dabei berücksichtigen:
- Der Benutzername selber kann nicht geändert werden!
Wenn ein neuer Mitarbeiter den bestehenden Zugang übernimmt, kann in Aktivitäten z.B. nicht mehr direkt vom Benutzernamen auf den Mitarbeiter geschlossen werden, da der Benutzername/das Kürzel und nicht der „Inhaber“ dort hinterlegt ist. Man müsste dann immer prüfen, welcher Mitarbeiter zum Zeitpunkt des Aktivitäteneintrags Besitzer dieses Benutzerdatensatzes war. Diese Information ist NICHT im Benutzerdatensatz enthalten. - Dem Benutzer sind wahrscheinlich Adressen und/oder Immobilien zugeordnet. Es ist wichtig, dass Adressen und Immobilien immer einen gültigen Betreuer haben. Nachdem ein Benutzer deaktiviert wurde, sollten Sie Adressen und Immobilien nach dem deaktivierten Betreuer filtern und über die Massenaktualisierung dem neu erstellten Betreuer zuweisen.
- Private Vorlagen, Arbeitslisten, Filter etc. sind nur mit diesem Benutzerkonto zugänglich.
- Der Benutzer wird Zugang zu Postfächern und Passwörtern haben, was vermutlich ebenfalls abgeschaltet werden soll.
Unsere Empfehlung geht dahin, den bisherigen Benutzer zu deaktivieren und für neue Mitarbeiter einen eigenen neuen Zugang anzulegen.
Hier finden Sie
Erste Möglichkeit, Benutzer permanent deaktivieren
Durch das Deaktivieren eines Benutzers wird die Lizenz sofort freigegeben; es kann dann sofort mit dieser Lizenz ein neues Benutzerkonto angelegt werden. Beachten Sie bitte, dass ein permanent deaktiviertes Konto nicht wieder aktiviert werden kann!
1. Benutzerkonto permanent deaktivierten
Sie öffnen in den Benutzereinstellungen den Benutzerdatensatz über den Weg Extras >> Einstellungen >> Benutzer >> Benutzername und befinden sich dann direkt auf dem Reiter „Grunddaten“. In der Kategorie Benutzer befindet sich unten eine Checkbox, „Benutzer permanent deaktivieren“; setzen Sie hier einen Haken und speichern Sie die Aktion. Damit ist die Deaktivierung auch direkt abgeschlossen
Bitte beachten Sie, dass die Aufgaben und Termine des permanent deaktivierten Users, nur einzeln dem neuen Benutzer zugewiesen werden können.
2. Neuen Benutzer anlegen
Haben Sie einen neuen Mitarbeiter gefunden, können Sie einen neuen Benutzer anlegen. Da zuvor ein Benutzer permanent deaktiviert wurde, ist keine weitere Benutzerlizenz nötig.
Klicken Sie hierzu in der Benutzerverwaltung auf das Plus-Symbol. Bitte füllen Sie die Maske „Benutzer anlegen“ vollständig aus und speichern Sie die Eingaben. Achten Sie bitte dabei auch auf eindeutige Kürzel (inkl, gesperrte und deaktivierte Zugänge). Damit wird der Benutzerdatensatz angelegt, es zeigen sich auch die weiteren Reiter für Einstellungen, Rechte, E-Mail, etc., wo Sie die entsprechenden Eintragungen nun vornehmen können.
Der neue Benutzer benötigt anschließend noch ein E-Mail-Postfach und eine Signatur, welche in den Benutzereinstellungen hinterlegt werden kann. Außerdem sollten Sie noch nach dem deaktivierten Betreuer in Adressen und Immobilien filtern um den Betreuer anzupassen. Das Ergebnis sollten Sie zuvor in einer entsprechend benannte Arbeitsliste speichern. Damit haben Sie nach der Änderung des Betreuers immer noch eine Liste, bei welchen Adressen / Immobilien der ehemalige Mitarbeiter Betreuer war – die Änderung des Betreuers über die Massenaktualisierung aus dem nächsten Schritt können Sie NICHT rückgängig machen.
Über die gefilterte Liste oder über die eben erstellte Arbeitsliste können Sie mit der Massenaktualisierung den Datensätzen den neu angelegten Benutzer zuweisen.
Kontrollieren Sie zusätzlich noch die Adressfilter und Arbeitslisten, da es auch hier sein kann, dass es Listen gibt, die auf den deaktivierten Benutzer hinweisen oder filtern, diese werden Sie in der Regel ebenfalls anpassen müssen.
Zweite Möglichkeit: Übernahme des Benutzerzugangs
Der neue Mitarbeiter behält den bisherigen Benutzernamen; wie oben bereits erklärt, kann der Name nicht geändert werden. Sie sollten in diesem Fall unbedingt das Passwort für diesen Benutzerzugang neu vergeben, damit der bisherige Mitarbeiter keinen Zugang mehr hat.
1. Benutzerzugang anpassen
Gehen Sie auf Extras >> Einstellungen >> Benutzer >> gewünschter Benutzerdatensatz >> Grunddaten. Ändern Sie im Bereich „Benutzer“ das Passwort („Kennwort“ und „Kennwort bestätigen“), gegebenenfalls die Mail-Angaben. Lösen Sie die Verknüpfung des Adressdatensatzes des bisherigen Mitarbeiters und ordnen Sie den Datensatz des neuen Mitarbeiters über ![]() zu. Schauen Sie bitte, welche Punkte in diesem Bereich noch zu ändern wären.
zu. Schauen Sie bitte, welche Punkte in diesem Bereich noch zu ändern wären.
Im Bereich Impressum geben Sie die neuen Mitarbeiterdaten ein.
Benutzer sperren bei nicht nahtlosem Übergang
Im Falle eines nicht nahtlosen Übergangs kann es sinnvoll sein, den Zugang vorübergehend zu sperren, damit er nicht für eine Anmeldung in der onOffice enterprise edition genutzt werden kann. Dazu markieren Sie im Bereich „Benutzer“ bei „Account“ den Eintrag „gesperrt“ und speichern diesen. Zum Freigeben markieren Sie entsprechend den Eintrag freigegeben und speichern das.
In jedem Fall sollten Sie mit oder ohne Sperrung ein neues Passwort vergeben und auch bei einer Sperrung die E-Mail Postfächer sofort anpassen.
Grundsätzlich ist die Verwaltung von E-Mail-Postfächern und deren Zugangsdaten unabhängig von der Benutzerverwaltung.
Ändern Sie am besten, um weitere Zugriffe zu verhindern, das Passwort des Postfachs. Dieses hat nichts zu tun mit dem Passwort des Benutzers!
1. Bestehendes Postfach des bisherigen Benutzers
Löschen Sie das Postfach nicht. Oft sind noch Mails in den Postfächern vorhanden oder es kommen noch Mails herein, die nicht verloren gehen sollen, bzw. noch bearbeitet werden müssen.
Für das nicht mehr genutzte Postfach können Sie eine Weiterleitung ankommender Mails an ein anderes Büro-Postfach einrichten. So ist sichergestellt, dass diese weiterverarbeitet werden. Außerdem läuft so auch der Dialog mit diesem Postfach nach und nach aus, weil die Mails ja aus anderen Postfächern beantwortet werden.
Sowohl die Änderung des Passworts, wie auch die Einrichtung einer Weiterleitung kann nur auf dem Server erfolgen, wo die Postfächer angelegt sind. Sind Ihre Postfächer bei onOffice oder sind es Pop3-Postfächer, auf die auch extern zugegriffen werden konnte, gehen Sie bitte wie folgt vor:
Bearbeiten können Sie Postfacheinstellungen und Zuordnungen in onOffice unter:
Extras >> Einstellungen >> Grundeinstellungen >> E-Mail
- Passwort ändern:
Bitte die zu ändernde E-Mail-Adresse auswählen, „aufklappen“ (kleines Dreieck) und die Einstellung „Neues Passwort generieren“ anklicken. - Weiterleitung einrichten:
Um Weiterleitung einzurichten wenden Sie sich an unseren Support. - Zugriff auf das Postfach in onOffice ändern:
Den Zugriff auf ein Postfach können Sie anpassen, indem Sie für den bisherigen Benutzer über die Verknüpfung zum Postfach lösen und somit sämtliche Zugriffsrecht auf das Postfach nehmen und demjenigen, der es weiter bearbeiten soll, über
die Verknüpfung zum Postfach lösen und somit sämtliche Zugriffsrecht auf das Postfach nehmen und demjenigen, der es weiter bearbeiten soll, über  den Zugang auf das Postfach ermöglichen.
den Zugang auf das Postfach ermöglichen.
2. Postfach für den neuen Benutzer
Der neue Mitarbeiter sollte ein eigenes, neues E-Mail-Postfach bekommen. Das wird entweder in den Grundeinstellungen angelegt oder importiert und dem Benutzerdatensatz hier auch zugeordnet. Wenn er die weiteren E-Mails des bisherigen Mitarbeiters beantworten soll, muss das bisherige Postfach entsprechend konfiguriert bzw. die Weiterleitung zum neuen Postfach eingerichtet werden.
Weitere Informationen finden Sie in diesem Video.

 Einstieg
Einstieg Dashboard
Dashboard Adressen
Adressen Immobilien
Immobilien E-Mail
E-Mail Kalender
Kalender Aufgaben
Aufgaben Statistik-Baukasten
Statistik-Baukasten Immobilien- / Adressstatistik
Immobilien- / Adressstatistik Anfragenmanager
Anfragenmanager Schaufenster-TV
Schaufenster-TV Akquise-Cockpit
Akquise-Cockpit Marketing Box
Marketing Box Erfolgscockpit
Erfolgscockpit Prozessmanager
Prozessmanager Gruppen
Gruppen onOffice Sync
onOffice Sync Präsentations PDFs
Präsentations PDFs Faktura
Faktura Smart site 2.0
Smart site 2.0 Projektverwaltung
Projektverwaltung Arbeitszeiterfassung
Arbeitszeiterfassung Objektwertanalyse
Objektwertanalyse Mehrsprachenmodul
Mehrsprachenmodul Automatischer Exposéversand
Automatischer Exposéversand Multi-Objekt-Modul
Multi-Objekt-Modul Intranet
Intranet Revisionssichere Mailarchivierung
Revisionssichere Mailarchivierung Favoriten Links
Favoriten Links Textbausteine
Textbausteine Immobilienimport
Immobilienimport onOffice-MLS
onOffice-MLS Portale
Portale Adressen aus Zwischenablage
Adressen aus Zwischenablage Massenaktualisierung
Massenaktualisierung Rechnen mit Formeln
Rechnen mit Formeln Schnellzugriff
Schnellzugriff Vorlagen
Vorlagen Einstellungen
Einstellungen Kundenkommunikation
Kundenkommunikation Externe Tools
Externe Tools Schritt für Schritt
Schritt für Schritt