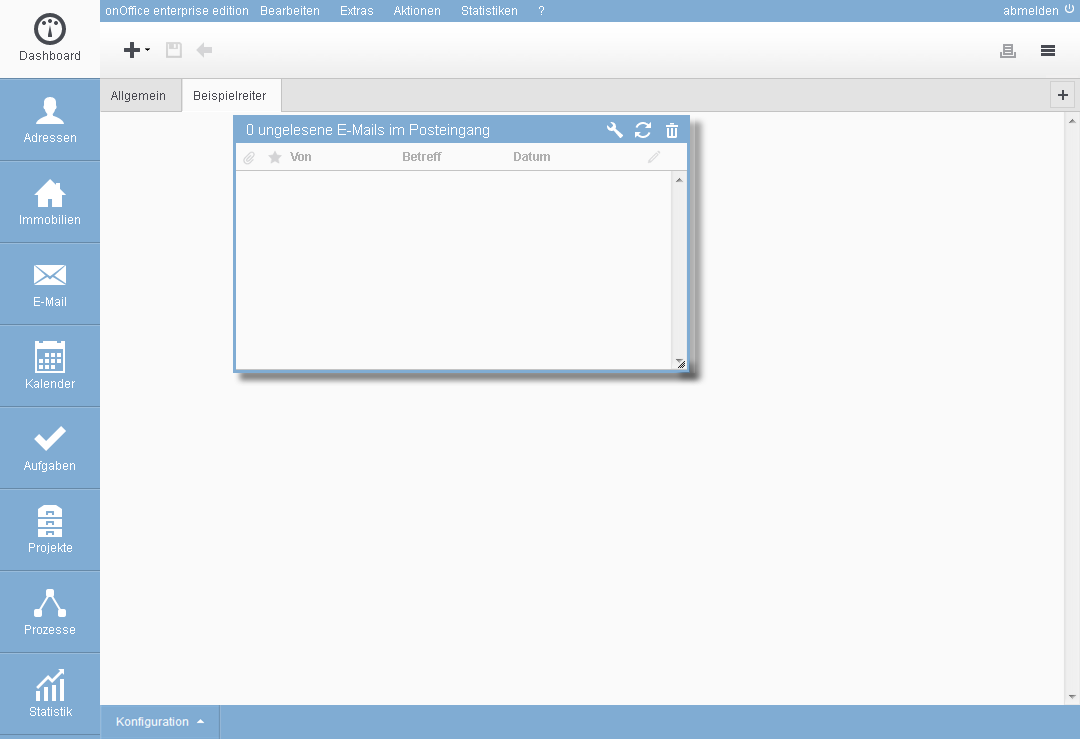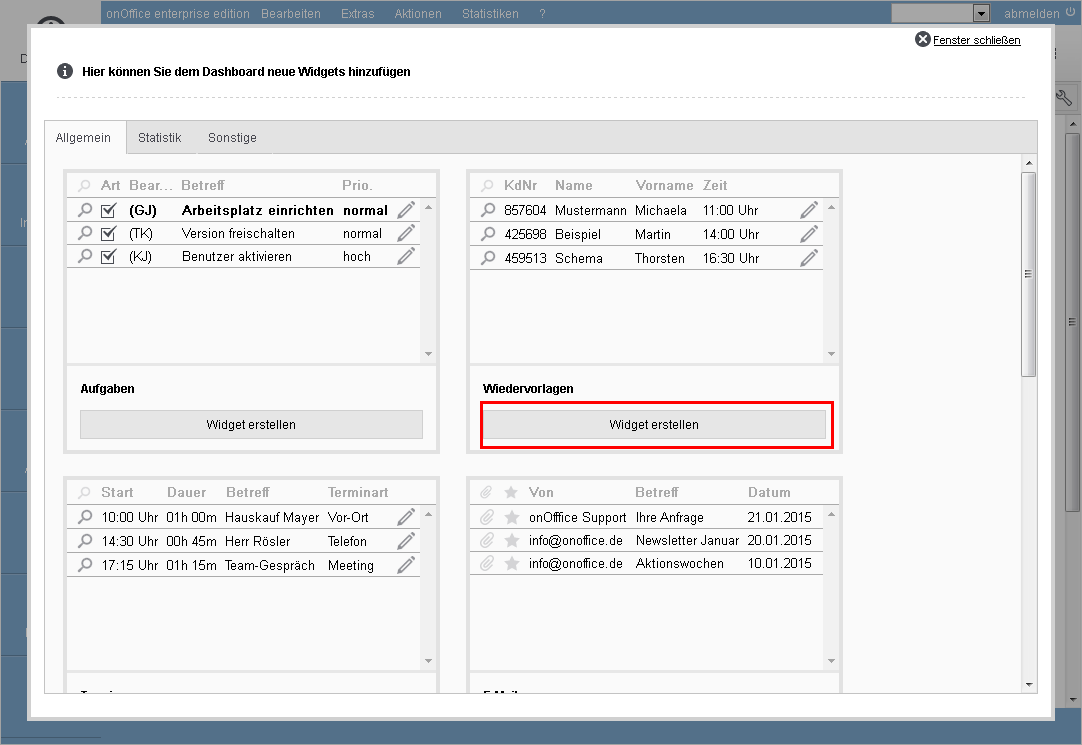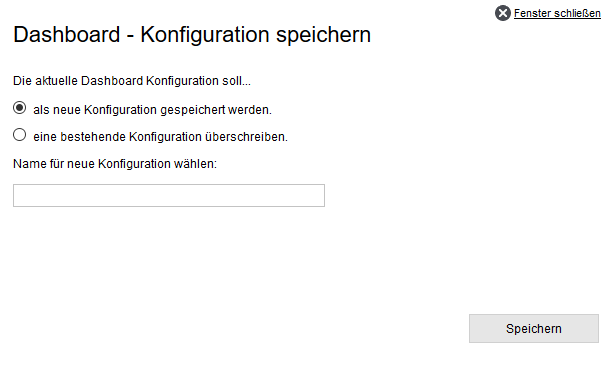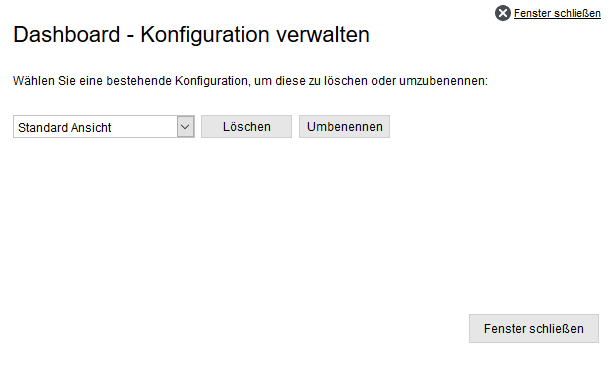You are here: Home / Moduli / Dashboard / Configurare la Dashboard
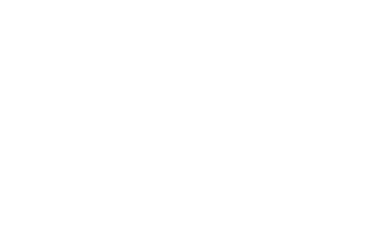
Dashboard
Configurare la Dashboard
È possibile personalizzare la Dashboard in base ai propri desideri e alle proprie esigenze. È possibile modificare le dimensioni e la posizione dei widget e del loro contenuto o aggiungere schede aggiuntive per organizzare i widget in modo più chiaro.
Modalità di modifica
La dashboard e i widget si configurano attivando la modalità di modifica. Nella scheda attiva, aprire il “menu a tendina” per la modifica dietro il triangolo del menu ![]() sul lato destro della scheda e selezionare “Attiva modalità di modifica”.
sul lato destro della scheda e selezionare “Attiva modalità di modifica”.
Il triangolo del menu ![]() non viene visualizzato nelle schede distribuite, che hanno il simbolo
non viene visualizzato nelle schede distribuite, che hanno il simbolo ![]() a sinistra nella scheda. Se il triangolo del menu
a sinistra nella scheda. Se il triangolo del menu ![]() non è presente nemmeno in altre schede, significa che non si dispone dei diritti necessari per configurare la Dashboard. In questo caso, contattare l’amministratore. È ancora possibile configurare il contenuto dei widget esistenti.
non è presente nemmeno in altre schede, significa che non si dispone dei diritti necessari per configurare la Dashboard. In questo caso, contattare l’amministratore. È ancora possibile configurare il contenuto dei widget esistenti.
Se è attivata la modalità di modifica, sul lato sinistro della scheda corrente appare il simbolo della chiave inglese ![]() .
.
Ora è possibile aggiungere, spostare ed eliminare i widget come si desidera.
Salva la modifica
Se si desidera salvare le modifiche, aprire il “menu a tendina” dietro il triangolo del menu ![]() sul lato destro della scheda e selezionare “Disattiva la modalità di modifica”.
sul lato destro della scheda e selezionare “Disattiva la modalità di modifica”.
Widget
Come si modifica il contenuto di un widget? La spiegazione si trova nella configurazione dei singoli widget nella voce di menu successiva. Il posizionamento e le modifiche della Dashboard sono spiegati qui.
Per modificare la posizione o le dimensioni di un widget, aggiungere nuovi widget o eliminarli, passare alla modalità di modifica. Salvare le modifiche uscendo nuovamente dalla modalità di modifica.
Spostare il widget
È possibile spostare il widget in qualsiasi posizione della Dashboard tenendo premuto il pulsante del mouse. Se il widget appare in trasparenza in uno spazio libero quando lo si sposta, viene posizionato lì non appena si rilascia il pulsante del mouse.
Se c’è già un widget in questa posizione, verrà spostato. Se non c’è spazio sufficiente in questo punto, verrà posizionato nella “riga” successiva.
Nota:
Se lo spostamento non va a buon fine, il widget si troverà nuovamente nella parte inferiore della Dashboard. Anche i widget appena creati sono posizionati lì.
Cliccare e trascinare per spostare i widget da una scheda all’altra. A tal fine, trascinare le statistiche sulla scheda desiderata e attendere qualche istante. Una volta aperta la nuova scheda, è possibile rilasciare le statistiche.
Dimensione del widget
Le dimensioni dei widget possono essere modificate trascinandoli in basso a destra della finestra dei widget. A tale scopo, afferrare il piccolo triangolo grigio in basso a destra della cornice del widget e trascinare la finestra alla dimensione desiderata.
La larghezza può essere impostata al 25%, 50%, 75% o 100% della larghezza del cruscotto, mentre l’altezza può essere impostata fino a tre “righe”.
Aggiungere nuovi widget
I widget possono essere aggiunti cliccando sul simbolo più ![]() in alto a sinistra. Si apre una finestra con le schede “Generale”, “Statistiche Dashboard” e “Altro”, da cui è possibile selezionare i widget cliccando su “Crea widget”.
in alto a sinistra. Si apre una finestra con le schede “Generale”, “Statistiche Dashboard” e “Altro”, da cui è possibile selezionare i widget cliccando su “Crea widget”.
Il nuovo widget si trova ora alla fine delle statistiche della Dashboard e può essere spostato in qualsiasi posizione.
È anche possibile aggiungere lo stesso widget più volte, ad esempio per visualizzare la posta in arrivo di diverse caselle di posta elettronica o il meteo di diverse località. La configurazione dei widget è descritta nella voce di menu successiva
Eliminare i widget
È possibile rimuovere nuovamente il widget utilizzando il simbolo del cestino ![]() in alto a destra della cornice del widget.
in alto a destra della cornice del widget.
Salva le modifiche
Se si desidera salvare le modifiche, aprire il “menu a tendina” dietro il triangolo del menu ![]() sul lato destro della scheda e selezionare “Disattiva la modalità di modifica”.
sul lato destro della scheda e selezionare “Disattiva la modalità di modifica”.
Schede Dashboard
È possibile modificare le singole schede purché si disponga dei diritti utente necessari e non si tratti di una scheda distribuita (simbolo ![]() ).
).
Nella scheda attiva, è possibile aprire il “menu a tendina” per la modifica il triangolo del menu ![]() sul lato destro della scheda.
sul lato destro della scheda.
Aggiungi schede
Per impostazione predefinita, la Dashboard presenta solo la scheda “Generale”, ma è possibile creare nuove schede. A tale scopo, cliccare sul simbolo più ![]() a destra nella barra della tabella. Si apre il dialogo di creazione. Qui si specifica il nome (e la modalità per la scheda statistiche della Dashboard).
a destra nella barra della tabella. Si apre il dialogo di creazione. Qui si specifica il nome (e la modalità per la scheda statistiche della Dashboard).
Se non c’è il simbolo più ![]() , non si dispone dei diritti necessari per configurare la Ddashboard. In questo caso, contattare l’amministratore.
, non si dispone dei diritti necessari per configurare la Ddashboard. In questo caso, contattare l’amministratore.
Modificare/eliminare delle schede
Nella scheda attiva, è possibile aprire il “menu a tendina” per la modifica dietro il triangolo del menu ![]() sul lato destro della scheda.
sul lato destro della scheda.
Cliccare su “Impostazioni” per aprire la configurazione come al momento della creazione della scheda. Qui è possibile modificare il nome della scheda.
È ora possibile spostare la scheda a destra o a sinistra nel menu. Si noti che le schede distribuite sono sempre nella prima posizione a sinistra.
Qui si può anche eliminare una scheda.
Salvare/modificare/distribuire le configurazioni
Se si dispone del diritto di utente Gestione della configurazione , si ha anche la possibilità di salvare la configurazione corrente della scheda del dashboard e di distribuirla ad altri utenti. Per salvare la configurazione del dashboard, fare clic sul pulsante “Configurazione” nella barra delle azioni. È possibile scegliere tra diverse opzioni.Viene aperta una selezione delle schede Dashboard già salvate. Cliccando su “aggiungi” la nuova scheda sarà aggiunta alla liste di schede salvate.
Le schede salvate possono essere distribuite dall’amministratore tramite l’ amministrazione degli utenti . Si noti che per ogni utente è possibile specificare una sola scheda, che viene visualizzata come la prima scheda e il simbolo ![]() : La scheda non può essere modificata dall’utente.
: La scheda non può essere modificata dall’utente.

 Introduzione
Introduzione Dashboard
Dashboard Contatti
Contatti Immobili
Immobili Email
Email Calendario
Calendario Compiti
Compiti Cruscotto di monitoraggio acquisizione
Cruscotto di monitoraggio acquisizione Cruscotto di monitoraggio
Cruscotto di monitoraggio Gruppi
Gruppi Intranet
Intranet Invio automatico della brochure
Invio automatico della brochure Manager delle richieste
Manager delle richieste Manager dei processi
Manager dei processi Marketing Box
Marketing Box Modulo multilingue
Modulo multilingue Modulo multi-immobile
Modulo multi-immobile Modulo progetti
Modulo progetti Modulo statistiche
Modulo statistiche PDF presentazione
PDF presentazione Sincronizzazione onOffice
Sincronizzazione onOffice Smart site 2.0
Smart site 2.0 Statistiche immobili e contatti
Statistiche immobili e contatti Tracciamento dell’orario di lavoro
Tracciamento dell’orario di lavoro Vetrina TV
Vetrina TV Accesso rapido
Accesso rapido Aggiornamento di massa
Aggiornamento di massa Calcolo con formule
Calcolo con formule Comunicazione clienti
Comunicazione clienti Contatti da appunti
Contatti da appunti Importazione immobili
Importazione immobili Impostazioni
Impostazioni Link preferiti
Link preferiti Modelli
Modelli Portali
Portali Strumenti esterni
Strumenti esterni Testo rapido
Testo rapido Passo dopo passo
Passo dopo passo