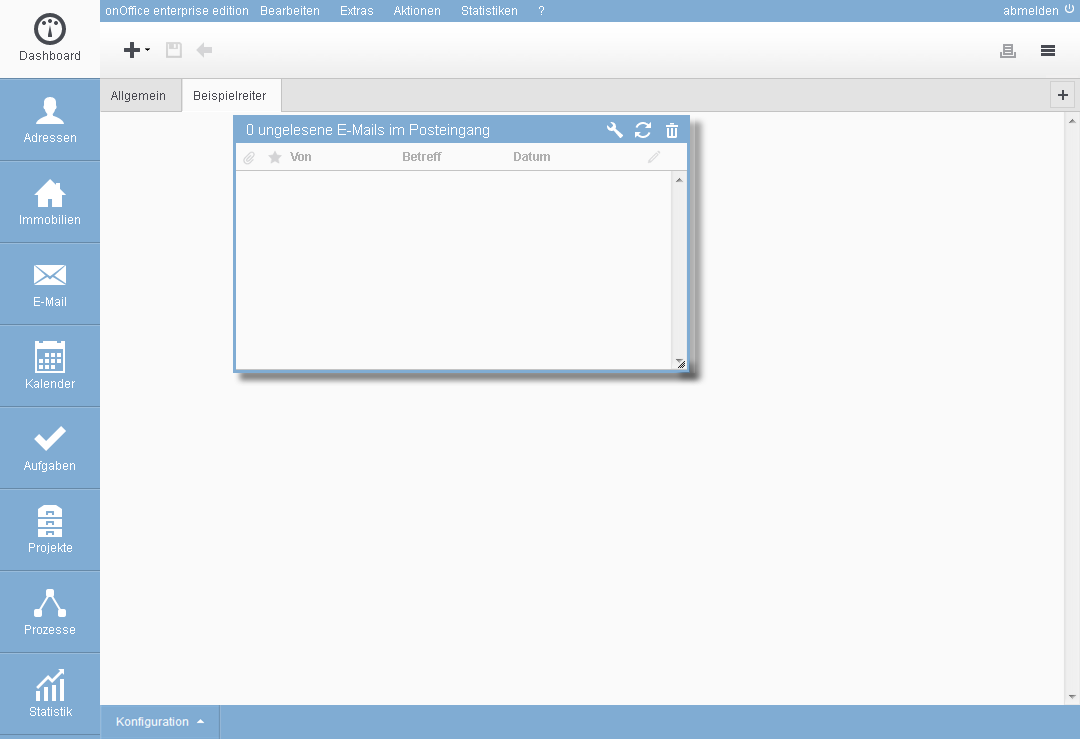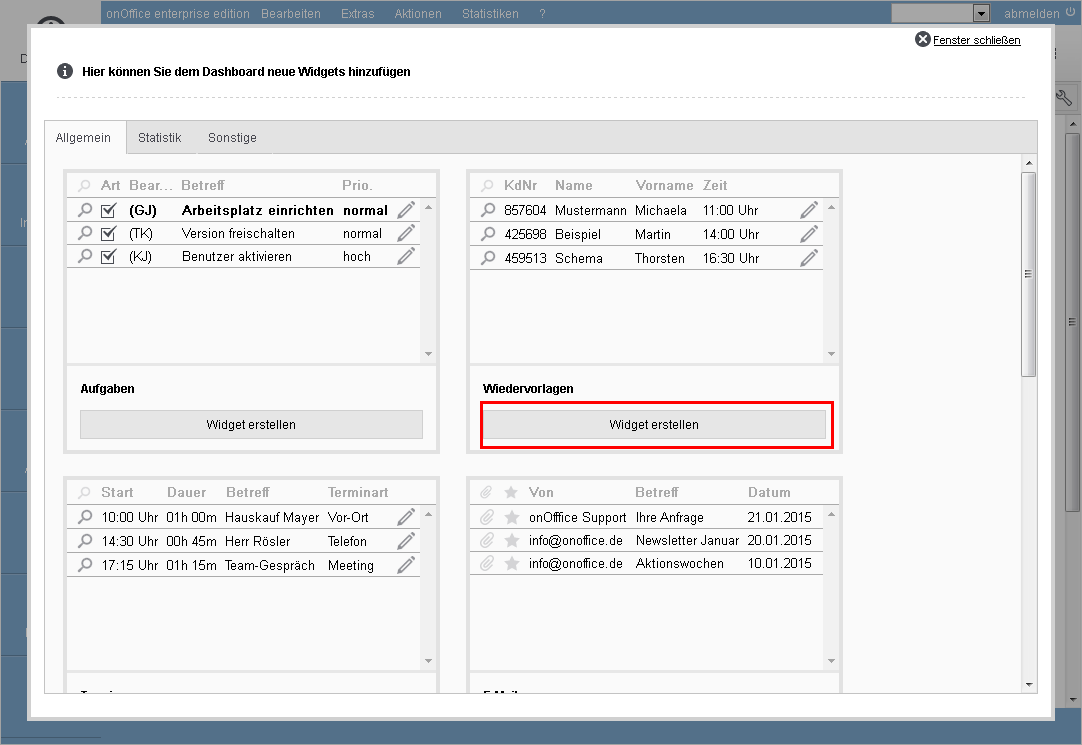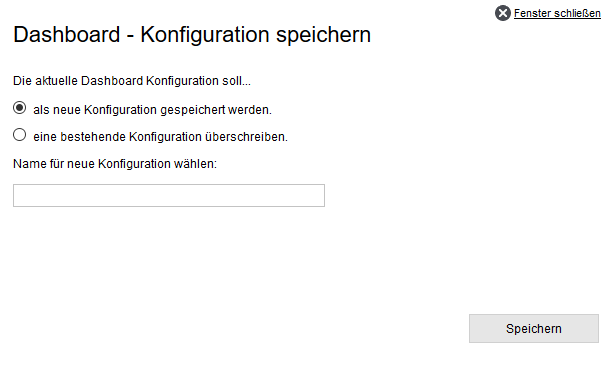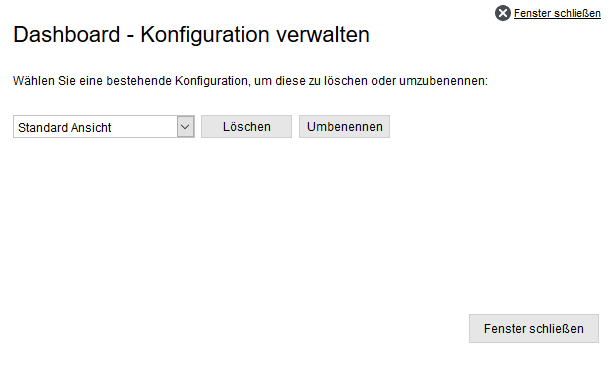Sie befinden sich hier: Home / Module / Dashboard / Dashboard konfigurieren
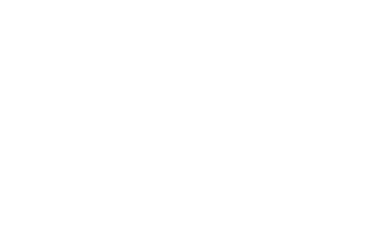
Dashboard
Dashboard konfigurieren
Sie können das Dashboard nach Ihren individuellen Wünschen und Bedürfnissen anpassen. Die Größe und Position der Widgets sowie ihr Inhalt lassen sich verändern oder weitere Tabs hinzufügen, um die Widgets übersichtlicher zu sammeln.
Bearbeitungsmodus
Sie konfigurieren das Dashboard und die Widgets, indem Sie den Bearbeitungsmodus aktivieren. Im aktiven Tab öffnen Sie das „Dropdown-Menü“ zum Bearbeiten hinter dem Menü-Dreieck ![]() rechts im Tab und wählen „Bearbeitungsmodus aktivieren“.
rechts im Tab und wählen „Bearbeitungsmodus aktivieren“.
Das Menü-Dreieck ![]() wird in verteilten Tabs nicht angezeigt, diese haben links im Tab das Symbol
wird in verteilten Tabs nicht angezeigt, diese haben links im Tab das Symbol ![]() . Falls auch in anderen Tabs kein Menü-Dreieck
. Falls auch in anderen Tabs kein Menü-Dreieck ![]() vorhanden ist, haben Sie nicht die nötigen Rechte, um das Dashboard zu konfigurieren. In diesen Fall wenden Sie sich bitte an Ihren Administrator. Den Inhalt der vorhandenen Widgets können Sie weiterhin konfigurieren.
vorhanden ist, haben Sie nicht die nötigen Rechte, um das Dashboard zu konfigurieren. In diesen Fall wenden Sie sich bitte an Ihren Administrator. Den Inhalt der vorhandenen Widgets können Sie weiterhin konfigurieren.
Ist der Bearbeitungsmodus aktiviert, erscheint links im aktuellen Tab ein Schraubenschlüsselsymbol ![]() .
.
Nun können Sie Widgets nach Belieben hinzufügen, verschieben und löschen.
Änderung speichern
Möchten Sie Ihre Änderungen sichern, so öffnen Sie das „Dropdown-Menü“ zum Bearbeiten hinter dem Menü-Dreieck ![]() rechts im Tab und wählen „Bearbeitungsmodus beenden“.
rechts im Tab und wählen „Bearbeitungsmodus beenden“.
Widgets
Wie ändere ich den Inhalt eines Widgets? Die Erklärung finden Sie bei der Konfiguration der einzelnen Widgets im nächsten Menüpunkt. Hier wird die Positionierung und Änderung der Größe im Dashboard erklärt.
Um die Position oder Größe eines Widgets zu ändern, neue Widgets hinzuzufügen oder zu löschen, wechseln Sie bitte in den Bearbeitungsmodus. Die Änderungen speichern Sie, indem Sie den Bearbeitungsmodus wieder verlassen.
Widget verschieben
Sie können das Widget im Dashboard mit gedrückter Maustaste an eine beliebige Position verschieben. Erscheint das Widget beim Verschieben transparent an einem freien Platz, positioniert es sich dort, sobald Sie die Maustaste loslassen.
Wenn an der Stelle bereits ein Widget vorhanden ist, wird dieses verschoben. Sollte an der Stelle nicht genügend Platz sein, wird es in der nächsten „Zeile“ positioniert.
Hinweis:
Wenn das Verschieben fehlschlägt, finden Sie das Widget am unteren Ende des Dashboards wieder. Dort werden auch die neu angelegten Widgets positioniert.
Durch Klicken und Ziehen verschieben Sie Widgets von einem Tab in einen anderen. Ziehen Sie die Statistik dazu auf den gewünschten Tab und warten einen Moment. Nachdem sich der neue Tab geöffnet hat, können Sie die Statistik dort loslassen.
Widget Größe
Die Größe der Widgets kann durch Ziehen unten rechts im Widget-Fenster verändert werden. Dazu packen Sie bitte das kleine graue Dreieck rechts unten im Widget-Rahmen und ziehen das Fenster auf die gewünschte Größe.
Die Breite lässt sich auf 25%, 50%, 75% oder 100% der Breite des Dashboards einstellen, die Höhe kann auf bis zu drei „Zeilen“ eingestellt werden.
Neue Widgets hinzufügen
Widgets können mit Klick auf das Plussymbol ![]() oben links hinzugefügt werden. Es öffnet sich ein Fenster mit Reitern „Allgemein“, „Dashboard-Statistiken“ und „Weitere“, aus denen die Widgets ausgewählt werden können, in dem Sie auf „Widget erstellen“ klicken.
oben links hinzugefügt werden. Es öffnet sich ein Fenster mit Reitern „Allgemein“, „Dashboard-Statistiken“ und „Weitere“, aus denen die Widgets ausgewählt werden können, in dem Sie auf „Widget erstellen“ klicken.
Nun befindet sich das neue Widget auf dem Dashboard am Ende der Statistiken und kann auf diesem an eine beliebige Position verschoben werden.
Sie können das gleiche Widget auch mehrfach hinzufügen, z.B. um den Posteingang verschiedener Postfächer oder das Wetter an verschiedenen Orten anzuzeigen. Die Konfiguration der Widgets wird im nächsten Menüpunkt
Widgets löschen
Über das Mülleimer-Symbol ![]() oben rechts im Widget-Rahmen können Sie das Widget wieder entfernen.
oben rechts im Widget-Rahmen können Sie das Widget wieder entfernen.
Änderungen speichern
Möchten Sie Ihre Änderungen sichern, so öffnen Sie das „Dropdown-Menü“ zum Bearbeiten hinter dem Menü-Dreieck ![]() rechts im Tab und wählen „Bearbeitungsmodus beenden“.
rechts im Tab und wählen „Bearbeitungsmodus beenden“.
Tabs im Dashboard
Die einzelnen Tabs können Sie ändern, sofern Sie die nötigen Benutzerrechte besitzen und es sich nicht um ein verteilten Tab (Symbol ![]() ) handelt.
) handelt.
Im aktiven Tab können Sie das „Dropdown-Menü“ zum Bearbeiten hinter dem Menü-Dreieck ![]() rechts im Tab öffnen.
rechts im Tab öffnen.
Tabs hinzufügen
Das Dashboard besitzt standardmäßig nur den Tab „Allgemein“, es können aber auch neue Tabs erstellt werden. Klicken Sie dazu auf das Plussymbol ![]() rechts in der Tableiste. Es öffnet sich der Erstellendialog. Hier legen Sie den Namen (und beim Statistik-Tab im Daschboard den Modus) fest.
rechts in der Tableiste. Es öffnet sich der Erstellendialog. Hier legen Sie den Namen (und beim Statistik-Tab im Daschboard den Modus) fest.
Falls kein Plussymbol ![]() vorhanden ist, haben Sie nicht die nötigen Rechte, um das Dashboard zu konfigurieren. In diesen Fall wenden Sie sich bitte an Ihren Administrator.
vorhanden ist, haben Sie nicht die nötigen Rechte, um das Dashboard zu konfigurieren. In diesen Fall wenden Sie sich bitte an Ihren Administrator.
Tabs ändern /löschen
Im aktiven Tab können Sie das „Dropdown-Menü“ zum Bearbeiten hinter dem Menü-Dreieck ![]() rechts im Tab öffnen.
rechts im Tab öffnen.
Über „Einstellungen“ wird die Konfiguration wie beim Anlegen des Tabs geöffnet. Hier können Sie den Namen des Tabs ändern.
Im Menü können Sie den Tab nun nach rechts oder links verschieben. Bitte beachten Sie, verteilte Tabs sind immer links an der ersten Stelle.
Auch das Löschen eines Tabs kann hier durchgeführt werden.
Konfigurationen speichern/ändern/verteilen
Sie haben auch die Möglichkeit, sofern Sie das Benutzerrecht Konfiguration verwalten besitzen, die aktuelle Dashboard-Tab-Konfiguration zu speichern und an andere Benutzer zu verteilen. Um die Dashboard-Konfiguration zu speichern klicken Sie in der Aktionenleiste auf den Button ‚Konfiguration‘. Dort können Sie aus mehreren Option wählen.Mit dieser Option kann der Aktuelle Dashboard-Tab als Vorlage für andere Benutzer abgespeichert werden.
Es wird eine Auswahl der bereits gespeicherten Dashboard-Tabs geöffnet. Durch ‚Hinzufügen‘ wird der gewählte Tab an die bereits vorhandene Tabs angehängt.
Die gespeicherten Tabs können vom Administrator über die Benutzerverwaltung verteilt werden. Es ist zu beachten, dass immer nur ein Tab pro Benutzer vorgegeben werden kann, dieser wird als erster Tab und dem Symbol ![]() angezeigt: Der Tab kann vom Benutzer nicht bearbeitet werden.
angezeigt: Der Tab kann vom Benutzer nicht bearbeitet werden.

 Einstieg
Einstieg Dashboard
Dashboard Adressen
Adressen Immobilien
Immobilien E-Mail
E-Mail Kalender
Kalender Aufgaben
Aufgaben Akquise-Cockpit
Akquise-Cockpit Anfragenmanager
Anfragenmanager Arbeitszeiterfassung
Arbeitszeiterfassung Automatischer Exposéversand
Automatischer Exposéversand Erfolgscockpit
Erfolgscockpit Faktura
Faktura Gruppen
Gruppen Immobilien- / Adressstatistik
Immobilien- / Adressstatistik Intranet
Intranet Marketing Box
Marketing Box Mehrsprachenmodul
Mehrsprachenmodul Multi-Objekt-Modul
Multi-Objekt-Modul Objektwertanalyse
Objektwertanalyse onOffice Sync
onOffice Sync Präsentations PDFs
Präsentations PDFs Projektverwaltung
Projektverwaltung Prozessmanager
Prozessmanager Revisionssichere Mailarchivierung
Revisionssichere Mailarchivierung Schaufenster-TV
Schaufenster-TV Smart site 2.0
Smart site 2.0 Statistik-Baukasten
Statistik-Baukasten Adressen aus Zwischenablage
Adressen aus Zwischenablage Einstellungen
Einstellungen Externe Tools
Externe Tools Favoriten Links
Favoriten Links Immobilienimport
Immobilienimport Kundenkommunikation
Kundenkommunikation Massenaktualisierung
Massenaktualisierung onOffice-MLS
onOffice-MLS Portale
Portale Rechnen mit Formeln
Rechnen mit Formeln Schnellzugriff
Schnellzugriff Textbausteine
Textbausteine Vorlagen
Vorlagen Schritt für Schritt
Schritt für Schritt