Usted está aquí: Home / Entrada / Estructura de la superficie
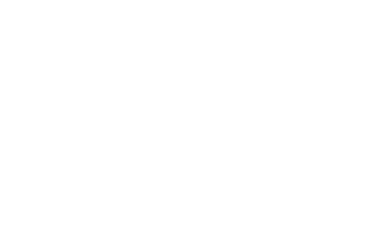
Entrada
Estructura de la superficie
¿Cómo está estructurada la edición de onOffice enterprise? ¿Qué controles están situados dónde?

A continuación encontrará la estructura básica de la interfaz; algunos elementos se explican con más detalle en subpáginas separadas.
Aquí encontrará un vídeo detallado sobre el tema.
Esto también se aplica a los detalles de los listados, las vistas detalladas y la creación de conjuntos de datos, etc.
El área de contenido es la más grande y está en posición central.
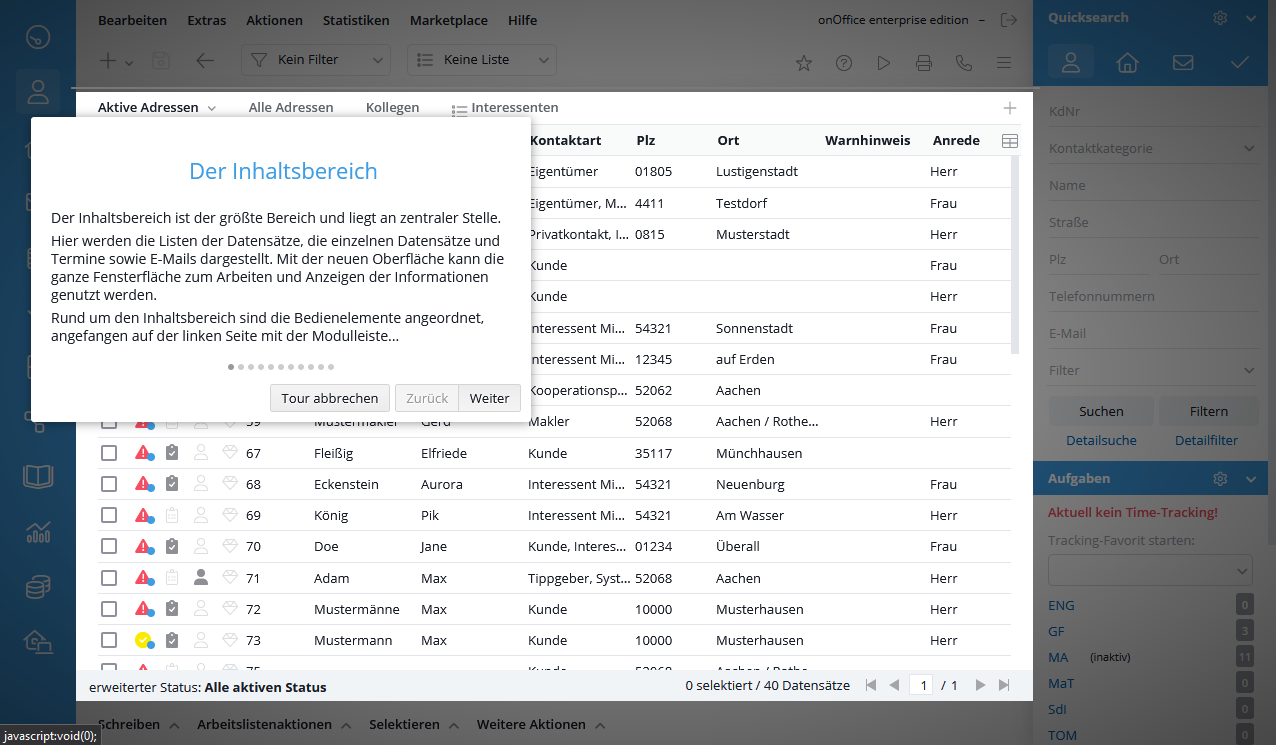
Aquí se muestran las listas de registros, los registros individuales y las citas, así como los correos electrónicos. Con la nueva interfaz, toda la superficie de la ventana puede utilizarse para trabajar y mostrar información.
Los elementos operativos están dispuestos alrededor del área de contenido, empezando por la izquierda con la barra de módulos.
El software onOffice enterprise convence por su estructura modular. Todos los módulos están inteligentemente coordinados entre sí. Sus ventajas: enlaces automatizados y, por tanto, una considerable simplificación de sus procesos de trabajo. Por ejemplo, los datos de la propiedad y el contacto sólo se introducen una vez y están disponibles de inmediato para diversas medidas, como la integración en portales inmobiliarios, correos en serie o cartas a clientes.
A la izquierda se encuentra la barra de módulos, con botones grandes y bien visibles.
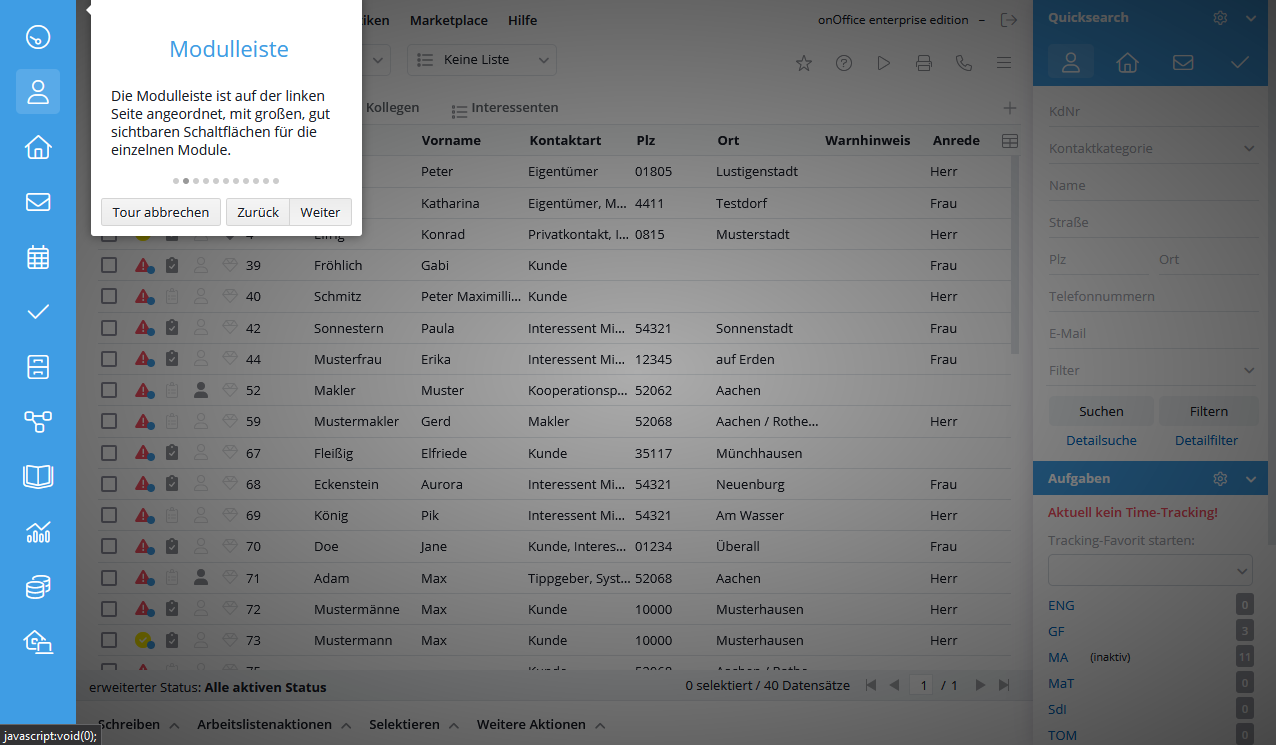
He aquí un breve resumen de los principales módulos:
- Panel de control
- Gestión de inmuebles
- Gestión de contactos
- Gestión del correo electrónico
- Gestión de citas
- Gestión de tareas
Además de estos «módulos estándar», existen otros módulos adicionales, algunos de los cuales también se muestran en la barra de módulos, por ejemplo:
- Gestión de proyectos
- Gestión de procesos
- …
La barra de menú se encuentra en la parte superior. No importa en qué módulo, en qué administración se encuentre, este menú le acompaña en todas sus actividades. Los menús están estructurados temáticamente en Edición, Extras, Acciones, Estadísticas y el signo de interrogación.
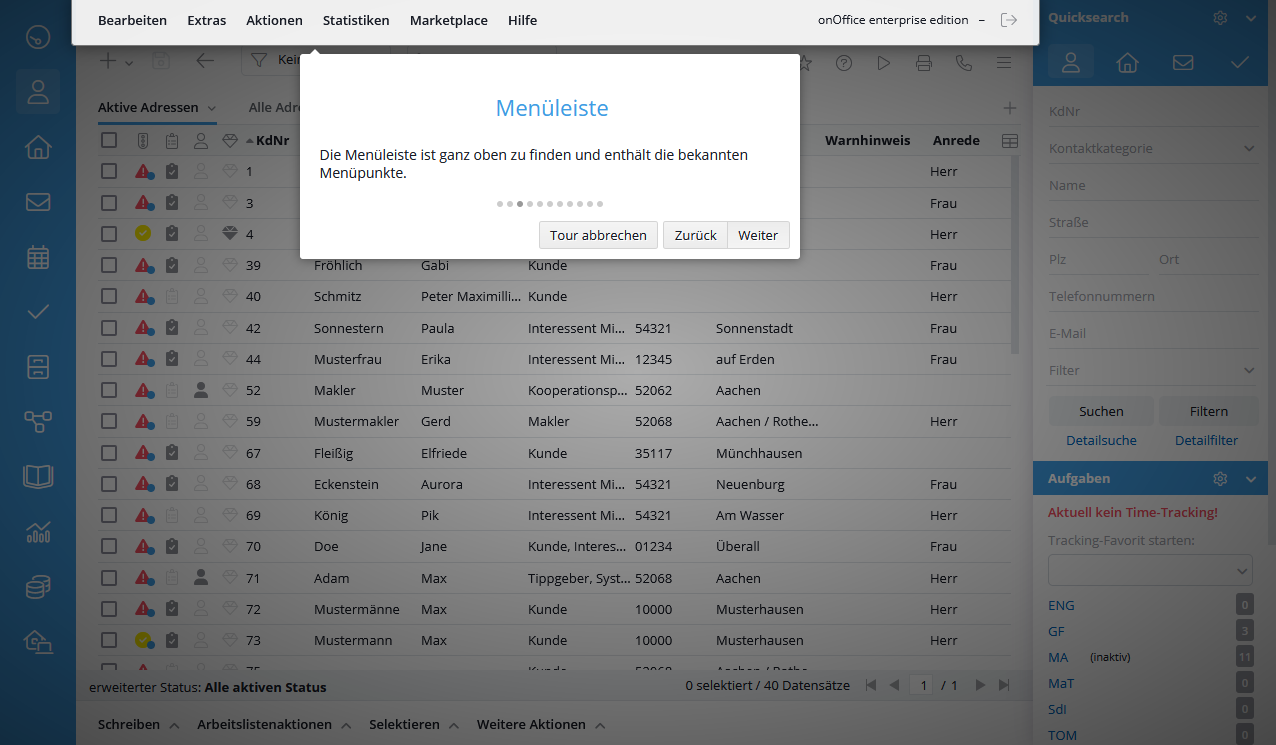
Esta es la vista general de la barra de menús; aquí encontrará una descripción detallada de cada uno de los menús.
- El elemento Editar contiene las plantillas y las vistas preclasificadas de contactos y propiedades.
- En el apartado Extras encontrará la administración y gestión.
- En el elemento Acciones encontrará funciones para editar varios conjuntos de datos, divididos en propiedades y contactos
- Además de estadísticas e informes, la sección de estadísticas también proporciona información sobre el consumo de memoria de la versión enterprise.
- En el signo de interrogación encontrará la ayuda en línea y más información.
Utilice el botón de cierre de sesión para salir del software.
La barra de herramientas se encuentra debajo de la barra de menús y contiene los ayudantes más importantes.
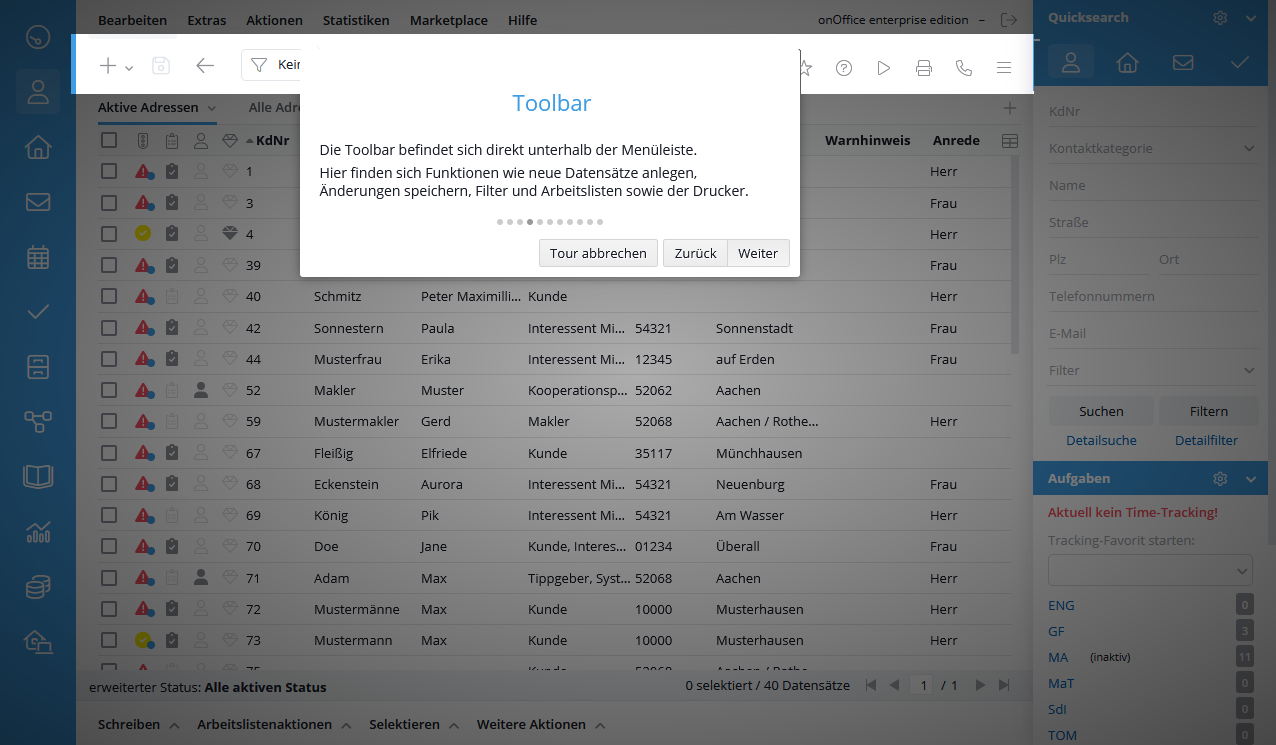
Aquí se pueden crear nuevos registros de datos, es decir, propiedades o contactos, etc., con el signo más y guardar los cambios. Utilice la flecha hacia atrás para cambiar a la vista o página anterior dentro de onOffice.
Dependiendo del módulo y de la tarea, aquí también se muestra la selección de filtros, listas de trabajo o usuarios.
Las vistas y listas de impresión integradas pueden consultarse mediante el icono de la impresora. Utilice las tres líneas horizontales situadas junto a él para abrir la barra lateral.
5 minutos antes del inicio de una cita del tipo «videoconferencia», también aparece aquí el icono naranja de reunión, que conduce directamente a la videoconferencia.
¿Busca una vivienda? ¿Un contacto? La barra lateral con la búsqueda rápida integrada ayuda. Esto le permite realizar una búsqueda rápida en los datos existentes con criterios de búsqueda libremente seleccionables para propiedades, contactos y en los correos electrónicos.

En el área de tareas, puede ver el número de tareas asignadas a cada usuario.
El Messenger conecta a todos los usuarios entre sí, e intercambiar mensajes es fácil.
La barra lateral se despliega mediante las tres líneas horizontales de la barra de herramientas.
La barra de navegación se encuentra encima de la barra de acciones y resume toda la información, números y elementos de los conjuntos de datos visualizados.
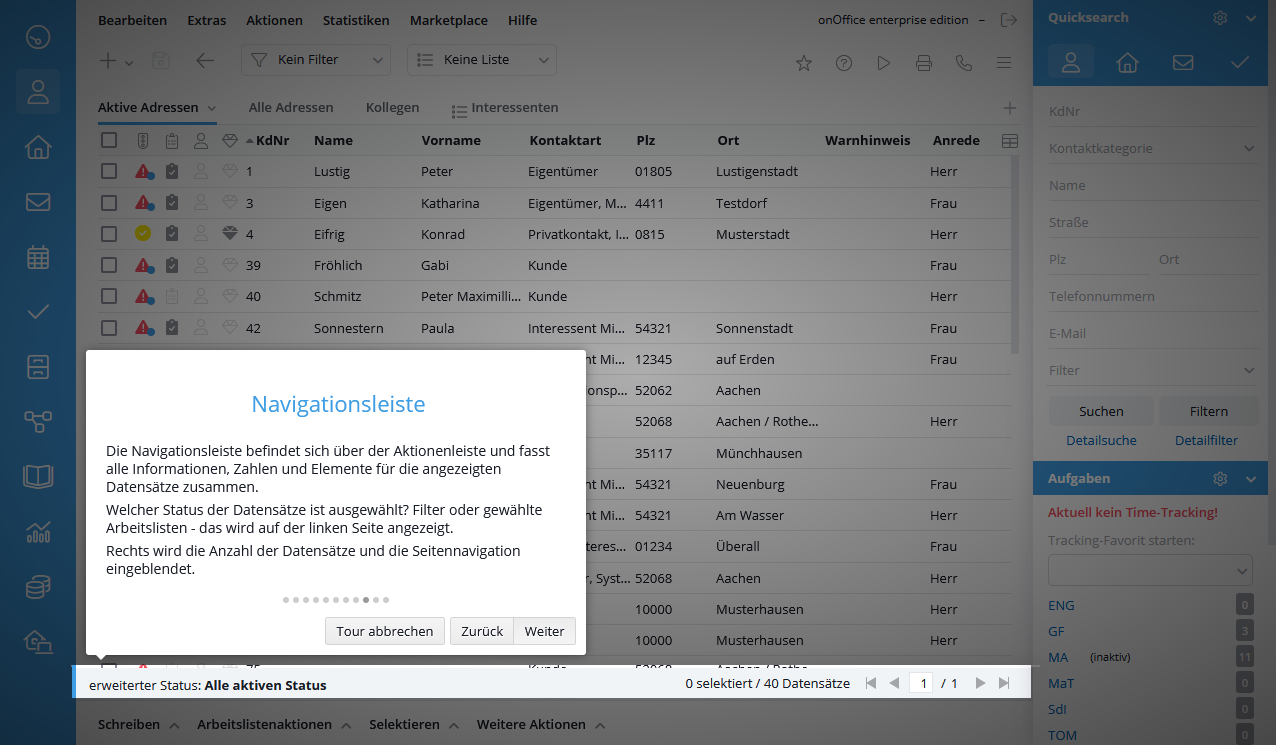
¿Qué punto de vista se eligió? ¿Conjuntos de datos activos? ¿Inactivo o archivado? Esto se muestra en la barra de la izquierda, así como si se ha seleccionado un filtro o una lista de trabajo.
En la parte derecha se muestra información sobre el número total de registros listados y el número de registros seleccionados.
En el extremo derecho se encuentran los botones de navegación con los que puede desplazarse por la lista o desplazarse por las páginas de la misma. Para orientarse, se indica la página actual y el número total de páginas.
La barra de acción está en la parte inferior y cierra el marco alrededor del área de contenido.
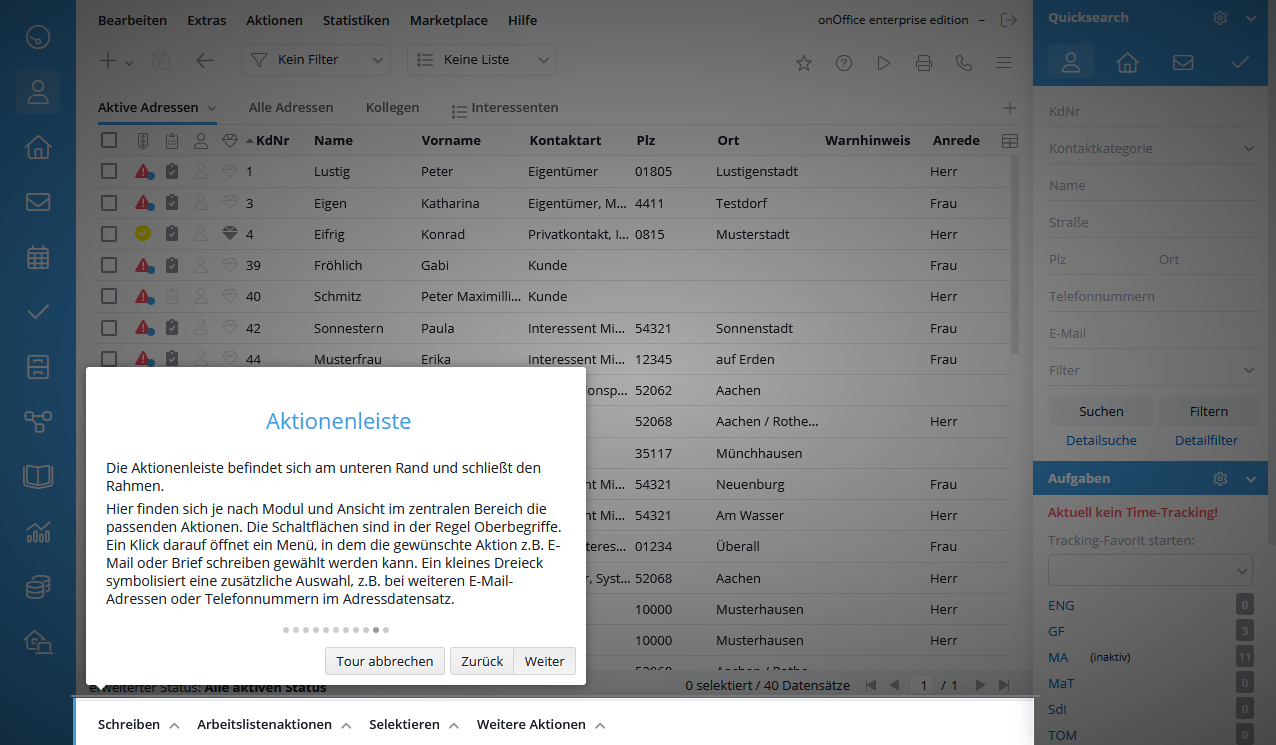
Aquí encontrará las acciones adecuadas en función del módulo y la vista, es decir, el contenido es diferente en un registro de contactos que en la vista de lista de los contactos.
Los botones suelen ser términos genéricos. Al hacer clic en el término genérico deseado, se abre un menú en el que puede seleccionarse la acción deseada, por ejemplo, escribir un correo electrónico o una carta.

 Entrada
Entrada Panel de control
Panel de control Contactos
Contactos Inmuebles
Inmuebles Correo electrónico
Correo electrónico Calendario
Calendario Tareas
Tareas Configurador de estadísticas
Configurador de estadísticas Estadística del inmueble / contactos
Estadística del inmueble / contactos Gestor de solicitudes
Gestor de solicitudes Presentación modo TV escaparate
Presentación modo TV escaparate Panel de captación
Panel de captación Marketing-Box
Marketing-Box Panel de resultados
Panel de resultados Gestión de procesos
Gestión de procesos Grupos
Grupos onOffice Sync
onOffice Sync Presentaciones PDFs
Presentaciones PDFs Faktura
Faktura Gestión de proyectos
Gestión de proyectos Registro de la jornada laboral
Registro de la jornada laboral Módulo multilingüe
Módulo multilingüe Envío automático de exposés
Envío automático de exposés Módulo multipropiedad
Módulo multipropiedad Intranet
Intranet Enlaces favorito
Enlaces favorito Módulos de texto
Módulos de texto Importación de inmuebles
Importación de inmuebles onOffice-MLS
onOffice-MLS Portales
Portales Contactos desde el Portapapeles
Contactos desde el Portapapeles Actualización masiva
Actualización masiva Cálculo con fórmulas
Cálculo con fórmulas Acceso rápido
Acceso rápido Plantillas
Plantillas Ajustes
Ajustes Comunicación con los clientes
Comunicación con los clientes Herramientas externas
Herramientas externas Tutoriales
Tutoriales Paso a paso
Paso a paso