Estás aquí: Home / Entrada / Estructura de la superficie / Pestaña de lista
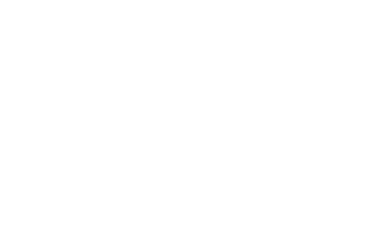
Entrada
Pestaña de lista
En la edición de onOffice enterprise, las listas son un elemento central para mostrar inmuebles, contactos, tareas, etc. Los widgets del panel de control / estadísticas también se agrupan en pestañas de listas.
Si la lista debe ser una tabla y con qué columnas o si los registros de datos se deben mostrar como mosaicos varía y suele ser una cuestión de preferencia personal. También hay diferencia si deben mostrarse todos los registros, una lista de trabajo o sólo una lista filtrada.
Para estos requisitos en onOffice existen las pestañas de lista y la configuración de la vista de tabla.
No todas las listas están equipadas con estos requisitos, pero cada vez son más los que se ajustan a ellos.
En principio, la creación, la estructura y la configuración de las distintas pestañas de lista son las mismas. Los distintos ajustes permiten personalizar cada una de las pestañas de la lista.
La vista y el contenido se guardan independientemente por pestaña de lista y también se guardan siempre individualmente por usuario.
La explicación de las pestañas de lista va seguida de una sección para la vista de tabla y de mosaico, aunque la vista de mosaico no siempre está disponible.
Utilice el símbolo más ![]() situado a la derecha en la barra de pestañas de la vista de lista para crear una nueva pestaña de lista. Se abre el cuadro de diálogo de configuración, en el que se determina, entre otras cosas, si el contenido debe basarse en un filtro o en una lista de trabajo.
situado a la derecha en la barra de pestañas de la vista de lista para crear una nueva pestaña de lista. Se abre el cuadro de diálogo de configuración, en el que se determina, entre otras cosas, si el contenido debe basarse en un filtro o en una lista de trabajo.
- Nombre; Nombre del responsable de la lista en la barra de pestañas.
- Modo; Para contactos y propiedades, el modo determina si los contactos o propiedades listados se basan en una lista de trabajo o en un filtro. Para las listas de trabajo, en la pestaña aparece el símbolo correspondiente
 .
. - Vista; Aquí se determina si la pestaña debe mostrar la vista de tabla, la vista de mosaico o adicionalmente, para las propiedades, la vista de presentación. Las demás configuraciones de vista se muestran en función de la selección. Encontrará una explicación detallada en los contactos y propiedades.
- Unidades (inmuebles); si el módulo multipropiedad está activado, puede decidir por pestaña si las unidades deben mostrarse o no.
- Si se utilizan listas de trabajo públicas como base, es posible crear una copia de la lista de trabajo al crearla. Esta copia se archiva como privada y se muestra directamente en la pestaña de la lista. Esto hace que esta lista privada sea independiente de los cambios realizados por otros usuarios en la lista de trabajo pública.
- En la pestaña del panel de control, se puede definir si se trata de un panel de control o de una pestaña de estadísticas
 (si el módulo de estadísticas está disponible).
(si el módulo de estadísticas está disponible). - En la búsqueda de inmuebles, el modo controla la base sobre la que se crea la pestaña. Se ofrecen las pestañas estándar, que pueden individualizarse mediante filtros.
Con «Guardar» se crea la ficha de la lista. Si ha creado más pestañas de lista de las que caben en la barra de pestañas de lista de los inmuebles o contactos, aparecerá un símbolo de flecha ![]() . Después, puede seleccionar y configurar las demás pestañas.
. Después, puede seleccionar y configurar las demás pestañas.
Puede cambiar la mayoría de las pestañas de la lista. Hay excepciones en el panel de control, donde se puede determinar a través de la administración de usuarios si debe haber pestañas fijas ![]() para un usuario. El usuario no puede modificarlos.
para un usuario. El usuario no puede modificarlos.
También son especiales las dos primeras pestañas de inmuebles y contactos, en las que sólo se puede cambiar la vista.
Para el resto de pestañas, el contenido, la vista y la posición pueden cambiarse en cualquier momento. En la pestaña activa, puede abrir el «menú desplegable» para editar detrás del triángulo del menú ![]() abrir el desplegable derecho de la pestaña.
abrir el desplegable derecho de la pestaña.
En «Ajustes» se abre la configuración como al crear la pestaña.
Puede cambiar el nombre de la pestaña de la lista, seleccionar la vista, establecer el número de filas en la vista de tabla o establecer la ordenación de las propiedades en la vista de mosaico o de presentación.
Haga clic en «Guardar» para aceptar los ajustes y cerrar el cuadro de diálogo de configuración.
Puede cambiar el orden de las pestañas de la lista que usted mismo ha creado, excepto las dos primeras pestañas para contactos y propiedades y las pestañas fijas ![]() en el panel de control.
en el panel de control.
En la pestaña activa, puede abrir el «menú desplegable» para editar detrás del triángulo del menú ![]() abrir el desplegable derecho de la pestaña.
abrir el desplegable derecho de la pestaña.
En el menú ahora puede mover la pestaña a la derecha o a la izquierda. Tenga en cuenta que las pestañas fijas están siempre a la izquierda en «primer» lugar.
En la pestaña activa, puede abrir el «menú desplegable» para editar detrás del triángulo del menú ![]() abrir el desplegable derecho de la pestaña.
abrir el desplegable derecho de la pestaña.
Puede eliminar la pestaña en el menú.

 Entrada
Entrada Panel de control
Panel de control Contactos
Contactos Inmuebles
Inmuebles Correo electrónico
Correo electrónico Calendario
Calendario Tareas
Tareas Análisis de valor del inmueble
Análisis de valor del inmueble Configurador de estadísticas
Configurador de estadísticas Envío automático de exposés
Envío automático de exposés Estadística del inmueble / contactos
Estadística del inmueble / contactos Factura
Factura Gestión de procesos
Gestión de procesos Gestión de proyectos
Gestión de proyectos Gestor de solicitudes
Gestor de solicitudes Grupos
Grupos Intranet
Intranet Marketing-Box
Marketing-Box Módulo multilingüe
Módulo multilingüe Módulo multipropiedad
Módulo multipropiedad onOffice Sync
onOffice Sync Panel de captación
Panel de captación Panel de resultados
Panel de resultados Presentación modo TV escaparate
Presentación modo TV escaparate Presentaciones PDFs
Presentaciones PDFs Registro de la jornada laboral
Registro de la jornada laboral Smart site 2.0
Smart site 2.0 Acceso rápido
Acceso rápido Actualización masiva
Actualización masiva Ajustes
Ajustes Cálculo con fórmulas
Cálculo con fórmulas Comunicación con los clientes
Comunicación con los clientes Contactos desde el Portapapeles
Contactos desde el Portapapeles Enlaces favorito
Enlaces favorito Herramientas externas
Herramientas externas Importación de inmuebles
Importación de inmuebles Módulos de texto
Módulos de texto Plantillas
Plantillas Portales
Portales onOffice-MLS
onOffice-MLS Tutoriales
Tutoriales Paso a paso
Paso a paso
