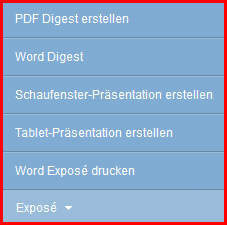Estás aquí: Home / Módulo / Inmuebles / Listado de inmuebles
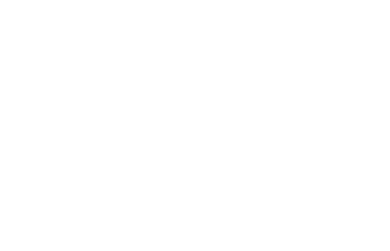
Inmuebles
Listado de inmuebles
Al abrir el módulo de inmuebles, se muestra el listado de inmuebles. Esto proporciona una visión general de sus inmuebles.
Utilizando filtros y con listas de trabajo, puede reducir los registros de inmuebles mostrados a la selección especificada. Los contactos de las listas de trabajo o los filtros que se utilizan habitualmente pueden mostrarse cómodamente en una pestaña separada.
Para una mejor diferenciación, de inmuebles activos se muestran en «negro» y los inactivos o archivados
se muestran en «gris». Sólo se muestran los registros de inmuebles a los que el usuario conectado tiene acceso de lectura.
Puede acceder a la vista detallada de un registro de inmuebles haciendo clic en el símbolo del lápiz ![]() .
.
Para los nuevos inmuebles en mediación, también puede utilizar el panel de captación; puede abrirlo haciendo clic en el símbolo en el listado.
Estos otros elementos están dispuestos alrededor del área de contenido que muestra los registros de inmuebles:
- Barra de herramientas: Está siempre visible, pero en el módulo de inmuebles obtiene las selecciones adicionales para los filtros de inmuebles y las listas de trabajo.
- Barra de navegación: La zona izquierda de la barra de navegación muestra los parámetros de la vista, como el nombre del filtro, el nombre de la lista de trabajo, el estado, las unidades, etc., para la pestaña seleccionada.
En la zona de la derecha puede ver el número de registros que se muestran en esta pestaña. Además, puede saber cuántas páginas hay y en cuál de ellas se encuentra actualmente. Puede desplazarse por las páginas utilizando las flechas. - Barra de acciones: Las posibles acciones se encuentran aquí. La acción se lleva a cabo para los registros de datos seleccionados, es decir, los que tienen la casilla de verificación activada. En la barra de navegación se muestra cuántos están seleccionados. El contenido de la barra de acciones cambia dependiendo de si se encuentra en el listado o en un registro de contactos.
La vista de tabla muestra la mayor parte de la información sobre un inmueble. Las columnas mostradas pueden configurarse generalmente en la administración y luego ajustarse individualmente por usuario y por pestaña.
Además, la lista que se muestra en ese momento también puede configurarse a través del icono ![]() . El icono se encuentra en la esquina superior derecha de una lista.
. El icono se encuentra en la esquina superior derecha de una lista.
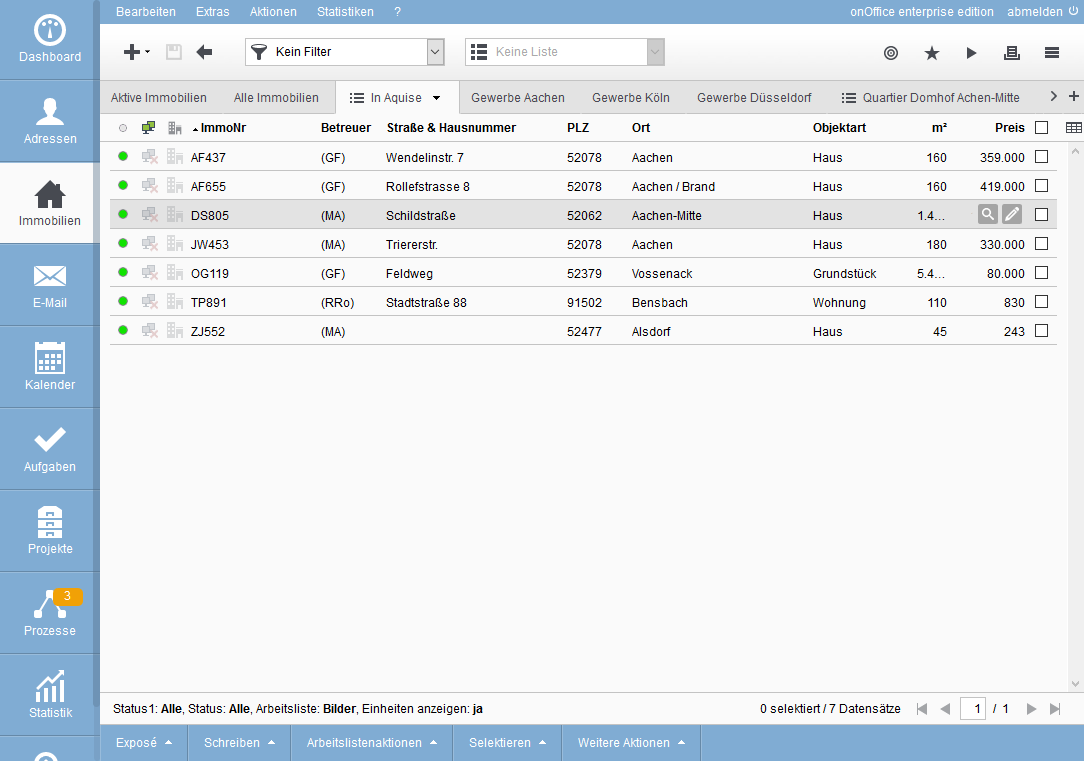
La vista de la tabla contiene en parte símbolos gráficos, si se «detiene con el cursor» por un momento sobre el símbolo – aparece la información al pasar el ratón sobre ella. En el encabezamiento de la columna contiene generalmente qué característica se representará en la columna y qué valor representa el símbolo.
Esto funciona con todas las columnas en las que el contenido no se muestra completamente. El texto completo se muestra como una información sobre herramientas.
Puede seleccionar registros de inmuebles individuales utilizando la casilla de verificación de la derecha. Si desea seleccionar todos los registros de esta página, puede seleccionarlos o deseleccionarlos con la casilla de verificación de la cabecera de la columna. Alternativamente, esto se puede hacer a través de la Barra de Acciones (Barra de Acciones >> Seleccionar >> Todos / Ninguno).
Todas las acciones que se realizan desde la barra de acciones sólo se llevan a cabo para los conjuntos de datos seleccionados.
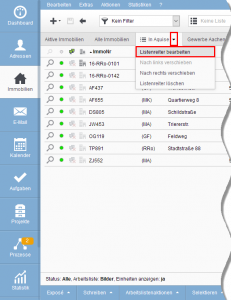
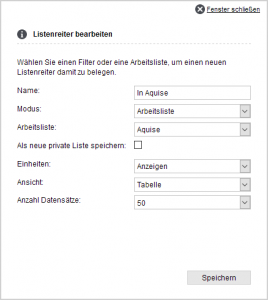
Para la vista en tabla, abra el «menú desplegable» a través del triángulo del menú ![]() a la derecha en la pestaña actual y seleccione «Editar pestaña». En «Vista» seleccione entonces «Tabla» y se puede seguir especificando el número de filas.
a la derecha en la pestaña actual y seleccione «Editar pestaña». En «Vista» seleccione entonces «Tabla» y se puede seguir especificando el número de filas.
Recuerde que si hay muchas líneas, hay que transferir más datos. Para obtener una vista más rápida y fluida, seleccione un número menor de líneas.
Puede cambiar la clasificación directamente en la tabla haciendo clic en el título de una columna. La vista se ordena en función de esto y se muestra un pequeño triángulo negro junto al título de la columna. La dirección del triángulo indica el sentido de la clasificación, con otro clic en el mismo título de la columna se invierte el sentido de la clasificación.
Los títulos de las columnas en fuente gris no contienen información clasificable.
La estructura básica de la tabla se especifica en la administración. Puede adaptar las columnas, su orden y su ancho a sus propias necesidades.
Puede acceder a la configuración de las columnas a través del símbolo de la tabla ![]() situado en el extremo derecho de los títulos de las columnas.
situado en el extremo derecho de los títulos de las columnas.
Se abre una lista en la que puede transferir los campos deseados a la columna de campos aplicados mediante «añadir». Puede modificar el orden de las columnas cambiando el número en el campo de posición antes del nombre del campo. Basta con introducir la nueva posición deseada y aceptarla con la tecla Enter del teclado.
La configuración del ancho de las columnas se muestra a través de la opción «Mostrar ancho de columna».
El ancho de la columna puede especificarse como un número fijo de píxeles o como un porcentaje del espacio disponible. Los porcentajes de las columnas se muestran con un ancho diferente cuando se cambia el tamaño de la ventana. Según la configuración y el tamaño de la ventana, es posible que las columnas sean muy pequeñas.
Las columnas fijas tienen una ancho mínimo de 20 píxeles, no se pueden guardar valores menores. Una descripción más detallada de la configuración del ancho de las columnas se encuentra en la administración en Listas.
Hay columnas especiales como el estado de semáforo o la columna «establecido en el portal». Con el estado de semáforo, el color del semáforo cambia cuanto más tiempo no se ha editado un registro. Puedes encontrar más detalles sobre esto en los ajustes básicos.

La lupa y el lápiz ![]() aparecen al pasar el ratón por encima de un registro de datos seleccionado. Al hacer clic en la lupa de un registro de propiedad se muestra una vista previa de la lupa. Muestra los datos más importantes del inmueble. Se trata de números de objetos externos, algunos datos maestros e información sobre precios y zonas.
aparecen al pasar el ratón por encima de un registro de datos seleccionado. Al hacer clic en la lupa de un registro de propiedad se muestra una vista previa de la lupa. Muestra los datos más importantes del inmueble. Se trata de números de objetos externos, algunos datos maestros e información sobre precios y zonas.
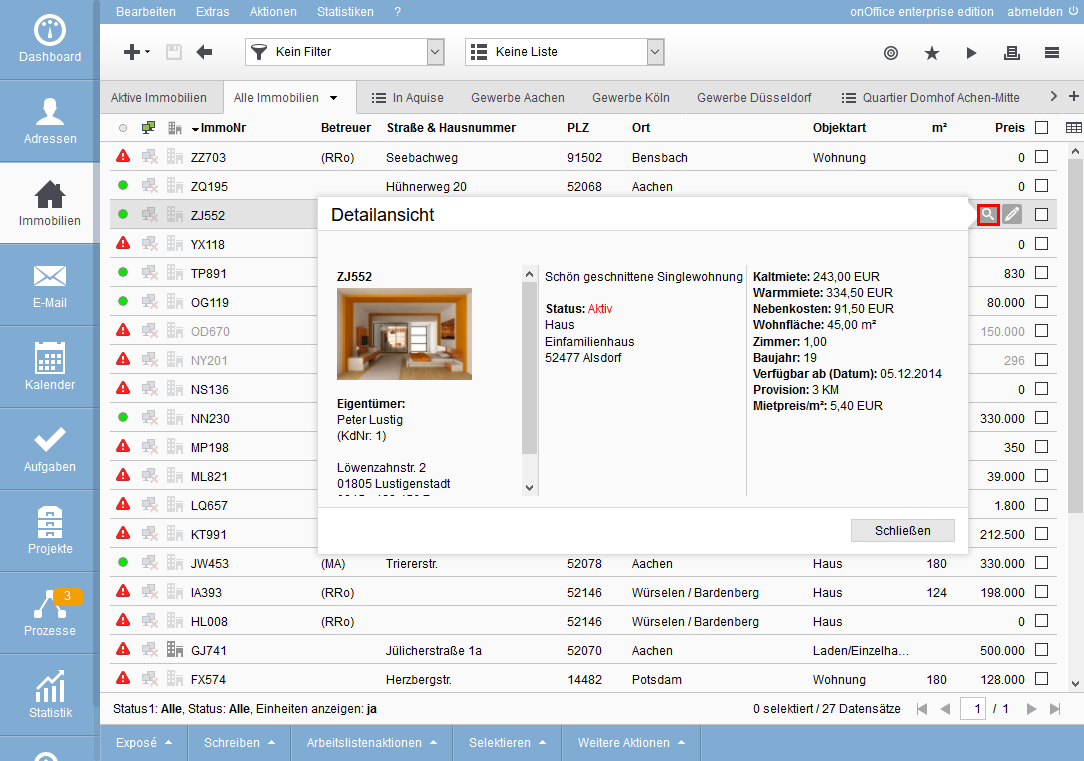
Haga clic en el símbolo del lápiz ![]() para abrir el conjunto de datos correspondiente. Las casillas de verificación pertenecen permanentemente a la tabla y no pueden ser eliminadas.
para abrir el conjunto de datos correspondiente. Las casillas de verificación pertenecen permanentemente a la tabla y no pueden ser eliminadas.
Puede abrir un registro de inmuebles de la lista para editarlo o leerlo en detalle. Para ello, puede hacer clic en el icono de edición general ![]() o con un clic en la línea del registro del inmueble. La ficha del inmueble se abre con la pestaña «Datos básicos».
o con un clic en la línea del registro del inmueble. La ficha del inmueble se abre con la pestaña «Datos básicos».
Puede volver a la vista de tabla desde el registro de datos de la propiedad utilizando la flecha hacia atrás ![]() en la barra de herramientas. El registro de inmuebles que se ha abierto se resalta en color.
en la barra de herramientas. El registro de inmuebles que se ha abierto se resalta en color.
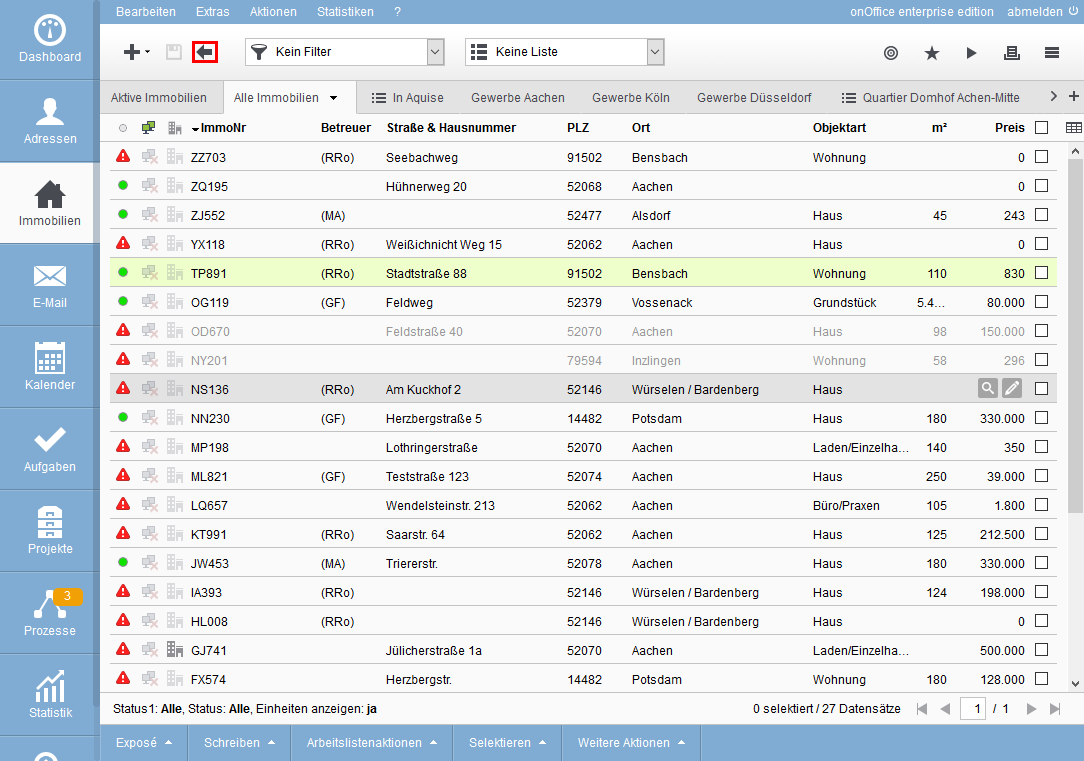
La vista en mosaico muestra los datos más importantes del registro de inmuebles y la imagen del título de la propiedad, si se ha almacenado una en el registro del inmueble. Los datos mostrados se pueden configurar en la administración.
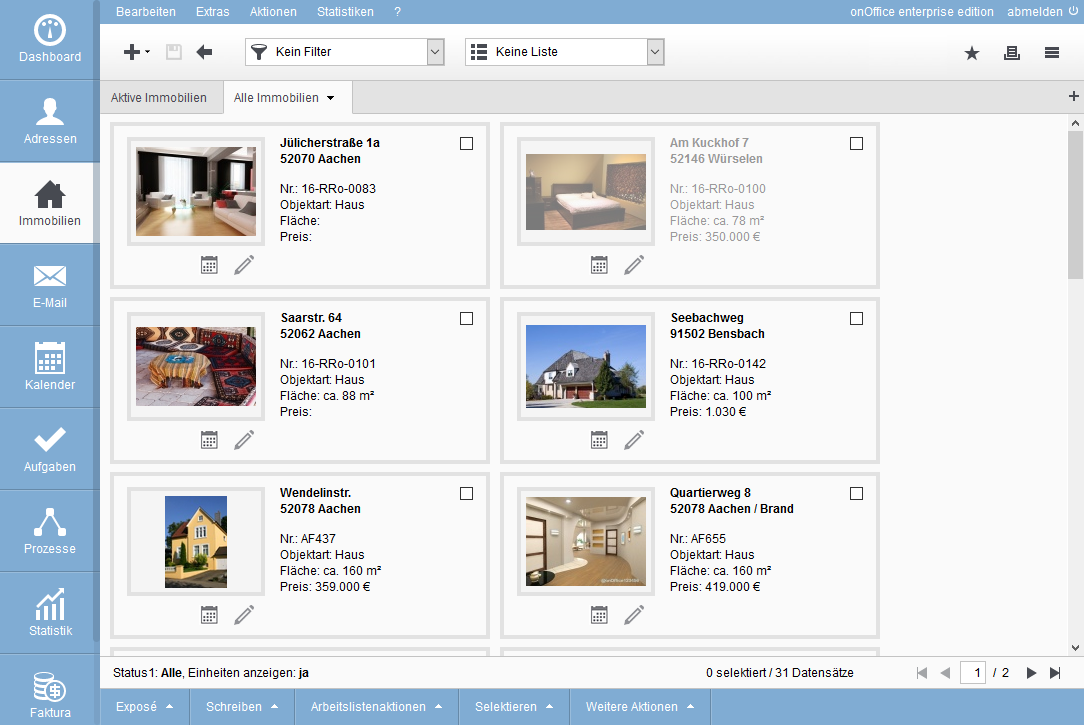
Los iconos de las acciones más frecuentes están dispuestos debajo de la foto del inmueble. Haciendo clic en la imagen o en el icono de edición ![]() accederá a los datos básicos del inmueble. Puede crear una cita directamente con el icono del calendario
accederá a los datos básicos del inmueble. Puede crear una cita directamente con el icono del calendario ![]() .
.
Puede seleccionar registros individuales de datos de contactos a través de la casilla de verificación situada en la parte superior derecha del mosaico, seleccionar todos los mosaicos a través de la barra de acciones Barra de acciones >> Seleccionar >> Todos. Allí también puede deseleccionarlos todos.
Todas las acciones que se realizan desde la barra de acciones sólo se llevan a cabo para los conjuntos de datos seleccionados.
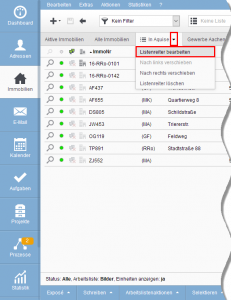
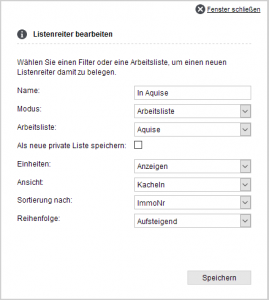
Para la vista en tabla, abra el «menú desplegable» a través del triángulo del menú ![]() a la derecha en la pestaña actual y seleccione «Editar pestaña». Después, seleccione «Presentación» en «Vista». Debajo de esto, puede especificar el inmueble que se utilizará para la clasificación y la dirección de clasificación.
a la derecha en la pestaña actual y seleccione «Editar pestaña». Después, seleccione «Presentación» en «Vista». Debajo de esto, puede especificar el inmueble que se utilizará para la clasificación y la dirección de clasificación.
La vista de presentación muestra 20 registros de inmuebles por página.
Puede abrir un registro de inmuebles de la lista para editarlo o leerlo en detalle. Para ello, puede hacer clic en el icono de edición general ![]() o con un clic en la línea del registro del inmueble. La pestaña del inmueble se abre con la pestaña «Datos básicos».
o con un clic en la línea del registro del inmueble. La pestaña del inmueble se abre con la pestaña «Datos básicos».
Puede volver a la vista de tabla desde el registro de datos de inmuebles utilizando la flecha hacia atrás ![]() en la barra de herramientas. El registro de inmuebles que se ha abierto se resalta en color.
en la barra de herramientas. El registro de inmuebles que se ha abierto se resalta en color.
La vista en presentación ofrece una visión general de varios inmuebles, para usted o para presentarlos a un posible comprador. Para ello, puede crear una pestaña separada con una lista de trabajo de los inmuebles adecuados.
Al hacer clic en la imagen se iniciará una presentación de las imágenes de esta propiedad.
La información sobre el precio y la zona se muestra a la derecha de la imagen del título. Los datos mostrados se pueden configurar en la administración.
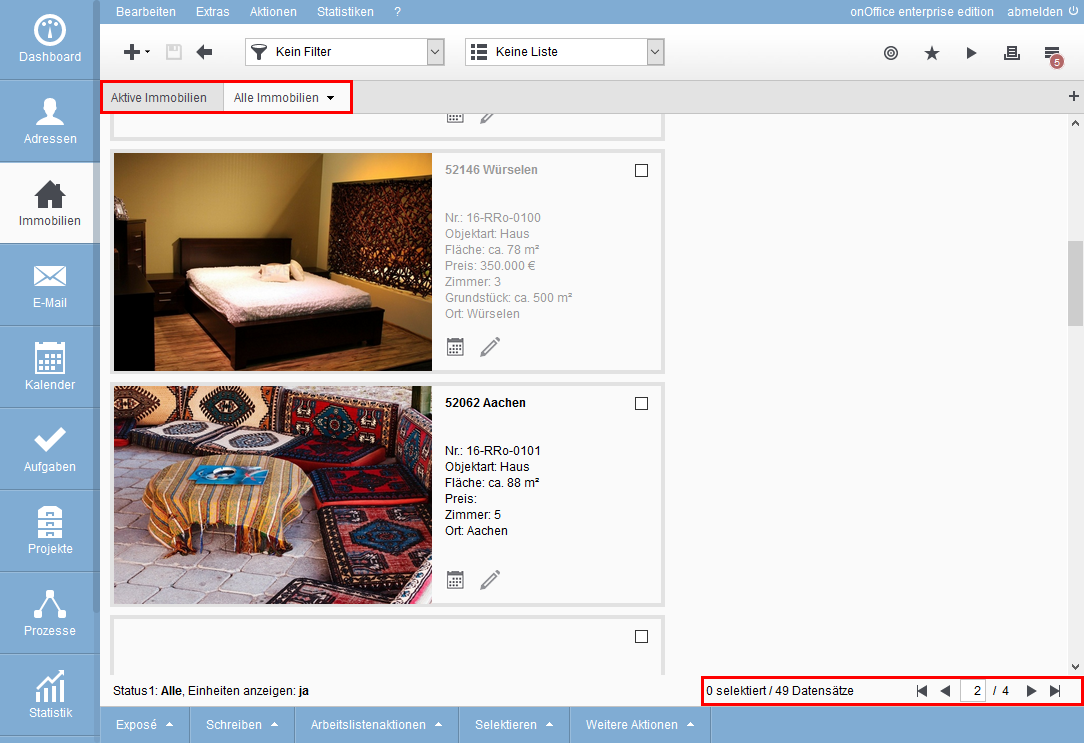
Los símbolos de las acciones más frecuentes están dispuestos en la parte inferior derecha. Haga clic en el icono de edición ![]() para acceder a los datos básicos del inmueble. Puede crear una cita directamente con el icono del calendario
para acceder a los datos básicos del inmueble. Puede crear una cita directamente con el icono del calendario ![]() .
.
Puede seleccionar registros individuales de datos de contactos a través de la casilla de verificación situada en la parte superior derecha del mosaico, seleccionar todos los mosaicos a través de la barra de acciones Barra de acciones >> Seleccionar >> Todos. Allí también puede deseleccionarlos todos.
Todas las acciones que se realizan desde la barra de acciones sólo se llevan a cabo para los conjuntos de datos seleccionados.
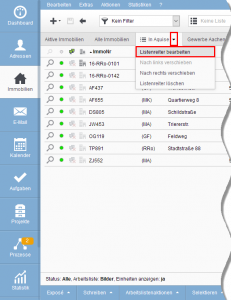

Para la vista de tabla, abra el «menú desplegable» a través del triángulo del menú ![]() a la derecha en la pestaña actual y seleccione «Editar pestaña». A continuación, seleccione «Presentación» en «Ver». Debajo de esto, puede especificar el inmueble que se utilizará para la clasificación y la dirección de clasificación.
a la derecha en la pestaña actual y seleccione «Editar pestaña». A continuación, seleccione «Presentación» en «Ver». Debajo de esto, puede especificar el inmueble que se utilizará para la clasificación y la dirección de clasificación.
La vista de presentación muestra 14 registros de inmuebles por página.
Puede abrir un registro de inmuebles de la lista para editarlo o leerlo en detalle. Para ello, puede hacer clic en el icono de edición general ![]() . La ficha del inmueble se abre con la pestaña «Datos básicos».
. La ficha del inmueble se abre con la pestaña «Datos básicos».
Puede volver a la vista de tabla desde el registro de datos de inmuebles utilizando la flecha hacia atrás ![]() en la barra de herramientas. El registro de inmuebles que se ha abierto se resalta en color.
en la barra de herramientas. El registro de inmuebles que se ha abierto se resalta en color.
En la barra de acciones están todas las acciones de los contactos claramente disponibles. Tenga en cuenta que debe haber seleccionado el inmueble deseado para poder seleccionar una acción. Basta con marcar los inmuebles correspondientes.
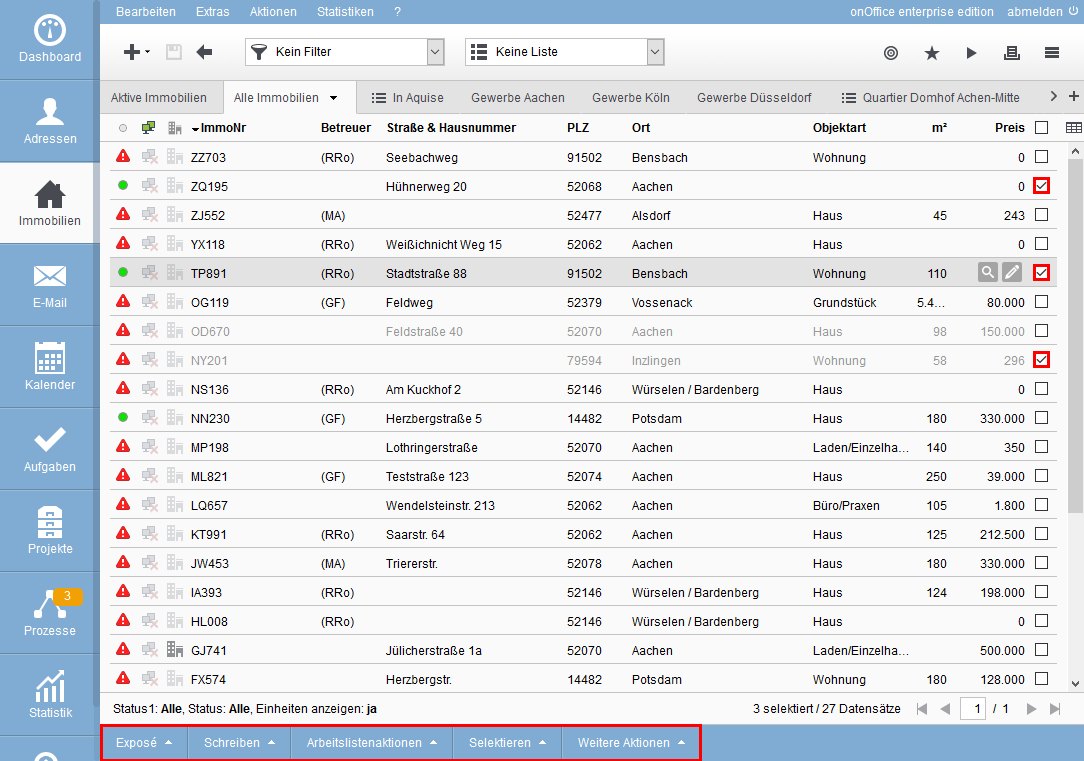
- Crear un PDF digest
El exposé le permite crear un breve resumen de los inmuebles seleccionados. Además de la imagen de portada, también se muestra la información más importante, como el precio de compra, la superficie total y la superficie útil.Tenga en cuenta que este es un módulo adicional por el que se cobra una cuota. Póngase en contacto con su representante de ventas. - Crear una presentación de escaparate
El módulo de escaparate de onOffice le permite crear un archivo PDF de presentación con el que puede presentar sus inmuebles de forma óptima. Es ideal para la reproducción con un monitor, TV, etc.Tenga en cuenta que este es un módulo adicional por el que se cobra una cuota. Póngase en contacto con su representante de ventas. - Exposé para tableta
Cree una presentación de sus inmuebles especialmente para tabletas. La presentación ofrece un índice, una presentación de diapositivas y mucho más.Tenga en cuenta que este es un módulo adicional por el que se cobra una cuota. Póngase en contacto con su representante de ventas. - Imprimir exposé Word
Aquí puede seleccionar los tipos de exposé Word almacenados para el inmueble deseado.

- Escribir carta
Esto abre el diálogo para escribir cartas, el inmueble está vinculado directamente. - Crear correo electrónico
Aquí encontrará la descripción detallada de cómo enviar un correo electrónico con los enlaces de los inmuebles deseados. - Crear correo electrónico – propietario
Esta función le da la opción de notificar a un propietario las actividades relacionadas con sus inmuebles a través de un correo electrónico propietario. - Crear carta – propietario
Esta función le da la opción de enviar a un propietario actividades relacionadas con sus inmuebles a través de una carta – propietario.
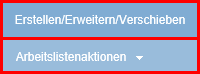
- Crear/Extender/Mover
Pulsando este botón puede configurar sus listas de trabajo o crear nuevas listas de trabajo.
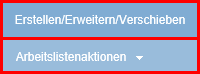
- Todo
Haciendo clic en «Todo» se seleccionan todos los registros de la página o de la lista de trabajo. - Ninguno
Si ha seleccionado uno o más conjuntos de datos, puede cancelar esta selección para todos los conjuntos de datos haciendo clic en el botón «Ninguno».
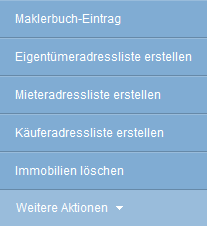
- Entrada en el diario del agente
Esta función permite crear entradas en los diarios del agente. - Crear lista de contactos de propietarios
Permite crear una lista de trabajo los propietarios de los inmuebles seleccionados. Introduzca un nombre en la ventana emergente para la lista de trabajo y quién puede ver la lista. Si ninguno de las inmuebles seleccionados tiene propietario, se le preguntará si desea crear una lista de trabajo sin registros. - Crear lista de contactos de inquilinos
Esta opción permite crear una lista de inquilinos para las inmuebles seleccionados. Funciona de forma análoga a la lista de contactos del propietario. - Crear lista de contactos de compradores
Esta opción permite crear una lista de compradores para los inmuebles seleccionados. Funciona de forma análoga a la lista de contactos del propietario. - Borrar inmuebles
Esta función permite borrar los registros de inmuebles seleccionados.

 Entrada
Entrada Panel de control
Panel de control Contactos
Contactos Inmuebles
Inmuebles Correo electrónico
Correo electrónico Calendario
Calendario Tareas
Tareas Análisis de valor del inmueble
Análisis de valor del inmueble Configurador de estadísticas
Configurador de estadísticas Envío automático de exposés
Envío automático de exposés Estadística del inmueble / contactos
Estadística del inmueble / contactos Factura
Factura Gestión de procesos
Gestión de procesos Gestión de proyectos
Gestión de proyectos Gestor de solicitudes
Gestor de solicitudes Grupos
Grupos Intranet
Intranet Marketing-Box
Marketing-Box Módulo multilingüe
Módulo multilingüe Módulo multipropiedad
Módulo multipropiedad onOffice Sync
onOffice Sync Panel de captación
Panel de captación Panel de resultados
Panel de resultados Presentación modo TV escaparate
Presentación modo TV escaparate Presentaciones PDFs
Presentaciones PDFs Registro de la jornada laboral
Registro de la jornada laboral Smart site 2.0
Smart site 2.0 Acceso rápido
Acceso rápido Actualización masiva
Actualización masiva Ajustes
Ajustes Cálculo con fórmulas
Cálculo con fórmulas Comunicación con los clientes
Comunicación con los clientes Contactos desde el Portapapeles
Contactos desde el Portapapeles Enlaces favorito
Enlaces favorito Herramientas externas
Herramientas externas Importación de inmuebles
Importación de inmuebles Módulos de texto
Módulos de texto Plantillas
Plantillas Portales
Portales onOffice-MLS
onOffice-MLS Tutoriales
Tutoriales Paso a paso
Paso a paso