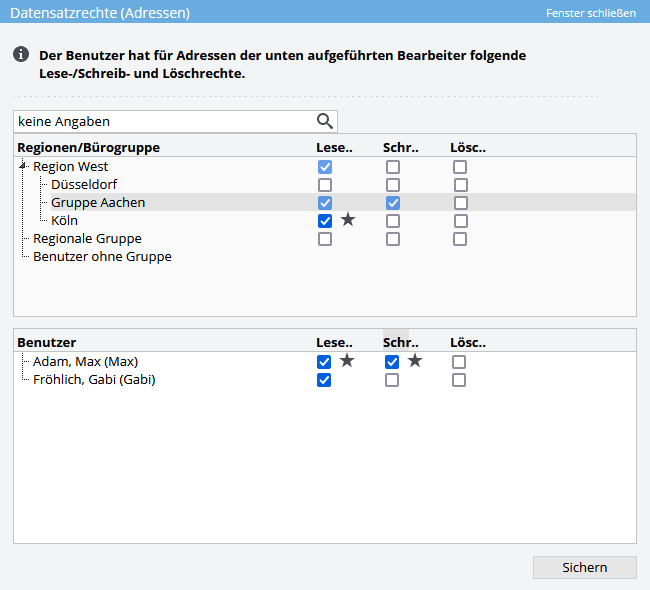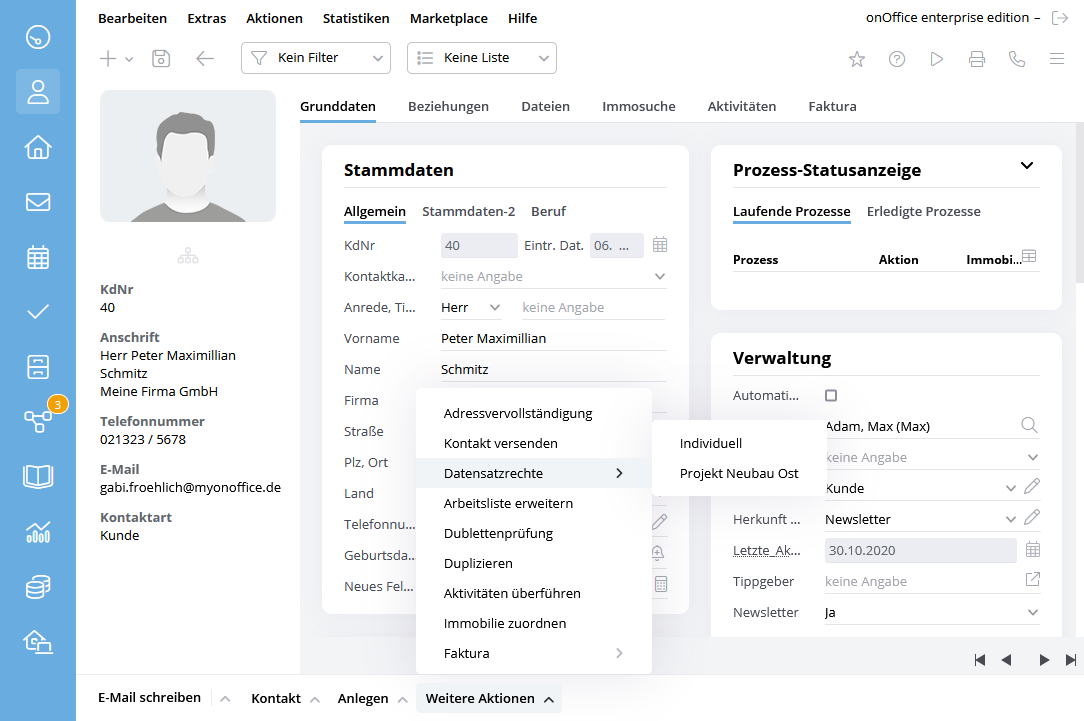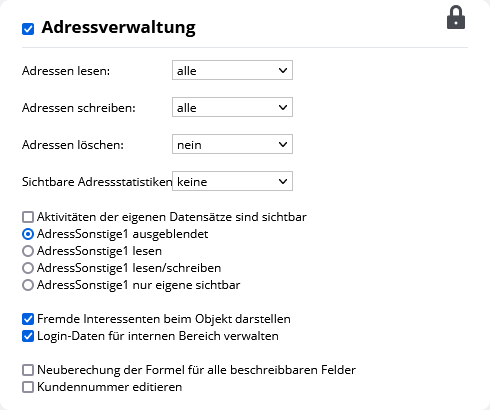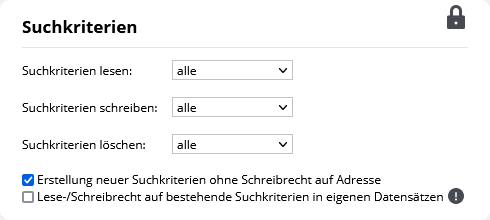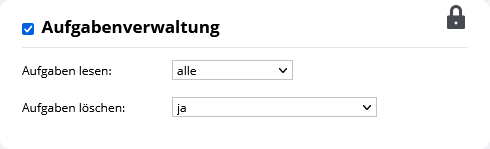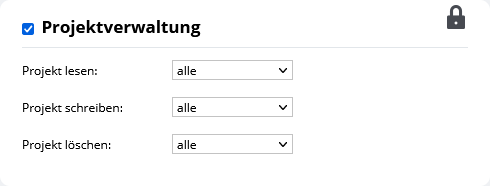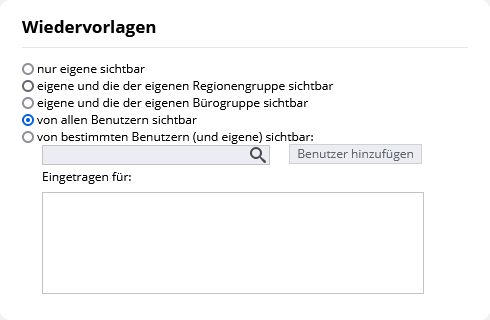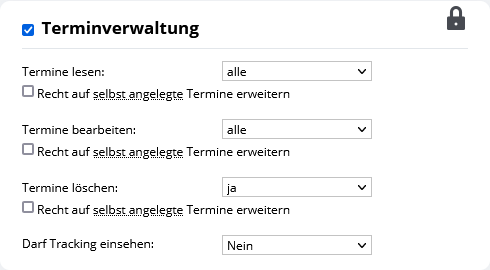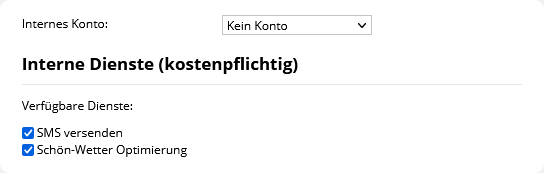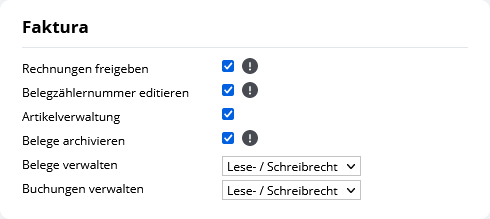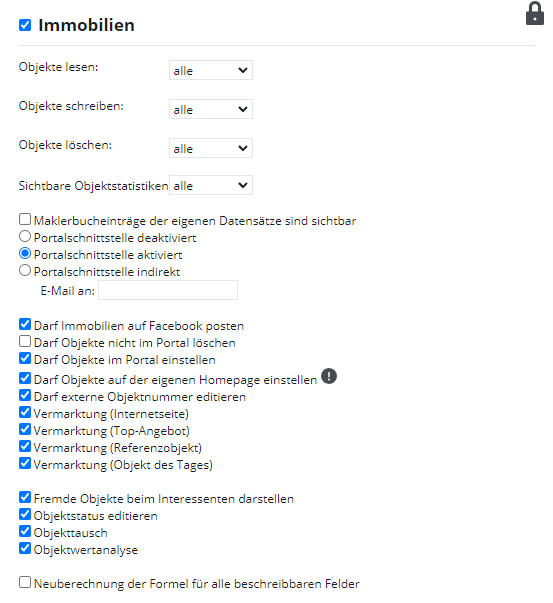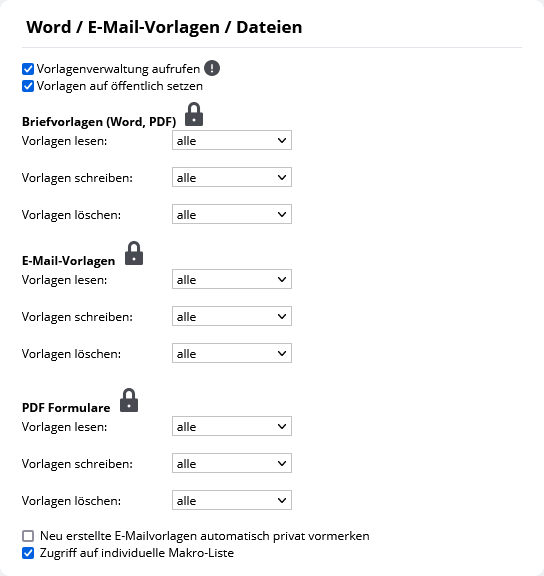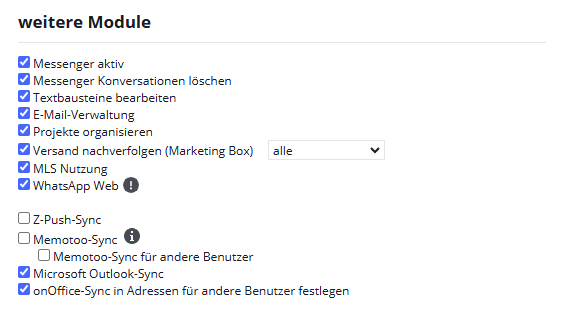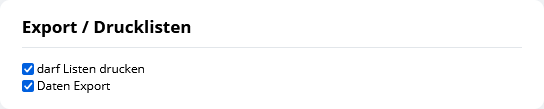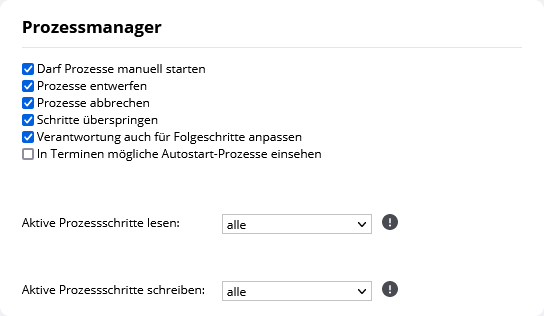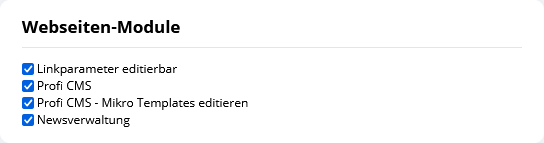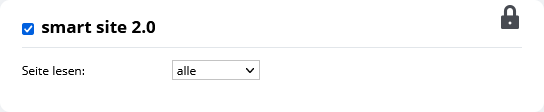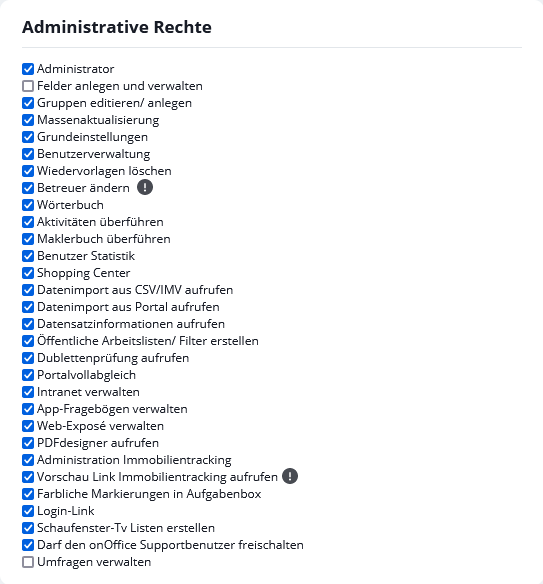Estás aquí: Home / Extras / Ajustes / Usuario: / Datos del usuario / Derechos

Ajustes
Derechos
Inhaltsverzeichnis
- General
- Vídeo – Derechos de los usuarios
- Extender derechos en la pestaña «Derechos» de un usuario
- Extender derechos en un registro de datos
- Plantilla de usuario
- Asignación de derechos a oficinas y grupos de regiones
- Lista de los derechos de un usuario
- Gestión de contactos
- Seguimiento de la actividad comercial
- Criterios de búsqueda
- Gestión de tareas
- Gestión de proyectos
- Seguimientos
- Gestión de citas
- Seguimiento de la jornada laboral
- Derechos de registro
- Servicios internos (de pago)
- Marketplace – servicios externos
- Estadísticas de empleados
- Estadísticas
- Registro/estadística
- Descripción de derechos
- Faktura
- Inmuebles
- Diario del agente / Actividades
- Word/Plantillas de correo electrónico/Archivos
- Otros módulos
- Exportar / Imprimir listas
- Gestión de procesos
- Módulos del sitio web
- Smart site 2.0
- Panel de control
- Derechos administrativos
General
¿Qué contactos, inmuebles o tareas puede/debe ver cada usuario?
No todos los usuarios deben ver siempre todo, por lo que puede configurar los derechos de acceso de los usuarios en la edición onOffice enterprise: por un lado, mediante los derechos de usuario en general y, por otro, individualmente por registro de datos. Los derechos por registro de datos sobrescriben los derechos de usuario.
Por supuesto, sólo los usuarios que dispongan de los derechos de usuario correspondientes podrán restringir o ampliar los derechos.
Derechos de los usuarios
En los derechos de usuario, se define para cada usuario qué derechos tiene sobre determinados módulos (por ejemplo, contactos) o secciones (por ejemplo, leer correos electrónicos en actividades).
Por regla general, puede elegir entre los derechos «Todos / Grupo de oficinas / Sólo propios / Ninguno». El grupo de oficinas sólo está disponible con el módulo adicional Grupos.
Esta asignación de derechos puede distribuirse aún más finamente, por ejemplo, mediante extender derechos un usuario puede obtener acceso a los inmuebles del usuario XY además de a sus propios inmuebles.
Derechos por registro
En casi todos los registros de datos se puede acceder a los derechos de registro de datos a través de la barra de acciones (generalmente en la Barra de acciones >> Otras acciones) y ampliar o restringir allí los derechos de los usuarios / grupos.
Gestión de derechos
Los derechos pueden configurarse de forma muy precisa; configurar o ajustar los distintos derechos de cada usuario puede llevar mucho tiempo.
Por ello, recomendamos gestionar y asignar los derechos de los usuarios mediante las plantillas de derechos; los grupos también son una forma de estructurar los derechos. Esto permite modificar los derechos con facilidad y rapidez.
En general, asignar derechos individuales por conjunto de datos dificulta la gestión de derechos y sólo debería hacerse en casos concretos
Los derechos por registro para varios registros es posible a través de una actualización masiva, por favor planifique esto cuidadosamente.
Además, existe la gestión sencilla de derechos, en esta aparece el símbolo del candado ![]() en la parte superior derecha de las categorías individuales. Aquí no son posibles derechos a niveles de registro ni derechos de usuario ampliados. Una breve descripción de la administración de derechos simple contiene sólo los derechos de usuario que son diferentes.
en la parte superior derecha de las categorías individuales. Aquí no son posibles derechos a niveles de registro ni derechos de usuario ampliados. Una breve descripción de la administración de derechos simple contiene sólo los derechos de usuario que son diferentes.
A continuación encontrará información detallada sobre los derechos de usuario ampliados, los derechos por registro de datos y, a continuación, la lista de categorías de derechos de usuario con una breve descripción.
Vídeo – Derechos de los usuarios
Extender derechos en la pestaña «Derechos» de un usuario
Los derechos básicos asignados en el campo de selección se refieren siempre al supervisor del registro. Es posible en función del alcance de sus módulos adicionales: Ninguno, propio, grupo de oficinas, grupo regional, todos. Con la asignación de derechos ampliados mediante el símbolo del candado, se añade el nivel «individual».
La ventana emergente de los derechos ampliados se abre mediante el símbolo del candado.
Se abre la ventana emergente con los derechos ampliados. Lista todos los usuarios y grupos existentes. Ahora puede asignar permisos de lectura y escritura. Un cambio de derechos se indica con un símbolo de estrella después de guardar. Haga clic en el símbolo de la estrella para deshacer el cambio.
Ejemplo: El usuario «Carlos García» sólo puede ver sus propios contactos, es decir, sólo los contactos para los que está registrado como responsable. A través del derecho de registro, ahora se puede especificar en los derechos del usuario que también puede ver los contactos del usuario «Ana Sánchez». En total, puede ver y abrir todos los registros de contactos en los que él mismo o el usuario «Ana Sánchez» estén especificados como responsables.
Barra de Acciones >> Todos los Ind. Borrar derechos de datos registro, un administrador puede restablecer todos los permisos de registros modificados en los registros de datos individuales. Esto significa que se comprueban todos los registros de datos (contactos, inmuebles…) y se eliminan todos los derechos de registro de datos establecidos para el usuario actual. Esto sólo elimina los permisos de registro y no los permisos en la pestaña permisos del usuario.
Extender derechos en un registro de datos
Ceder derechos
En un único registro de datos – el responsable es el usuario 3 – los derechos ampliados también pueden utilizarse para asignar derechos específicos para usuarios individuales o grupos. Los derechos ampliados se asignan a través de Barra de acciones >> Acciones adicionales >> Derechos de registro o, si utiliza sellos de derechos de registro de datos, a través de Barra de acciones >> Acciones adicionales >> Derechos de registro >> Individual.
Se abre la ventana emergente con los derechos ampliados. Lista todos los usuarios y grupos existentes. Ahora puede asignar permisos de lectura y escritura. Un cambio de derechos se indica con un símbolo de estrella después de guardar. Haga clic en el símbolo de la estrella para deshacer el cambio.
Ejemplo: El usuario «Carlos García» es miembro del grupo «chalets» y el encargado de mantener el registro de datos de contactos. Además, obtiene derechos de lectura sobre los registros de datos de contactos del grupo «inmuebles comerciales».
Visualizar y modificar los derechos existentes
Puede comprobar qué derechos individuales están asignados al registro de datos o si son efectivos. Para ello, abra el registro de datos y en la Barra de Acciones >> Acciones adicionales >> Derechos de registro. En la ventana emergente, seleccione el usuario deseado y verá qué derechos tiene sobre el registro de datos. Si los derechos generales de usuario para este registro de datos se han modificado a través de los derechos de registro, se muestra un asterisco en el punto. Haga clic en el símbolo de la estrella para deshacer el cambio.
Por favor, no olvide guardar.
Sello de derechos de registro de datos
Con el sello de derechos de registro de datos, puede establecer una constelación de derechos específica en varios registros a través de la ventana emergente de derechos de registro de datos.
Esto es posible en todos los lugares donde aparece el sello de derechos de registro de datos en la ventana emergente de derechos de registro de datos o donde aparece un menú desplegable con los sellos de derechos de registro existentes en la entrada de la barra de acciones para los derechos de registro.
Sello de derechos de registro de datos sólo están disponibles para usuarios con el derecho de usuario «Ampliar y restringir derechos de registro».
Crear y gestionar el sello de derechos de registro de datos
El sello de derechos de registro de datos se crean y gestionan en la ventana emergente derechos de registro. Se mantiene una lista separada de sellos para cada usuario.
Puede guardar la selección de derechos actualmente disponible en un sello introduciendo un nombre en el campo y haciendo clic en el símbolo del disquete ![]() para guardar.
para guardar.
Cuando seleccione un sello, puede cambiar los derechos establecidos y volver a guardarlo, o eliminarlo con el icono de la papelera ![]() .
.
Cuando se selecciona un sello, los ajustes de derechos correspondientes se introducen en la ventana emergente, pero aún no se guardan; para ello, es necesario guardar los derechos en la ventana emergente de derechos de registro de datos.
Aplicar el sello de derechos de registro de datos
La aplicación del sello de derechos de registro de datos es posible en 2 lugares.
En la ventana emergente de derechos de registro de datos, seleccione el sello deseado y después, guarde la nueva configuración con el botón guardar. Tras volver a abrir la ventana emergente de derechos de registro de datos, se muestran los derechos establecidos y el símbolo de la estrella ![]() junto a los derechos modificados.
junto a los derechos modificados.
El otro lugar es directamente en el propio registro de datos en la entrada de la barra de acciones, normalmente en la Barra de Acciones >> Otras Acciones >> Derechos de Registro >> Nombre del Sello.
Allí, la entrada «derechos de registro de datos» se amplía con la lista de sellos existentes. Puedes seleccionar y fijar un sello directamente.
Un sello de derechos de registro sólo establece exactamente los derechos especificados allí para los usuarios y grupos presentes en el sello; a todos los demás usuarios / grupos se les retiran sus derechos.
Esto significa que un usuario sigue teniendo los derechos que se le han asignado incluso después de un cambio de grupo.
Atención, un sello de derechos de registro de datos no puede deshacerse.
Para ello, debe eliminar todas las entradas individuales por el sello, es decir, haga clic en todos los símbolos de estrella para todos los usuarios.
Actualización masiva de los derechos de registro
También puede cambiar los derechos de registro de varios registros; encontrará instrucciones sobre cómo hacerlo aquí.Plantilla de usuario
Las plantillas de usuario ofrecen la posibilidad de asignar un registro de derechos predefinidos para los distintos roles de usuario en lugar de asignarlos manualmente.Puede crear, modificar y editar plantillas de usuario en el siguiente enlace.
Asignación de derechos a oficinas y grupos de regiones
Si utiliza el módulo de grupo y el usuario está en un grupo de oficina que pertenece a un grupo de región, puede establecer para este usuario en la mayoría de los selectores si se le permite ver los datos del grupo de oficina o de región. Si ha establecido algunos derechos en «grupo de regiones» y elimina el grupo de oficinas del grupo de regiones, los derechos se degradarán al derecho «grupo de oficinas».
Lista de los derechos de un usuario
Gestión de contactos
En la gestión de derechos para la gestión de contactos, puede establecer qué contactos se le permite ver, editar o eliminar. También encontrará algunos ajustes adicionales para la gestión de contactos, por ejemplo, si el número de cliente debe ser editable.
Seguimiento de la actividad comercial
Criterios de búsqueda
En la configuración de derechos para los criterios de búsqueda, puede seleccionar para qué criterios de búsqueda tiene derechos de ver, editar y eliminar.
Si el campo «acceso de ver/editar a los criterios de búsqueda existentes en las bases de datos propios» está activado, los demás ajustes de derechos para los criterios de búsqueda se ignoran para las bases de datos de contactos para los que el usuario correspondiente es un encargado y siempre tiene acceso de ver y editar en ellos.
El derecho «creación de nuevos criterios de búsqueda sin acceso de edición al contacto» también puede utilizarse para crear criterios de búsqueda en contactos a los que el usuario no tiene acceso de editar.
Gestión de tareas
En la configuración de derechos para la gestión de tareas, puede elegir qué tareas se le permite ver y si se le permite eliminar tareas individuales.
Gestión de proyectos
En la configuración de derechos para la gestión de proyectos, puede elegir qué derechos de lectura, edición y eliminación desea establecer para los proyectos. Puede elegir si usted o el usuario para el que está editando los derechos sólo puede editar sus propios proyectos o todos ellos.
Seguimientos
Defina qué seguimientos puede ver un usuario.
Gestión de citas
Aquí puede establecer qué citas puede leer, editar o borrar el usuario. Además, los derechos pueden ampliarse a los nombramientos creados por uno mismo. También puede decidir si se puede ver el seguimiento de la plantilla.
Seguimiento de la jornada laboral
En la categoría seguimiento de la jornada laboral, puede establecer si se permite al usuario ver y establecer el seguimiento de la jornada laboral de otros usuarios.
Además, se puede determinar si el usuario tiene derecho a introducir o eliminar unas vacaciones de la empresa, o a editar o eliminar las vacaciones de otros usuarios.
El derecho «ver estado del tiempo de laboral» controla si el usuario puede ver la opción «estado del tiempo laboral» en el menú «Estadísticas». Allí se puede ver información sobre el trabajo actual y el horario laboral de todos los usuarios, como el inicio del trabajo, el descanso, las citas y las tareas actuales.
A través del selector «Horas de trabajo visibles» tiene la posibilidad de establecer qué horarios de trabajo son visibles para el usuario.
Derechos de registro
¿Quién puede ver o modificar los derechos de registro? Esto se regula a través de la categoría de derechos de usuario «Derechos de registro».
Servicios internos (de pago)
Aquí tiene la opción de definir para cada usuario si puede utilizar el crédito (para planos, SMS) a través de la cuenta general o si debe crear su propia cuenta para su usuario. Por defecto, está configurado como cuenta de cliente. Para obtener más información sobre cómo crear una cuenta de usuario para el usuario, haga clic aquí.
Marketplace – servicios externos
En esta categoría, puede especificar qué cuenta de Marketplace (cuenta de cliente/grupo/usuario) se utiliza para facturar los servicios de los distintos proveedores. Si se configura «Sin cuenta», sólo se podrán utilizar determinados servicios gratuitos sin una cuenta de facturación.
Además, es posible establecer qué proveedores puede utilizar el usuario.
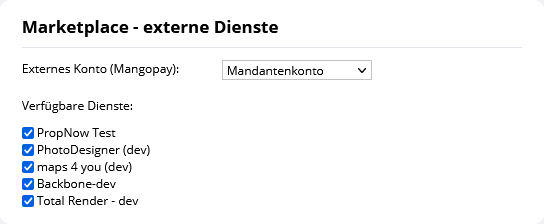
Estadísticas de empleados
Para las estadísticas/estadísticas de empleados, se puede definir si sólo se pueden ver las propias, las del grupo de oficinas o todas.
Estadísticas
- Opción «estadísticas visible»
Las estadísticas evalúan los registros a los que tiene acceso el usuario. Aquí se definen los registros de datos del supervisor que el usuario puede utilizar generalmente para la evaluación. ADEMÁS, el usuario también debe tener acceso de lectura a los registros de datos individuales. - Opción «Gestión de estadísticas»
Determina para quién puede el usuario crear plantillas de estadísticas. - Opción «Configuración asignada»
Puede utilizar este selector para asignar las configuraciones de el configurador de estadísticas que haya almacenado al usuario seleccionado. Aparece como primera pestaña.
Registro/estadística
En esta categoría, es posible definir qué registros fueron recientemente consultados por el usuario. Normalmente se establece que el usuario sólo pueda ver sus propios registros. Además, están disponibles los registros del grupo de oficina/regiones y de todos.

Descripción de derechos
Aquí tiene la opción de hacer una declaración de por qué a este usuario se le han concedido los derechos correspondientes.
Faktura
Establezca aquí los derechos de usuario para el módulo de faktura.- Liberar facturas: A través de «Liberar facturas», el usuario puede liberar contactos para su facturación. Sin este derecho, el campo de contacto «Liberar factura» está bloqueado y, además, cuando un usuario con este derecho modifica datos relevantes para la factura, no se envía ninguna tarea al grupo / usuario introducido en Ajustes básicos >> Faktura para la «liberación de factura».
- Editar el número del contador de facturas: Los números de factura y y números de crédito pueden editarse en los ajustes básicos. Tenga en cuenta que, al emitir facturas, debe cumplir con los principios de conservación y almacenamiento adecuados de los libros, registros y documentos en formato electrónico, así como para el acceso a los datos (en resumen: GoBD) están sujetos a. Estas obligan, entre otras cosas, a llevar un número de factura consecutivo. Tenga esto en cuenta al distribuir este derecho.
- Gestión de artículos: Derecho de acceso a la gestión de artículos en Faktura >> Artículos.
- Archivo de recibos
- Gestionar recibos
- Gestionar reservas
Inmuebles
Diario del agente / Actividades
En la vista de las entradas, determine si el usuario puede borrarlas o modificarlas y cuándo. Asimismo, se pueden establecer los derechos de lectura de los «correos electrónicos en actividades».
Con «Reserva masiva de actividades» puede crear entradas para varios registros de datos en la búsqueda de propiedades / clientes potenciales.
Al configurar «Marcar como privados los mensajes de correo electrónico», las actividades de correo electrónico generadas sólo podrán ser visibles para los usuarios que tengan acceso al buzón del remitente o del destinatario. Aparecerá entonces un icono de candado en el compositor de correo a la izquierda de «Guardar como borrador». Activar para marcar este correo como privado.
Word/Plantillas de correo electrónico/Archivos
Ponga aquí a disposición del usuario la administración de plantillas. A través de «Acceso a la lista individual de macros» se da acceso al usuario a la lista individual de macros.
Otros módulos
Define aquí si el usuario puede utilizar los otros módulos o no. En el caso de messenger, también es posible especificar si se permite al usuario borrar conversaciones. Si ha activado la función de sincronización, aquí encontrará una explicación.
Si la opción «Sincronizar onOffice en contactos para otros usuarios» está activada, el usuario también puede activar la sincronización de contactos para otros usuarios en «Acciones >> Actualización masiva >> Contactos >> Sincronización onOffice».
El módulo Whatsapp ofrece la posibilidad de abrir «WhatsApp Web» desde una dirección, incluyendo el contacto de destino y el mensaje, llamando a la URL y, si se desea, enviando exposiciones. Además, las confirmaciones de citas pueden enviarse a través de «WhatsApp Web» mediante la ventana emergente de citas.
Exportar / Imprimir listas
Especifique aquí si el usuario puede realizar exportaciones e imprimir listas. Sin embargo, si no se concede el derecho a imprimir listas, el usuario puede imprimir sus citas.
Gestión de procesos
Aquí puede definir qué derechos tiene el usuario para los procesos. Puede autorizar individualmente el inicio, la redacción, la cancelación y la omisión. Además, puede establecer si el usuario seleccionado también puede leer y escribir procesos de otros usuarios. Si se establece el derecho «sólo propios», también podrán editarse los procesos que sean responsabilidad del grupo del usuario.
Módulos del sitio web
Defina aquí qué módulos del sitio web puede utilizar el usuario.
Smart site 2.0
Especifique aquí si el usuario puede leer todas las páginas de smart site 2.0 o sólo las creadas por él.
Panel de control
Aquí encontrará los derechos de usuario para el panel de control.
A través del selector situado detrás de «Configuración asignada» y «Configuración asignada2», puede distribuir al usuario sus configuraciones prefabricadas del panel de control. Si la opción «Activo al acceder» está marcada, esta configuración se muestra después de iniciar sesión en onOffice enterprise.
«Configurar panel de control» define si el usuario puede configurar su panel de control o no. Si no se marca esta casilla, no aparecerá el icono de edición en el panel de control y el usuario no podrá añadir ni eliminar widgets. Los widgets, por ejemplo, para qué buzón debe mostrar el widget de correo electrónico los correos no leídos, pueden seguir siendo configurados por el usuario.
«Configurar estadísticas» es el ajuste equivalente para las pestañas del panel de control de tipo «estadísticas».
A través de «gestionar configuraciones» se determina si el usuario tiene derecho a gestionar las configuraciones del cuadro de mandos en «Panel de control >> Configuración». Éstas pueden distribuirse a otros usuarios mediante «configuración asignada».
«Estadísticas visibles» controla si sólo se pueden ver sus propias estadísticas, las del grupo de oficina o todas las estadísticas.
Utilice «Gestionar plantillas de estadísticas» para determinar qué plantillas de estadísticas puede gestionar el usuario.
Derechos administrativos
El derecho de administrador es el más importante de todos. Con este derecho, el usuario puede establecer sus propios derechos sin restricciones. Conceda este derecho olo a empleados de su confianza.
Además, aquí puede otorgar al usuario otros derechos administrativos individuales, como la sincronización completa del portal.
Con el derecho «Usuario de asistencia técnica», puede controlar cuáles de sus usuarios tienen la capacidad de habilitar el soporte a través del menú de ayuda o mediante un enlace en un correo electrónico.
Si desea otorgar a su usuario derechos para administrar los campos, puede utilizar el derecho «Crear y administrar campos». Para ello no es necesario el derecho de «Administrador».

 Entrada
Entrada Panel de control
Panel de control Contactos
Contactos Inmuebles
Inmuebles Correo electrónico
Correo electrónico Calendario
Calendario Tareas
Tareas Análisis de valor del inmueble
Análisis de valor del inmueble Configurador de estadísticas
Configurador de estadísticas Envío automático de exposés
Envío automático de exposés Estadística del inmueble / contactos
Estadística del inmueble / contactos Factura
Factura Gestión de procesos
Gestión de procesos Gestión de proyectos
Gestión de proyectos Gestor de solicitudes
Gestor de solicitudes Grupos
Grupos Intranet
Intranet Marketing-Box
Marketing-Box Módulo multilingüe
Módulo multilingüe Módulo multipropiedad
Módulo multipropiedad onOffice Sync
onOffice Sync Panel de captación
Panel de captación Panel de resultados
Panel de resultados Presentación modo TV escaparate
Presentación modo TV escaparate Presentaciones PDFs
Presentaciones PDFs Registro de la jornada laboral
Registro de la jornada laboral Smart site 2.0
Smart site 2.0 Acceso rápido
Acceso rápido Actualización masiva
Actualización masiva Ajustes
Ajustes Cálculo con fórmulas
Cálculo con fórmulas Comunicación con los clientes
Comunicación con los clientes Contactos desde el Portapapeles
Contactos desde el Portapapeles Enlaces favorito
Enlaces favorito Herramientas externas
Herramientas externas Importación de inmuebles
Importación de inmuebles Módulos de texto
Módulos de texto Plantillas
Plantillas Portales
Portales onOffice-MLS
onOffice-MLS Tutoriales
Tutoriales Paso a paso
Paso a paso