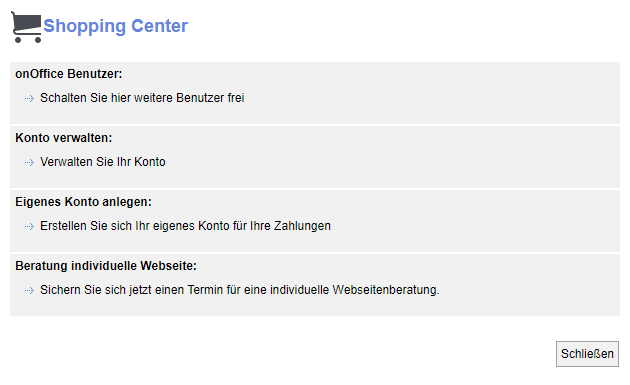Estás aquí: Home / Entrada / Estructura de la superficie / Contenido de la barra de menú / Asistencia
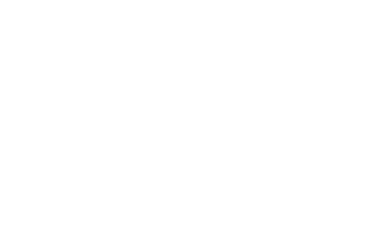
Entrada
Asistencia
En el menú Ayuda encontrará algunos enlaces y herramientas importantes para el uso de onOffice empresa. Aquí puede acceder, por ejemplo, a las noticias de onOffice, a la ayuda en línea, a nuestros vídeos de formación o al visor de onOffice.
Encontrará explicaciones más detalladas de cada una de las funciones en los subapartados de navegación que aparecen a continuación.
Utilice esta entrada de la lista para autorizar a los empleados de onOffice el acceso de soporte a su versión. En la ventana emergente, especifique el empleado o grupo y defina el periodo de activación. Si un usuario no está registrado aquí, no puede iniciar sesión como simpatizante.
Nuestro equipo de soporte también pueden solicitarle la activación de forma simplificada a través de un enlace por correo electrónico.
El desbloqueo sólo es posible para usuarios con el correspondiente Derecho de usuario correspondiente.
Las instrucciones y explicaciones detalladas de cada pestaña se encuentran al final de la página.
Tenga en cuenta que sólo se puede reservar una franja horaria por cliente.
¿Tiene alguna pregunta breve que se responda mejor por teléfono? ¿O desea concertar una cita para una consulta más prolongada? Utilice nuestro servicio de devolución de llamada
Haga clic en la opción de menú para abrir una ventana emergente en la que puede seleccionar un tema y una hora de devolución de llamada. Describa también su problema e introduzca un número de teléfono en el que se le pueda localizar. Una persona de soporte se pondrá en contacto con usted a la hora acordada.

Esta opción de menú le lleva directamente a la ayuda en línea de onOffice Ayuda en línea.
Explicado de forma sencilla, las macros son variables que el sistema rellena automáticamente con las entradas de sus registros de datos. Facilitan y agilizan su trabajo diario. Utilice las macros en sus plantillas de correo electrónico, cartas, exposés, etc. y deje que el software haga el trabajo por usted.
En el menú bajo Ayuda >> Lista de macros encontrará un resumen de todas las macros estándar y sus funciones de aplicación. Puede encontrar un breve ejemplo de cómo utilizarlos en su correspondencia diaria aquí.
Además de los campos estándar, onOffice enterprise también le permite crear sus propios campos en contactos y propiedades. Estos campos también pueden utilizarse como macros en las plantillas.
Puede encontrar la lista de sus macros individuales en Ayuda >> Lista individual de macros.
El onOffice Viewer es una herramienta de mantenimiento remoto. Lo utilizamos para formación en línea, resolución de problemas y preguntas. Basta un clic para iniciar la descarga gratuita en su ordenador. Esto le ahorrará el valioso tiempo perdido buscando e instalando el programa en su ordenador. Tras una conexión satisfactoria a través de la herramienta, nuestros colaboradores pueden observar su monitor durante toda la llamada y tomar medidas si es necesario. Esto facilita la identificación y rectificación de problemas.
El onOffice Viewer está disponible para los sistemas operativos Windows y Mac.
Esta opción del menú le lleva directamente a nuestros cursos de formación de onOffice.
Este enlace le llevará a los vídeos de formación de onOffice y a numerosos tutoriales.
Un clic le lleva directamente a nuestros seminarios web sobre el sector inmobiliario.
La visita guiada de bienvenida comienza automáticamente cuando te registras por primera vez. Si después vuelve a necesitar las explicaciones, inicie aquí de nuevo el recorrido de bienvenida.
Aquí puede reservar nuevos usuarios de forma rápida y sencilla o concertar una cita de consulta para un Sitio web de onOffice.
Utilice esta opción para crear su propia cuenta de crédito. Sólo tiene que introducir sus datos personales en la ventana emergente y su cuenta estará lista con un solo clic.
Aquí tiene la opción de asignar o eliminar usuarios adicionales a una cuenta de crédito existente.
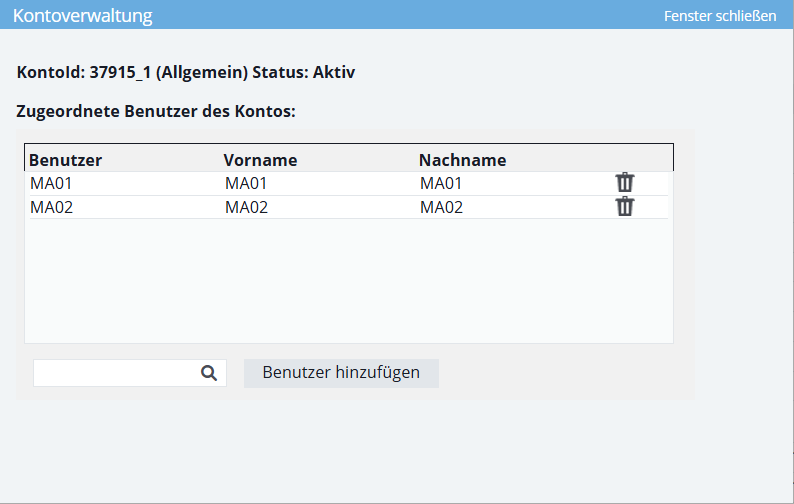
En el sistema beta, probamos nuevas funciones y características de onOffice antes de publicarlas en la versión de las semanas siguientes. En las novedades de la versión beta encontrará información actual sobre nuevas personalizaciones y podrá hacerse una idea de lo que puede esperar de onOffice enterprise en el futuro.
Consejo: También puede colocar el widget «Beta news» en su panel de control para estar al tanto de las próximas novedades.
Aquí puede ver todos los tickets / tareas que se han creado para usted o su equipo en onOffice. La vista general le muestra el progreso de cada una de las entradas.
Haga clic aquí para obtener toda la información detallada sobre su versión empresarial de onOffice.
La barra de título muestra el número de la versión actual y el nombre de su cliente. La ventana emergente también contiene información sobre la plantilla de versión utilizada, las fuentes y las bibliotecas de terceros, entre otras cosas.
Soporte de activación
En esta ventana emergente encontrará todos los ajustes necesarios para que los empleados de onOffice puedan acceder a su versión.
Utilice esta pestaña para especificar qué empleado o grupo de onOffice recibe acceso de soporte a su versión y cuánto tiempo dura este acceso.
«Acceso al buzón» y «Exportación de datos» son derechos de acceso adicionales para los usuarios autorizados.
Sólo los administradores pueden activar la opción «Acceso al buzón». Con esta autorización, el colaborador puede asignar el usuario de asistencia a un buzón y acceder a él. La asignación del buzón se cancela automáticamente una vez transcurrido el periodo de activación. Si el usuario de soporte no elimina manualmente la asignación durante el periodo de activación, cualquier otro soporte activado también tendrá acceso a este buzón. Sin embargo, no puede asignar nuevos buzones sin el derecho en la configuración de activación.
Cuando se asigna el derecho «Exportación de datos», el usuario de soporte puede exportar datos. Esto sólo es posible para el periodo asignado.
Tenga en cuenta que la activación comienza inmediatamente al hacer clic en «Activar ahora».
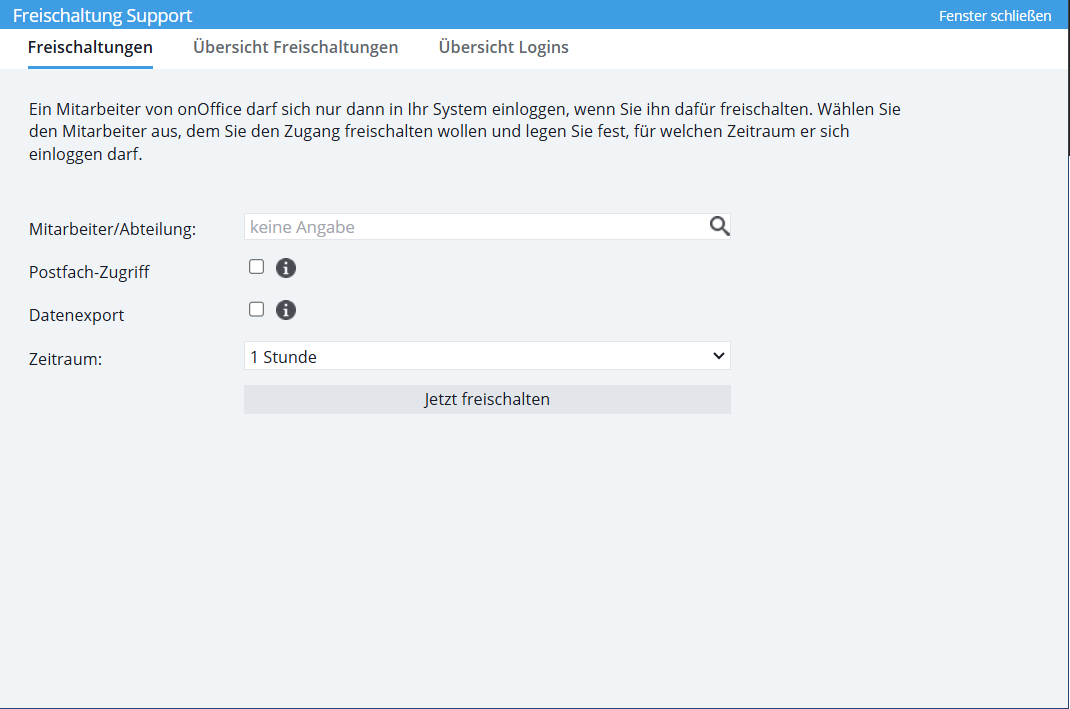
En esta pestaña puede ver qué usuarios han activado empleados / grupos de onOffice para el acceso de soporte en su versión en los últimos seis meses.
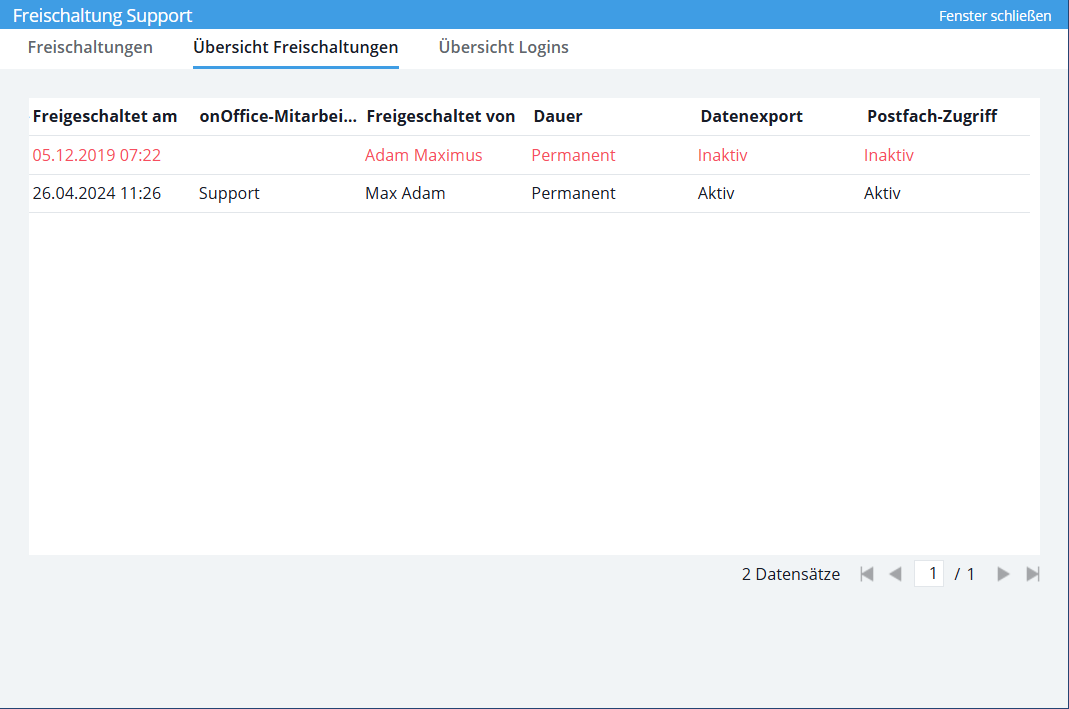
La pestaña «Resumen de inicios de sesión» muestra exactamente cuándo y por qué han iniciado sesión los empleados de onOffice.
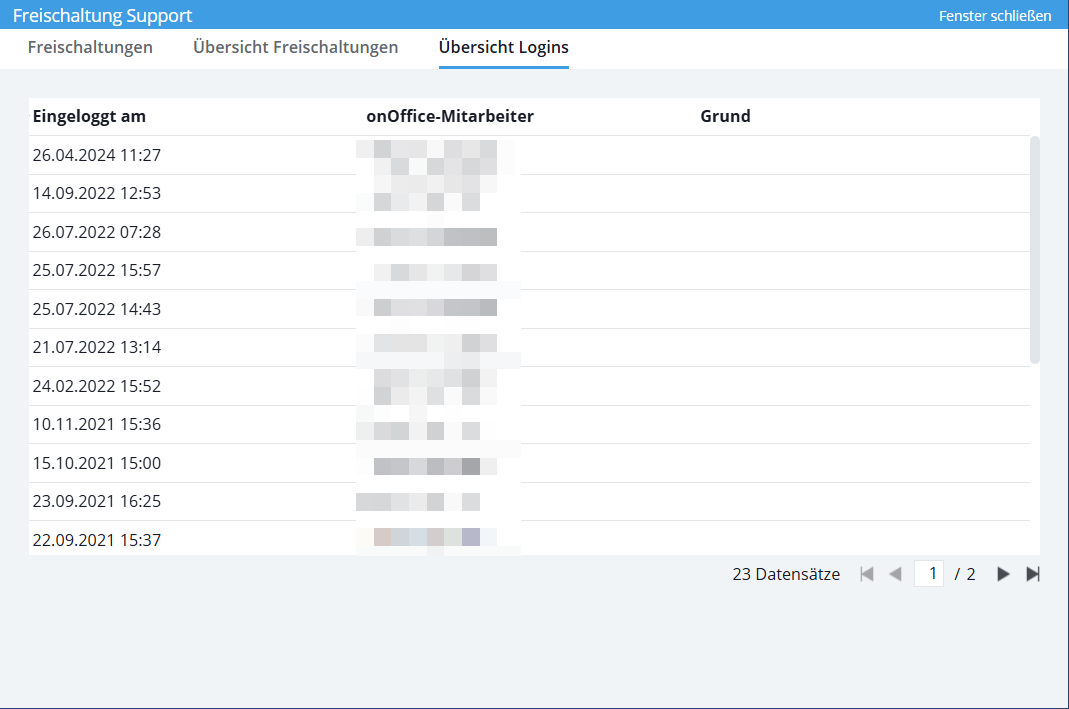
Activación del acceso a la ayuda en tres pasos:
- ¿Quién debe tener acceso?
En la primera pestaña «Activaciones», seleccione un empleado de onOffice o un grupo entero (por ejemplo, «Soporte»).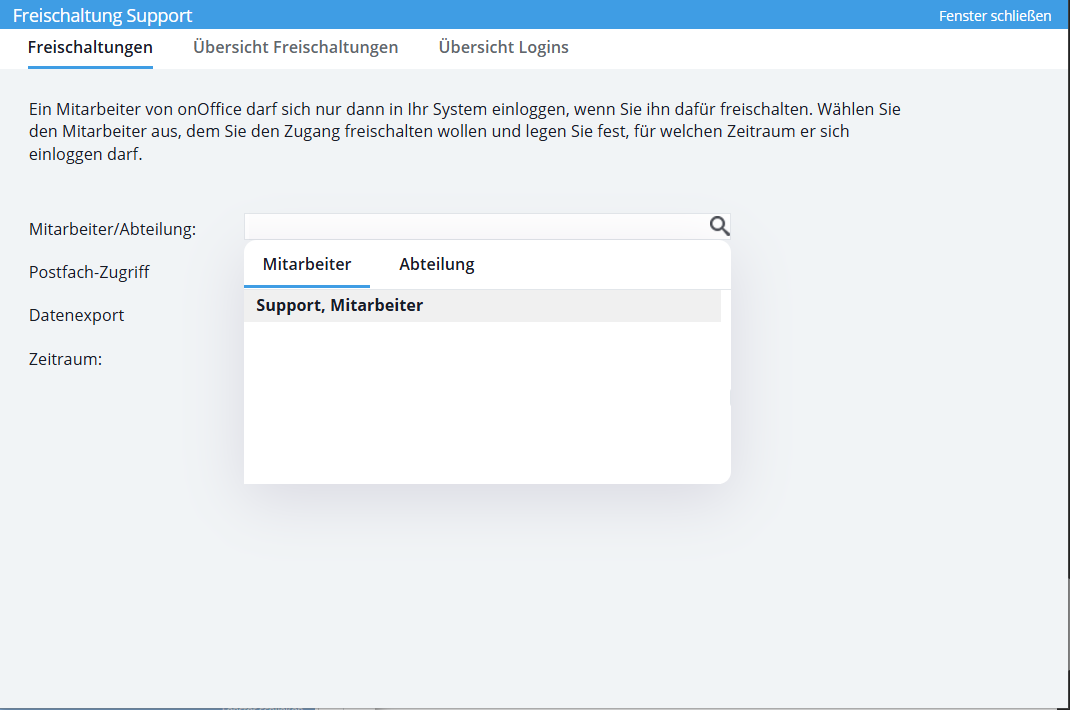
- ¿Qué puede ver el usuario de soporte y durante cuánto tiempo?
En el segundo paso, especifique si el empleado o empleados de onOffice también tienen derechos sobre la exportación de datos o las bandejas de entrada de correo electrónico de su versión. Seleccione también la duración de la activación. Los periodos de tiempo posibles son 1 hora, 2 horas, 4 horas, Hoy, 1 semana, 2 semanas, 1 mes y Permanente.
El tiempo corre desde la liberación, no desde el inicio de sesión del empleado de onOffice.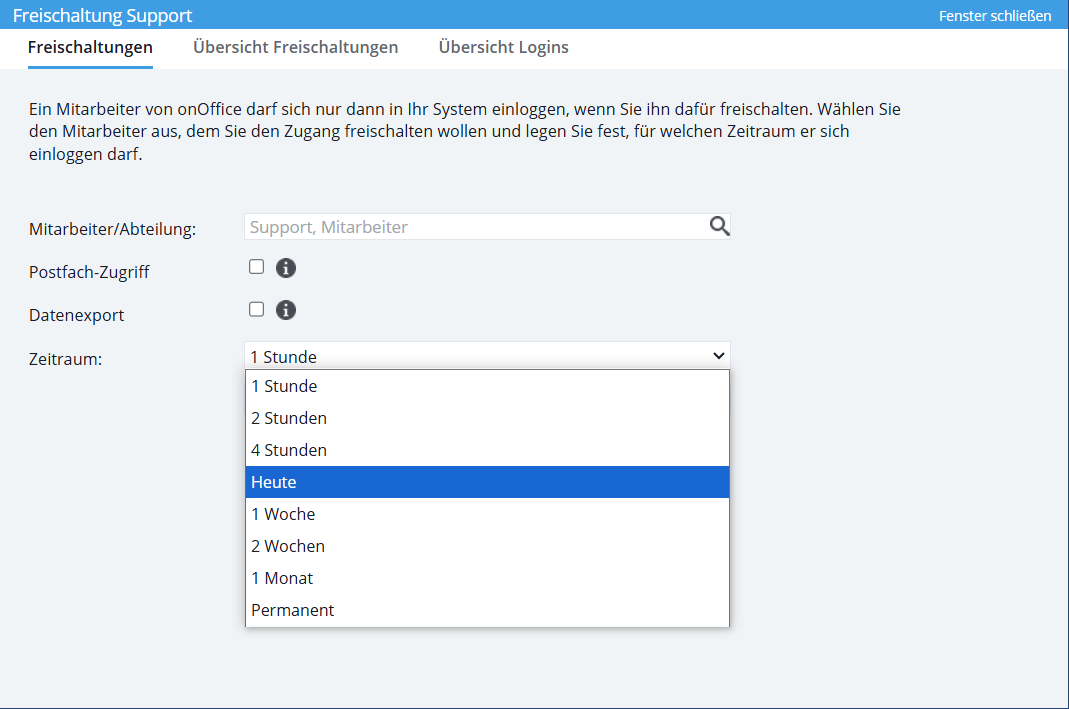
- Habilitar acceso
Haga clic en el botón «Habilitar ahora» para habilitar inmediatamente el acceso de asistencia para el usuario/grupo seleccionado en su versión.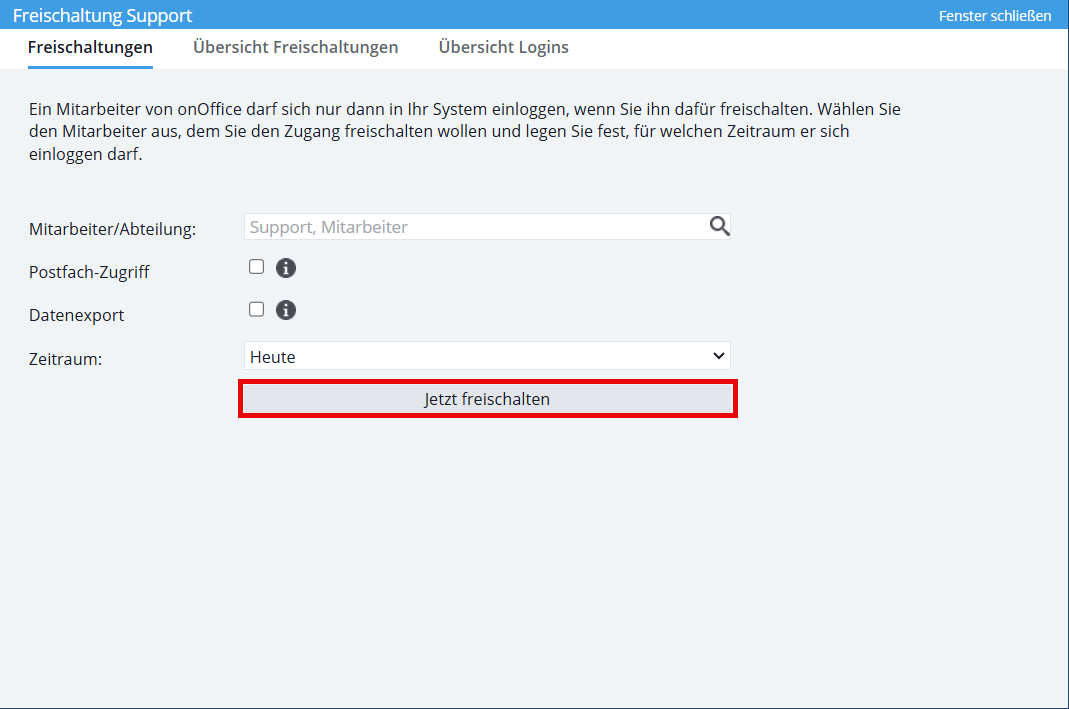
En este ejemplo, el empleado de onOffice Robert Rockmann está autorizado a acceder a su versión empresarial de onOffice como usuario de soporte durante cuatro horas. No tiene derechos de acceso al buzón ni de exportación de datos. Una vez transcurrido el tiempo, el usuario se desconecta automáticamente. Si vuelve a necesitar acceso a tu versión, deberás darle de nuevo la autorización.

 Entrada
Entrada Panel de control
Panel de control Contactos
Contactos Inmuebles
Inmuebles Correo electrónico
Correo electrónico Calendario
Calendario Tareas
Tareas Análisis de valor del inmueble
Análisis de valor del inmueble Configurador de estadísticas
Configurador de estadísticas Envío automático de exposés
Envío automático de exposés Estadística del inmueble / contactos
Estadística del inmueble / contactos Factura
Factura Gestión de procesos
Gestión de procesos Gestión de proyectos
Gestión de proyectos Gestor de solicitudes
Gestor de solicitudes Grupos
Grupos Intranet
Intranet Marketing-Box
Marketing-Box Módulo multilingüe
Módulo multilingüe Módulo multipropiedad
Módulo multipropiedad onOffice Sync
onOffice Sync Panel de captación
Panel de captación Panel de resultados
Panel de resultados Presentación modo TV escaparate
Presentación modo TV escaparate Presentaciones PDFs
Presentaciones PDFs Registro de la jornada laboral
Registro de la jornada laboral Smart site 2.0
Smart site 2.0 Acceso rápido
Acceso rápido Actualización masiva
Actualización masiva Ajustes
Ajustes Cálculo con fórmulas
Cálculo con fórmulas Comunicación con los clientes
Comunicación con los clientes Contactos desde el Portapapeles
Contactos desde el Portapapeles Enlaces favorito
Enlaces favorito Herramientas externas
Herramientas externas Importación de inmuebles
Importación de inmuebles Módulos de texto
Módulos de texto Plantillas
Plantillas Portales
Portales onOffice-MLS
onOffice-MLS Tutoriales
Tutoriales Paso a paso
Paso a paso