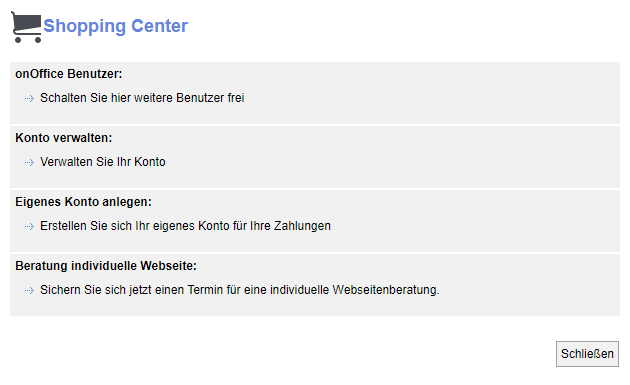You are here: Home / Introduction / Structure of the surface / Menu bar content / Help
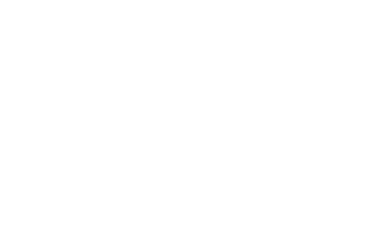
Introduction
Help
In the Help menu you will find some important links and tools for your use of onOffice enterprise. For example, you can access the onOffice news, the online help, our training videos or the onOffice Viewer here.
You will find more detailed explanations of the individual functions in the individual navigation sub-items below.
Use this list entry to activate onOffice employees for support access to your version. In the pop-up, you specify the employee or group and define the activation period. If a user is not registered here, they cannot log in as a supporter.
Our supporters can also request activation from you in a simplified manner via a link by email.
Unlocking is only possible for users with the corresponding User right possible.
A manual and detailed explanation of the individual tabs can be found at the bottom of the page.
Please note that only one time slot can be booked per customer.
Do you have a brief question that is best answered over the phone? Or would you like to make an appointment for a longer consultation? Then use our callback service!
Click on the menu item to open a pop-up in which you can select a topic and a callback time. Also describe your problem and enter a telephone number where you can be reached. A supporter will then contact you at the agreed time.

This menu item takes you directly to the onOffice Online help.
Simply explained, macros are variables that the system automatically fills with the entries from your data records. They make your day-to-day work easier and faster. Use the macros in your email templates, letters, brochures, etc. and let the software work for you.
In the menu under Help >> Macro list you will find an overview of all standard macros and their application functions. A brief example of how to use these in your daily correspondence can be found here.
In addition to the standard fields, onOffice enterprise also allows you to create your own fields in addresses and properties. These fields can also be used as macros in templates.
You can find the list of your individual macros under Help >> Individual macro list.
The onOffice Viewer is a so-called remote maintenance tool. We use it for online training, troubleshooting and questions. One click is all it takes to start the free download on your computer. This saves you valuable time that would otherwise be lost searching for and installing the program on your computer. After a successful connection via the tool, our supporters can observe your monitor for the duration of the call and take action if necessary. This makes it easier to identify and rectify problems.
The onOffice Viewer is available for both Windows and Mac operating systems.
This menu item takes you directly to our onOffice training courses.
This link will take you to the onOffice training videos and numerous tutorials.
One click takes you directly to our webinars on the real estate industry.
The welcome tour starts automatically when you register for the very first time. If you need the explanations again afterwards, start the welcome tour again here.
Here you can quickly and conveniently book new users or arrange a consultation appointment for an Website from onOffice.
Use this option to create your own credit account. Simply enter your personal details in the pop-up window and your account is ready with just one click.
At this point you have the option of assigning additional users to an existing credit account or removing them.
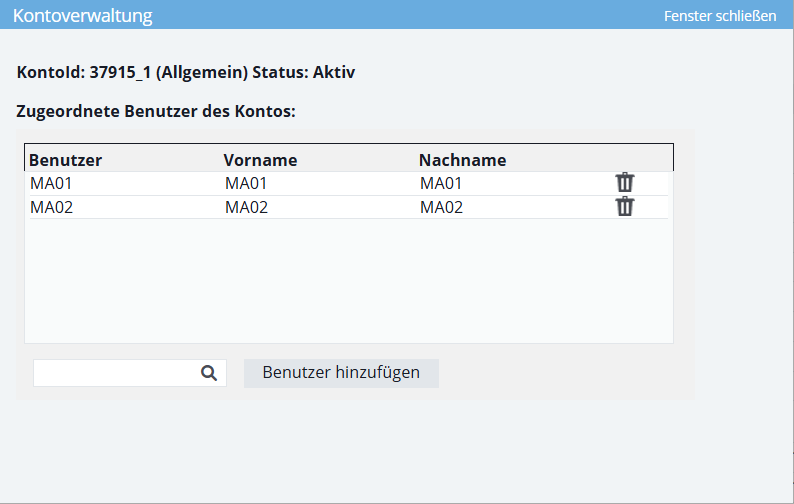
In the beta system, we test new functions and features of onOffice before we publish them in the release within the following weeks. In the beta news you will find current information about new adjustments and get a foretaste of what you can expect in onOffice enterprise in the future.
Tip: Alternatively, place the “Beta news” widget on your dashboard to keep an eye on upcoming innovations.
Here you can see all tickets / tasks that have been created for you or your team at onOffice. The overview shows you the progress of the individual tickets.
Click here for all detailed information about your onOffice enterprise version.
The title bar shows the current version number and your client name. The pop-up window also contains information about the version template used, fonts and third-party libraries, among other things.
Activation Support
In this pop-up you will find all the settings to enable onOffice employees to access your version.
Use this tab to specify which onOffice employee or group receives support access to your version and how long this access lasts.
“Mailbox access” and “Data export” are additional access rights for the activated users.
Only administrators can activate the “Mailbox access” option. With this right, the supporter can assign the support user to a mailbox and access it. The mailbox assignment is automatically deleted after the activation period has expired. If the support user does not manually delete the assignment during the activation period, any other activated supporter will also have access to this mailbox. However, he cannot assign new mailboxes without the right in the activation settings.
When the “Data export” right is assigned, the support user may export data. This is only possible for the allocated period.
Please note that activation begins immediately when you click on “Activate now”.
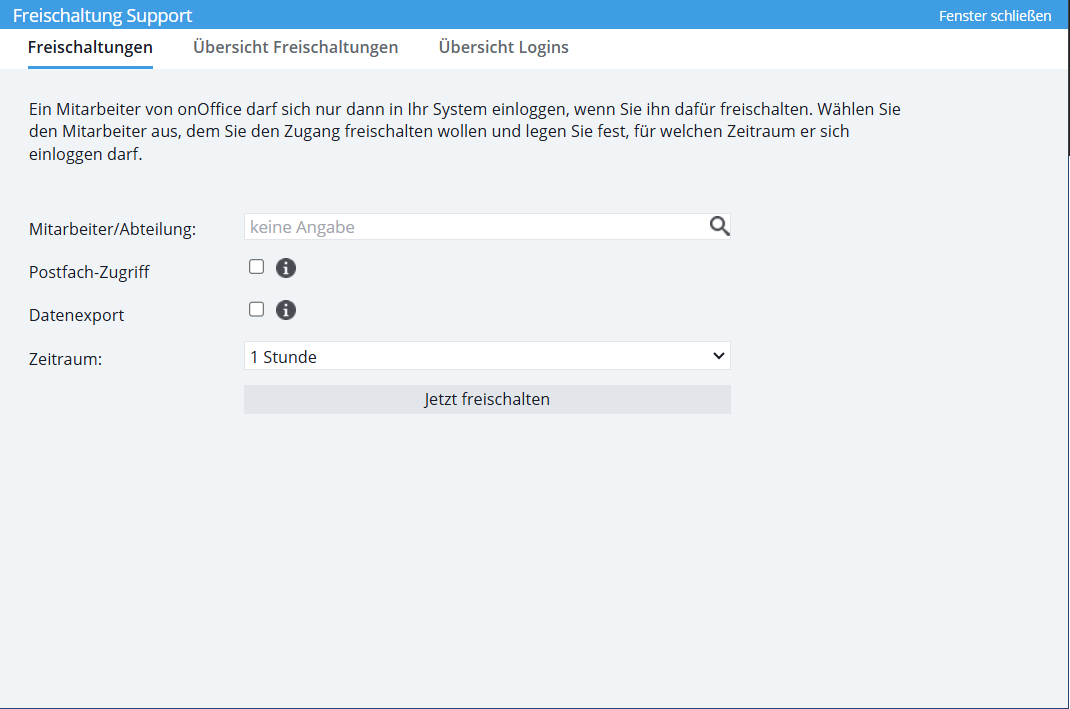
In this tab you can see which users have activated onOffice employees / groups for support access in your version in the last six months.
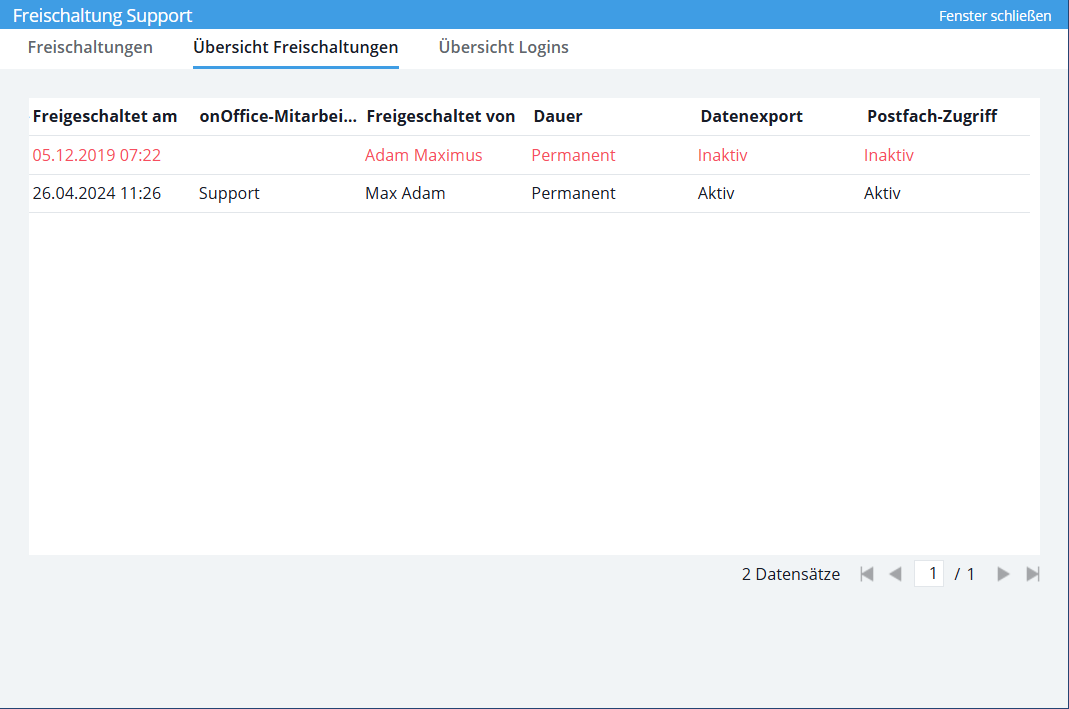
The “Logins overview” tab shows exactly when and why which onOffice employees have logged in.
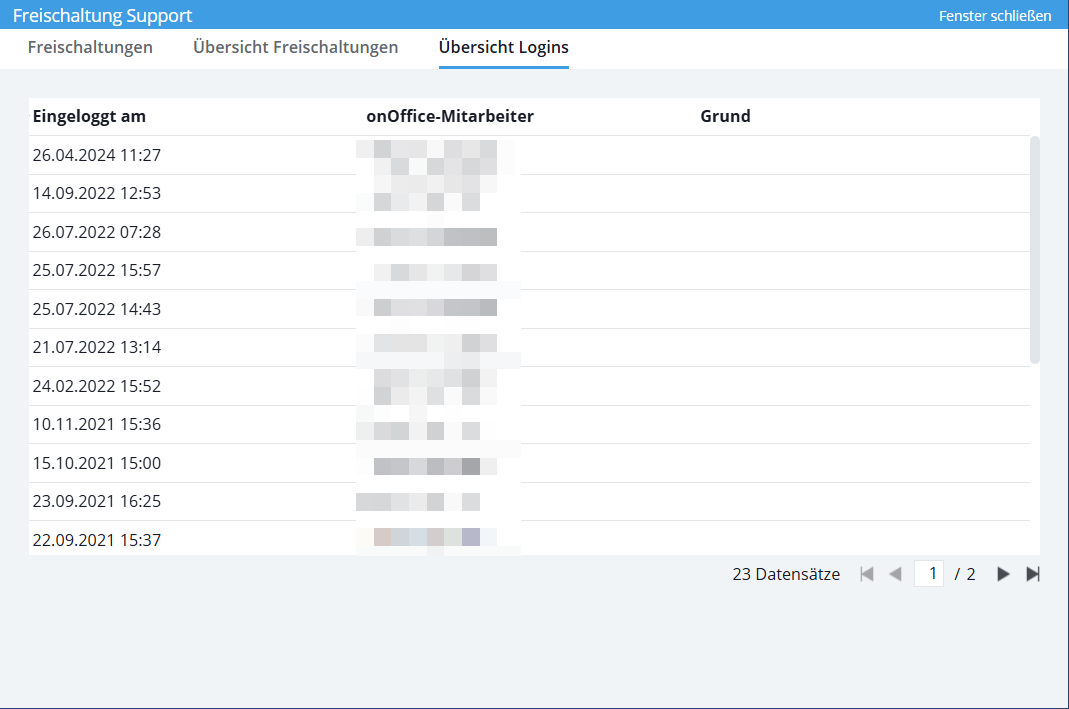
Activation of support access in three steps:
- Who should have access?
In the first tab “Activation”, select an onOffice employee or an entire group (e.g. “Support”).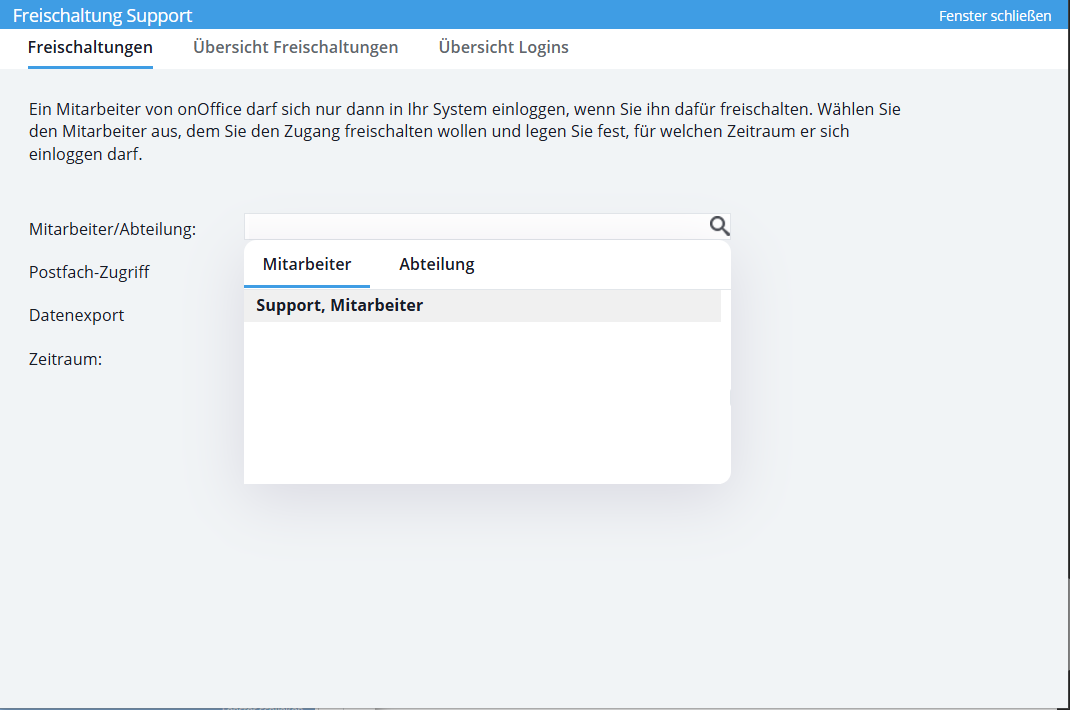
- What can the support user see and for how long?
In the second step, you specify whether the onOffice employee(s) also have rights to the data export or the email inboxes in your version. Also select the duration of the activation. Possible time periods are: 1 hour, 2 hours, 4 hours, Today, 1 week, 2 weeks, 1 month and Permanent.
The time runs from the release, not from the login of the onOffice employee.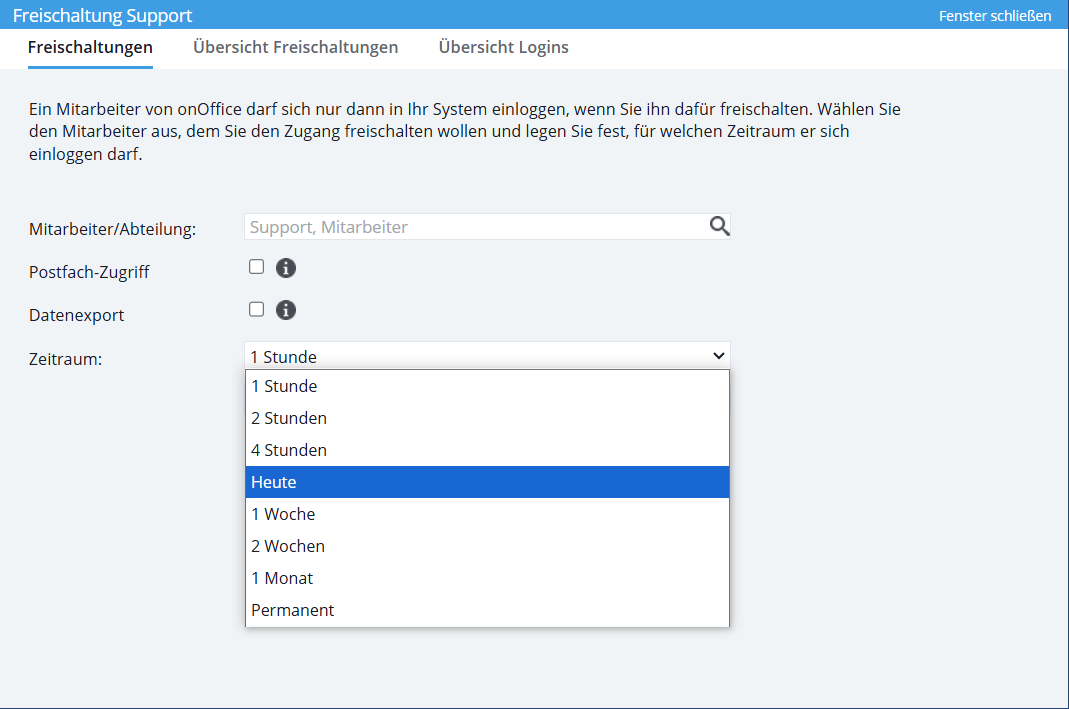
- Enable access
Click on the “Enable now” button to immediately enable support access for the selected user/group in your version.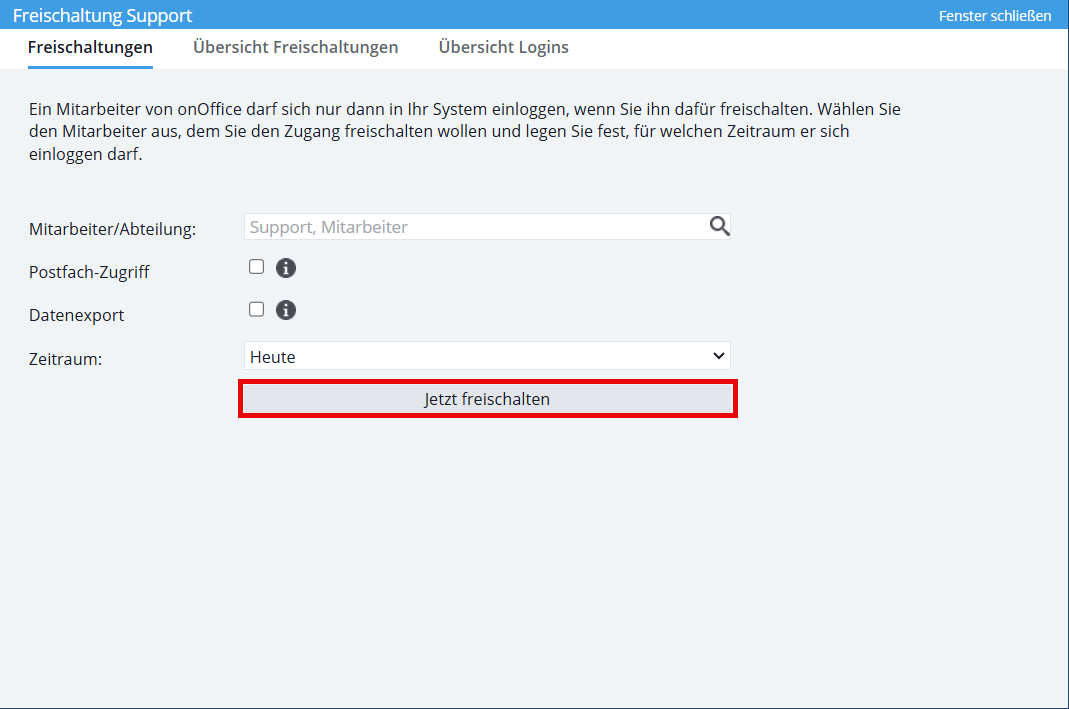
In this example, onOffice employee Robert Rockmann can access your onOffice enterprise version as a support user for four hours. He does not have the rights for mailbox access or data export. When the time is up, the user is automatically logged out. If they need access to your version again, you must give them access again.

 Introduction
Introduction Dashboard
Dashboard Addresses
Addresses Properties
Properties Email
Email Calender
Calender Tasks
Tasks Acquisition Cockpit
Acquisition Cockpit Audit-proof mail archiving
Audit-proof mail archiving Automatic brochure distribution
Automatic brochure distribution Billing
Billing Groups
Groups Intranet
Intranet Marketing box
Marketing box Multi Property module
Multi Property module Multilingual Module
Multilingual Module onOffice sync
onOffice sync Presentation PDFs
Presentation PDFs Process manager
Process manager Project management
Project management Property value analyses
Property value analyses Request manager
Request manager Showcase TV
Showcase TV Smart site 2.0
Smart site 2.0 Statistic Tab
Statistic Tab Statistics toolbox
Statistics toolbox Success cockpit
Success cockpit Time recording
Time recording Address from clipboard
Address from clipboard Boilerplates
Boilerplates Customer communication
Customer communication External Tools
External Tools Favorite links
Favorite links Formulas and calculating
Formulas and calculating Mass update
Mass update onOffice-MLS
onOffice-MLS Portals
Portals Property import
Property import Quick Access
Quick Access Settings
Settings Templates
Templates Step by step
Step by step