You are here: Home / Introduction / Structure of the surface / List rider
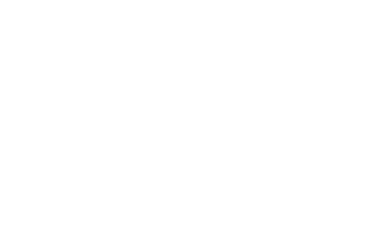
Introduction
List rider
In onOffice enterprise edition, lists are a central element for displaying properties, addresses, tasks, etc. The widgets in the dashboard / statistics board are also grouped in list tabs.
Whether the list should be a table and with which columns or whether the data sets are displayed as tiles varies and is often a matter of personal preference. Whether then all records, a work list or only a filtered list should be displayed is also different.
For these requirements there are the list tabs and table view configuration in enterprise.
Not all lists are equipped with it, but more and more are being converted to it.
In principle, creation, structure and settings of the various list tabs is the same. Via the various settings, the individual list tabs can be customized.
View and content is stored independently per list tab and is also always stored individually per user.
The list tabs can display different views, table view, tile view and presentation view. Another option are the widgets in the dashboard. The widgets can then be used to display table views, graphical views with diagrams or maps, etc.
You can find a more detailed explanation of the address views here.
You can find a more detailed explanation of the real estate views here.
Use the plus symbol on the right in the tab bar of the list view to create a new list tab. The configuration dialog opens, here you specify, among other things, whether the content should be based on a filter or a work list.
- Name; name of the list rider in the tab bar.
- Mode; For addresses and properties, the mode determines whether the listed addresses or properties are based on a work list or a filter. For work lists, the corresponding symbol is displayed in the tab.
- View; Here you define whether the tab should display the table view, the tile view or additionally for properties the presentation view. According to the selection, the further view configurations are displayed. A detailed explanation can be found at the addresses and properties.
- Units (properties); if the multi-property module is activated, you can decide per tab whether units should be displayed or not.
- If public worklists are used as a basis, it is possible to create a copy of the worklist when creating it. This copy is filed as private and displayed directly in the list tab. This makes this private list independent of changes made by other users to the public worklist.
- In the dashboard tab, the mode can be defined whether it is a dashboard tab or a statistics tab
 (if statistics module is available).
(if statistics module is available). - In the properties/prospect search, the mode controls the basis on which the tab is created. The standard tabs are offered, which can be individualized via filters.
With “Save” the list tab is created. If you have created more list tabs than there is space for in the list tab bar for properties or addresses, an arrow symbol will appear . Over it you can select and configure the other tabs.
You can change most of the list tabs. There are exceptions in the dashboard, there can be determined via the user administration whether there should be fixed tabs ![]() for a user. These cannot be changed by the user.
for a user. These cannot be changed by the user.
The first two tabs for properties and addresses are also special, as only the view can be changed.
The content, view and positioning of all other tabs can be changed at any time. In the active tab, you can open the “Dropdown menu” for editing behind the menu triangle Dropdown on the right-hand side of the tab.
Click “Settings” to open the configuration as when creating the tab.
You can change the name of the list tab, select the view, specify the number of rows in the table view or specify the sorting of the properties in the tile or presentation view.
Click “Save” to apply the settings and close the configuration dialog.
You can change the order of the list tabs you have created yourself, with the exception of the first two tabs for addresses and properties and the fixed tabs ![]() in the dashboard.
in the dashboard.
In the active tab, you can open the “Dropdown menu” for editing behind the menu triangle Dropdown on the right of the tab.
In the menu, you can now move the tab to the right or left. Please note, fixed tabs are always on the left in the “first” place.
In the active tab, you can open the “Dropdown menu” for editing behind the menu triangle Dropdown on the right-hand side of the tab.
You can delete the tab in the menu.

 Introduction
Introduction Dashboard
Dashboard Addresses
Addresses Properties
Properties Email
Email Calender
Calender Tasks
Tasks Statistic-Kit
Statistic-Kit Statistic-Tab
Statistic-Tab Request manager
Request manager Showcase TV
Showcase TV Acquisition Cockpit
Acquisition Cockpit Marketing box
Marketing box Success cockpit
Success cockpit Process manager
Process manager Groups
Groups onOffice sync
onOffice sync Presentation PDFs
Presentation PDFs Billing
Billing Smart site 2.0
Smart site 2.0 Project management
Project management Time recording
Time recording Property value analyses
Property value analyses Multi-Language-Module
Multi-Language-Module Automatic brochure distribution
Automatic brochure distribution Multi-Object modul
Multi-Object modul Intranet
Intranet Audit-proof mail archiving
Audit-proof mail archiving Favorite links
Favorite links Boilerplates
Boilerplates Property import
Property import onOffice-MLS
onOffice-MLS Portals
Portals Address from clipboard
Address from clipboard Mass update
Mass update Formulas and calculating
Formulas and calculating Quick Access
Quick Access Templates
Templates Settings
Settings Customer communication
Customer communication External Tools
External Tools Step by step
Step by step



