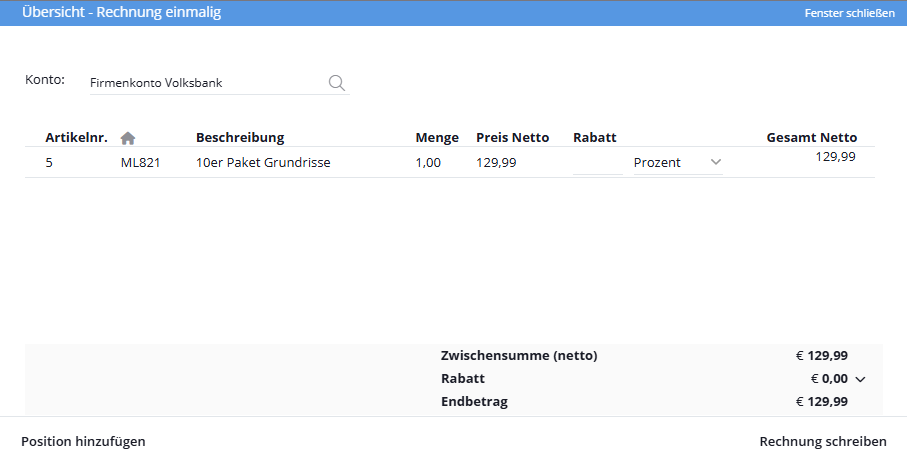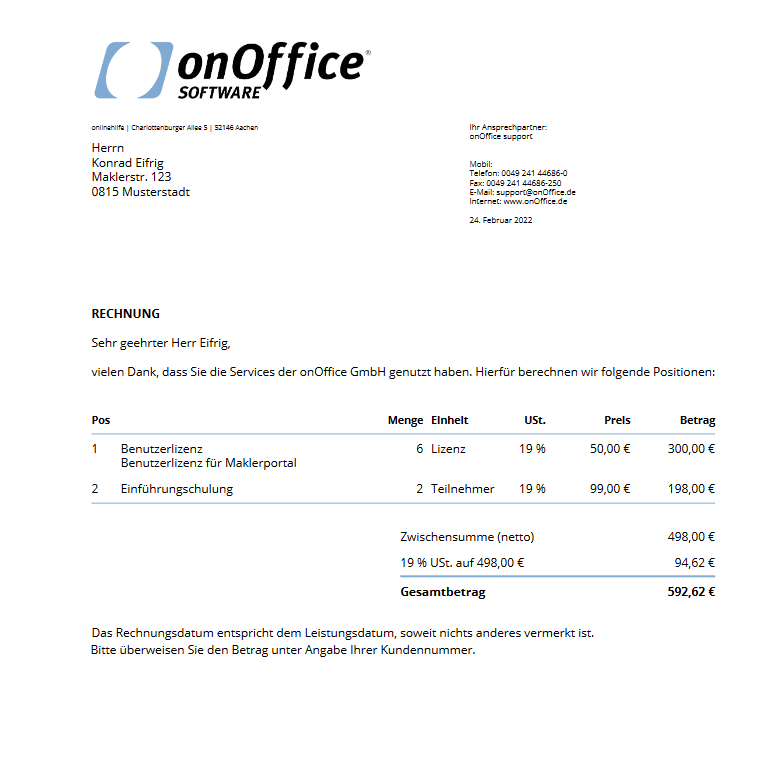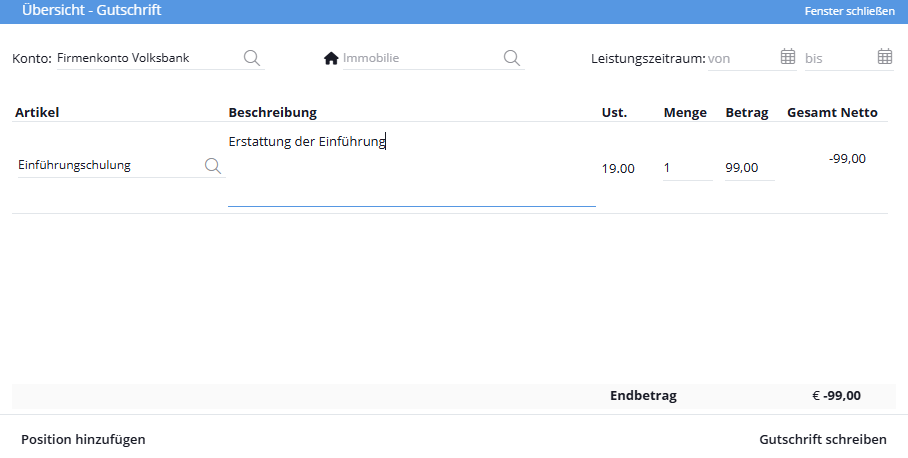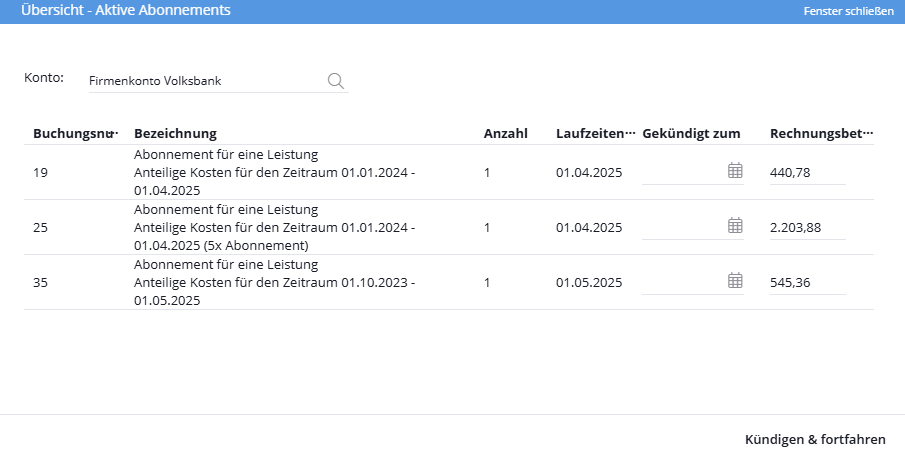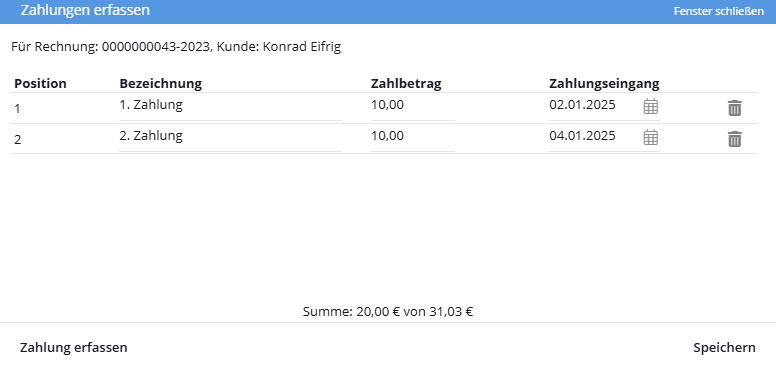Usted está aquí: Home / Módulos adicionales / Faktura / Recibos
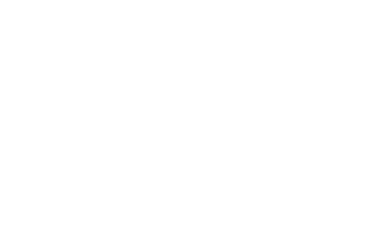
Faktura
Recibos
En esta página se explica cómo crear recibos a partir de entradas y enviarlos a los clientes. Los recibos pueden ser facturas o notas de crédito.
Siempre se crea un recibo en formato PDF que puede adjuntarse y enviarse a sus clientes por correo electrónico. Además, se genera una factura electrónica en forma de archivo XML que cumple los requisitos legales de la facturación electrónica obligatoria.
Puede comprobar si su factura electrónica es válida en https://erechnungsvalidator.service-bw.de/. Recibirá información sobre qué datos son incorrectos o faltan.
A través de la barra de acciones de una dirección puede crear un documento mediante Crear >> Faktura >> Factura o Abono.
Se pueden establecer derechos de usuario para leer y escribir documentos.
Facturas:
Resumen – Factura única
- Asigne descuentos directamente a los artículos individuales.
- Alternativamente, puede crear una factura separada para cada tipo impositivo aplicable con el fin de poder conceder un descuento total.
Escribir factura
Crear y enviar
Nota de crédito
Panorama general – Nota de crédito
La vista para crear una nota de crédito se abre a través de Crear >> Faktura >> Nota de crédito. Una nota de crédito es la contrapartida de una factura; se puede abonar un importe al cliente. El motivo de una nota de abono puede ser una factura incorrecta que debe anularse o importes parciales de la misma.
Para las notas de crédito, se utilizanlas plantillas de los ajustes básicos en Corrección de facturas / Nota de crédito para la plantilla PDF para el PDF yla plantilla de correo electrónico para el correo electrónico.
La caja de luz está configurada de forma ligeramente diferente a la factura, puede introducir menos información.
En Cuenta, seleccione la cuenta de reserva. Con el icono de la casa, puede vincular una propiedad al crédito. Sólo se pueden seleccionar las propiedades a las que se tiene acceso de lectura. En Periodo de beneficio, establezca el periodo del pasado cuyas facturas desea reembolsar.
En las columnas puede seleccionar artículo, cantidad, importe e introducir una descripción para la nota de crédito. Al igual que con la factura, se pueden añadir más elementos mediante Añadir articulo y eliminarlos mediante el icono de la papelera. El importe total aparece en Importe final.
A través de Escribir nota de crédito se accede a la vista «Crear nota de crédito», análoga a las facturas.
Crear una nota de crédito
La vista está estructurada como para las facturas, existen las acciones Crear vista previa, Crear nota de crédito y Creary enviar.
En la lista de documentos del contacto, así como en la lista global de documentos, aparece el icono Crear nota de crédito. Crea una nota de abono a partir de una factura, se abonan todos los conceptos de la factura original. Esta vista también se puede llamar desde allí.
Los créditos se anotan como actividad en el contacto y la propiedad vinculadas.
Tras crear una nota de abono, ésta aparece en la lista global de comprobantes, así como en la lista de comprobantes del contacto vinculado.
Lista de documentos
Puede encontrar una lista de todos los recibos de este contacto en la pestaña Faktura >> Recibos.
En la lista de comprobantes del contacto se resumen claramente en una lista todos los comprobantes, es decir, todas las facturas y notas de abono de este contacto.
Como en la mayoría de las listas, la configuración de las columnas puede ajustarse mediante el icono de tabla de la derecha.
El vencimiento de una factura, es decir, la columna Vencido el, viene determinado por la siguiente lógica: Para los tipos de pago «Transferencia bancaria» y «Otros», el valor se calcula a partir de la fecha de facturación más los días del plazo de pago, que se almacena en los datos básicos del contacto. Para el método de pago «tarjeta de crédito», se emite la fecha de facturación más un día. Para el método de pago «domiciliación bancaria», se añaden tres días hábiles bancarios a la fecha de facturación.
La clasificación de la lista se establece haciendo clic en los títulos de las columnas.
Puede utilizar filtros para filtrar la lista de recibos según los siguientes estados de factura: Abierta, Abierta y pagada parcialmente, Pagada parcialmente, Pagada, Pagada en exceso, Atrasada.
Se puede acceder a las siguientes funciones a través de los iconos que aparecen junto a cada documento:
- Introduzca los pagos: Los pagos ya recibidos pueden registrarse para cada factura. La ventana emergente «Introducir pagos» se explica aquí.
- Crear nota de crédito: Se puede crear una nota de abono para cada factura. Siempre se abona el importe total de la factura.
- Leer recibo: Puede abrir o descargar el recibo en PDF.
- Enviar recibo: Puede enviar el recibo al destinatario. Se abre la ventana emergente del correo electrónico, el destinatario y el documento adjunto ya están configurados.
- Propiedad abierta: Abre la propiedad asignada al documento.
- Actividad abierta: Abre la actividad asignada al documento.
Anulación
A través de «Otras acciones >> Faktura >> Cancelar inmediatamente», se pueden facturar de una sola vez todas las suscripciones de un contacto hasta el final de su vigencia y facilitarlas al cliente en una factura final de cierre.
Se abrirá el siguiente cuadro de diálogo, con una lista de todas las suscripciones activas para el contacto. Los asientos individuales pueden ajustarse en el plazo a través del campo «Terminado el» y el importe de la factura puede ajustarse en cada caso.
Al hacer clic en «Cancelar y continuar»
- las entradas realizadas anteriormente en «Cancelado el» se devuelven a las reservas de suscripción y se guardan allí.
- Se desactivan todas las reservas de abonos que figuran en la lista para garantizar que no se vuelvan a facturar dichos abonos. Además, esto impide la renovación automática de las reservas.
- Abre la ventana para crear una factura para pagos únicos. La cuenta contable seleccionada previamente ya está seleccionada allí y los pagos únicos generados aparecen como partidas individuales. El importe final se calcula del siguiente modo: Número de meses [«Fin de plazo» – «Próxima factura el»] x («Total (neto)» – Descuento) = «Importe de la factura». Si se rellena «Terminó el», esta fecha se utiliza para calcular el número de meses en lugar de «Fin de plazo».
Los asientos creados y liquidados mediante la acción «Anular inmediatamente» reciben el tipo de documento «Anulación».
Si en el contacto existen asientos del tipo de factura «aviso», éstas pueden liquidarse a través de «Crear >> Faktura >> Aviso».
Se abre la vista «Vista general – Anulación una vez», que enumera todos los asientos afectados del contacto. Todavía se pueden aplicar descuentos. Tras hacer clic en «Escribir aviso», se abre la vista habitual para crear y enviar facturas.
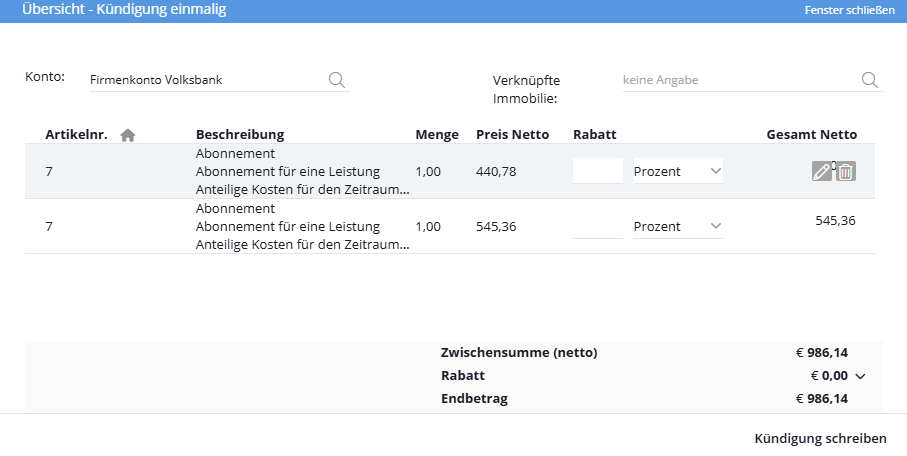 Los asientos cancelados se registran como actividad «Faktura – Cancelación» en el contacto y posiblemente en la propiedad vinculada. Los documentos del tipo «Aviso» reciben la actividad «Documento – Aviso».
Los asientos cancelados se registran como actividad «Faktura – Cancelación» en el contacto y posiblemente en la propiedad vinculada. Los documentos del tipo «Aviso» reciben la actividad «Documento – Aviso».
Introducir pagos
A través del icono «Introducir pagos» de la lista global de comprobantes o de la lista de comprobantes de un contacto se accede a la ventana emergente «Introducir pagos».
Aquí se muestran los pagos recibidos por una factura. Se pueden añadir nuevos pagos. Así podrá ver qué importe de la factura sigue abierto.
Para una factura, los elementos recibidos se muestran con la descripción, el importe del pago y la fecha de recepción del pago.
Utilice el botón «Introducir pago» de la barra de acciones para añadir una nueva posición. Utilice el icono de la papelera para eliminar un elemento.
Al añadir y eliminar pagos, las actividades para hacerlo se escriben en el contacto o propiedad afectada.
Los campos «Importe del pago», «Pago recibido» y «Estado de la factura» pueden añadirse en la administración de listas como columnas para la lista local y global de comprobantes. El estado de la factura muestra qué parte de la factura ya se ha pagado con los valores «abierta», «pagada parcialmente», «pagada» y «pagada en exceso».
Haga clic en Guardar para volver a la lista de documentos.
Campos relevantes de la factura
En el contacto de un destinatario de factura existe el campo Liberar factura. Si el valor es «No», no se pueden crear recibos para este contacto.
Si un usuario tiene derecho a Liberar facturas si un usuario tiene derecho a liberar facturas, puede liberar contactos para facturación seleccionando la opción correspondiente en «Liberar factura». De lo contrario, el campo queda bloqueado para este usuario.
Dependiendo de si el usuario tiene el derecho de «Liberar factura», también cambia el comportamiento con respecto a la tarea después de modificar los datos de dirección relevantes para la factura. Los campos relevantes para la factura son: Nombre, apellidos, empresa, calle, código postal, ciudad, país, tipo de correo electrónico: Dirección de facturación, idioma, estado.
-> «Liberar facturas» no está activo:
Los cambios en los campos relevantes para la factura cambian «Liberar factura» a «No». Se asigna una tarea a la persona responsable de Responsabilidad liberación de facturas (configuración básica). Esta tarea contiene información sobre los cambios de dirección en los campos correspondientes.
-> «Liberar facturas» está activo:
Los cambios en los campos relevantes para la factura no cambian el valor de «Liberar factura» a «No».

 Entrada
Entrada Panel de control
Panel de control Contactos
Contactos Inmuebles
Inmuebles Correo electrónico
Correo electrónico Calendario
Calendario Tareas
Tareas Análisis de valor del inmueble
Análisis de valor del inmueble Configurador de estadísticas
Configurador de estadísticas Envío automático de exposés
Envío automático de exposés Estadística del inmueble / contactos
Estadística del inmueble / contactos Factura
Factura Gestión de procesos
Gestión de procesos Gestión de proyectos
Gestión de proyectos Gestor de solicitudes
Gestor de solicitudes Grupos
Grupos Intranet
Intranet Marketing-Box
Marketing-Box Módulo multilingüe
Módulo multilingüe Módulo multipropiedad
Módulo multipropiedad onOffice Sync
onOffice Sync Panel de captación
Panel de captación Panel de resultados
Panel de resultados Presentación modo TV escaparate
Presentación modo TV escaparate Presentaciones PDFs
Presentaciones PDFs Registro de la jornada laboral
Registro de la jornada laboral Smart site 2.0
Smart site 2.0 Acceso rápido
Acceso rápido Actualización masiva
Actualización masiva Ajustes
Ajustes Cálculo con fórmulas
Cálculo con fórmulas Comunicación con los clientes
Comunicación con los clientes Contactos desde el Portapapeles
Contactos desde el Portapapeles Enlaces favorito
Enlaces favorito Herramientas externas
Herramientas externas Importación de inmuebles
Importación de inmuebles Módulos de texto
Módulos de texto Plantillas
Plantillas Portales
Portales onOffice-MLS
onOffice-MLS Tutoriales
Tutoriales Paso a paso
Paso a paso