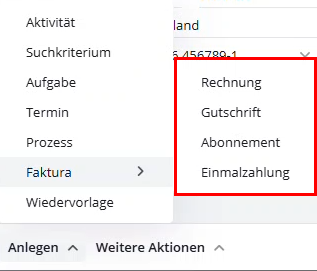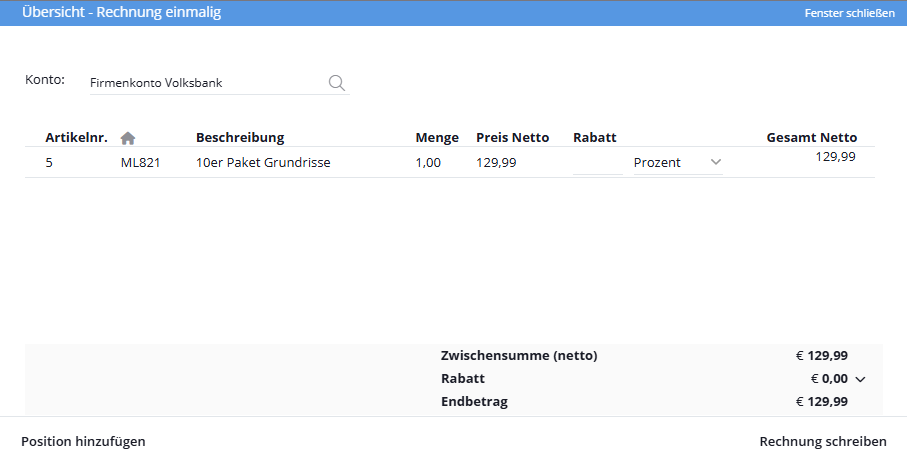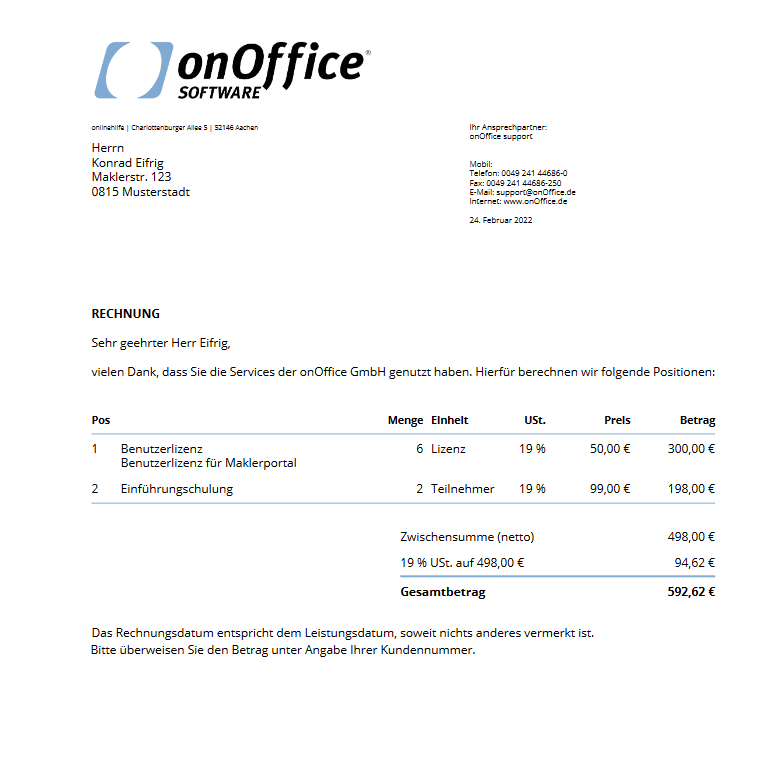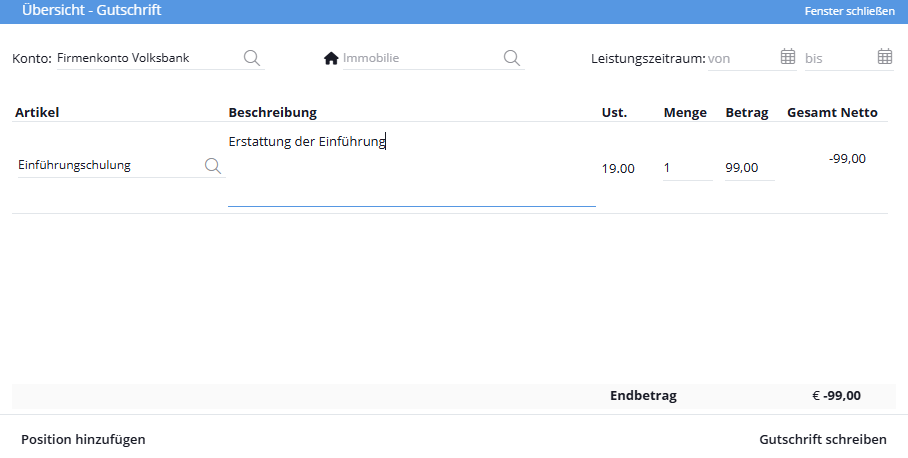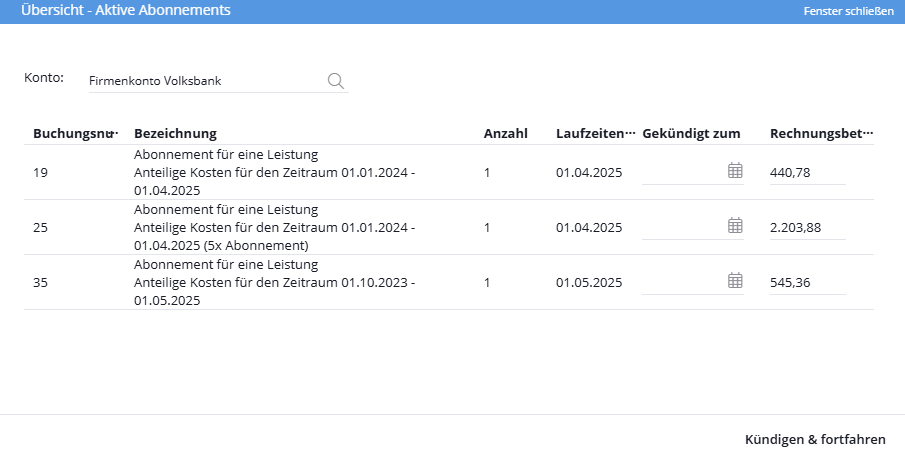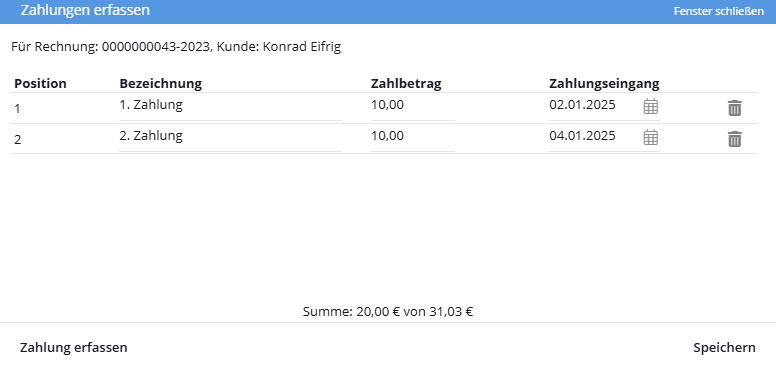You are here: Home / Additional modules / Billing / Receipts
€
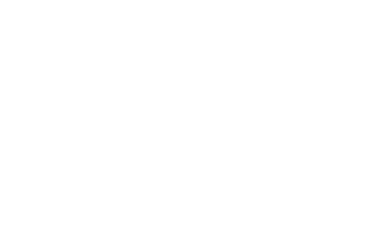
Billing
Receipts
This page explains how to create vouchers from entries and send them to customers. Receipts can be either invoices or credit notes.
A receipt is basically created as a PDF file, and can be attached and sent to your customers via email. In addition, an e-bill is generated as an XML file that fulfills the legal requirements for mandatory e-billing.
You can check whether your e-bill is valid at https://erechnungsvalidator.service-bw.de/ . You will receive feedback on which information may be incorrect or missing.
Using the action bar in an contact, you can create a document via Create >> Invoice >> Invoice or Credit note .
User rights can be set for reading and writing documents.
Invoices
Overview – Invoice one time
- Assign discounts directly to the individual items.
- Alternatively, you can create a separate invoice for each applicable tax rate in order to be able to grant a total discount.
Write invoice
Please note that addresses with invoices cannot be deleted. In addition, the activities for invoices cannot be transferred to other addresses via the duplicate check.
Create & Send
Credit
Overview – Credit note
Via Create >> Invoice >> Credit note the view for creating a credit note opens. A credit note is the counterpart to an invoice, an amount can be credited to the customer. The reason for a credit note could be an incorrect invoice that is to be cancelled or partial amounts of it.
For the credit notes the templates from the basic settings under Invoice correction / Credit note at PDF template for the PDF and email template for the email are used.
The lightbox is built a bit differently from the invoice, you can specify less information.
At Account select the posting account. At the house icon you can link a property to the credit. Only properties to which you have read permission can be selected. At Benefit period you set for which period in the past you want to reimburse invoices.
In the columns you can select item, quantity, amount as well as enter a description for the credit note. As with the invoice, additional items can be added via Add item and removed via the trash can icon. Under Final amount the total amount is shown.
Via Write credit note you get to the view “Create credit note”, analogous to invoices.
Create credit note
The view is structured as for invoices, there are the actions Create Preview, Create Credit Note and Create & Send.
In the document list of the contact as well as in the global document list there is a hover icon Create credit note. This creates a credit memo from an invoice, all items from the original invoice are credited. This view can also be called from there.
Credits are noted as activity in the linked contact and property.
After creating a credit note, it will be listed in the global document list as well as in the document list of the linked contact.
Voucher list
A list of all documents for this contact can be found on the Billing >> Documentstab.
In the document list of the contact all documents, i.e. all invoices and credit notes for this contact, are clearly summarized in one list.
As with most lists, the column configuration can be customized using the table icon on the right.
When an invoice is due, i.e. the Due Oncolumn, is based on the following logic: For the payment types “Bank transfer” and “Other”, the value is calculated from the date of invoicing plus the days of the payment term, which is stored in the basic data of the contact. For the payment type “credit card” the date of invoicing plus one day is issued. For the payment method “direct debit”, three bank working days are added to the date of invoicing.
The sorting of the list is set by clicking on the column headers.
Using filters you can filter the document list by the following invoice statuses: Open, Open & Partially Paid, Partially Paid, Paid, Overpaid, Overdue.
The following functions can be accessed via the hover icons next to the individual documents:
- Record payments: For each invoice, payments already received can be recorded. The popup “Enter payments” is explained here .
- Create credit note: A credit note can be created for each invoice. The entire invoice amount is always credited.
- Read receipt: You can open or download the PDF document.
- Send receipt: You can send the document to the contactee. The email popup opens, recipient and the document as attachment are already set.
- Open property: Opens the property assigned to the document.
- Open activity: Opens the activity assigned to the document.
Cancellation
Via “Further actions >> Invoice >> Cancel immediately”, all subscriptions of an contact can be billed in one go until the end of their term and provided to the customer in a final closing invoice.
The following lightbox will open, listing all active subscriptions to the contact. The individual bookings can be adjusted in the term via the “Terminated on” field and the invoice amount can be adjusted in each case.
By clicking on “Cancel & continue”
- the entries previously made under “Canceled at” are fed back into the subscription bookings and saved there.
- all listed subscription bookings are deactivated to ensure that no further billing of these subscriptions takes place. In addition, this prevents automatic renewal of bookings.
- the window for creating an invoice for one-time payments opens. There, the previously selected posting account is already selected and the generated one-time payments are listed as individual items. The final amount is calculated as follows: Number of months [“End of term” – “Next invoice on”] x (“Total (net)” – Discount) = “Invoice amount”. If “Terminated on” is filled, this date will be used to calculate the number of months instead of “Term end”.
Bookings created and settled via the “Cancel immediately” action are assigned the document type “Cancellation”.
If there are postings of the “Notice” invoice type within the contact, these can be settled via “Create >> Invoice >> Notice”.
The view “Overview – Cancellation once” opens, which lists all affected bookings of the contact. Discounts can still be entered. After clicking on “Write cancellation”, the familiar view for creating and sending invoices opens.
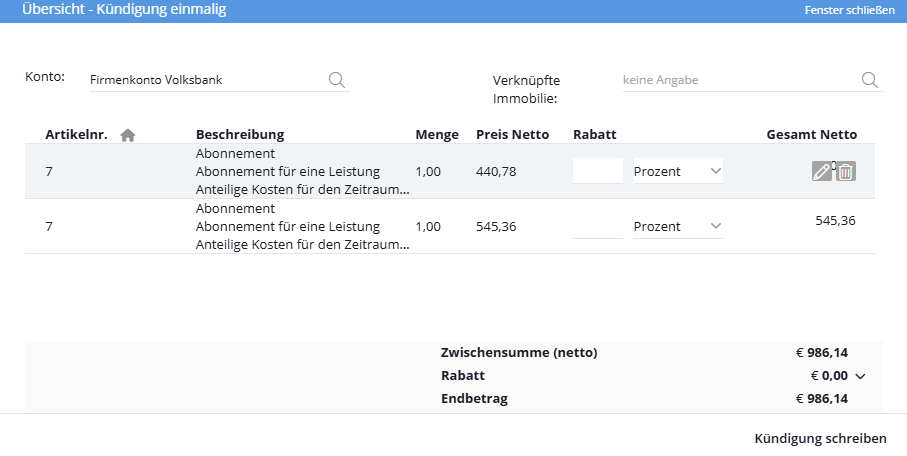 Cancelled bookings will be booked as activity “Invoice – cancellation” in contact and possibly linked property. Documents of the document type “Notice” receive the activity “Document – Notice”.
Cancelled bookings will be booked as activity “Invoice – cancellation” in contact and possibly linked property. Documents of the document type “Notice” receive the activity “Document – Notice”.
Enter payments
Via the hover icon “Enter payments” from the global document list or the document list of an contact you reach the popup “Enter payments”.
Payments received for an invoice are displayed here. New payments can be added. This way you have an overview of which amount of the invoice is still open.
For an invoice, the received items are displayed with description, payment amount and date of payment receipt.
Use the “Enter payment” button in the Actions bar to add a new item. Use the trash can icon to remove an item.
When adding and removing payments, activities related to them are written to the affected contact or property.
The fields “Payment amount”, “Incoming payment” and “Invoice status” can be added in the list administration as columns for the local and global document list. The invoice status shows how much of the invoice has already been paid with the values “open”, “partially paid”, “paid” and “overpaid”.
Click on Save to return to the document list.
Invoice relevant fields
In the contact of an invoice recipient there is the field Release invoice. If the value is set to “No”, no documents can be created for this contact.
If a user has the user right Release invoicesif a user has the user right, he can release contacts for invoicing by selecting the corresponding option under “Release invoice”. Otherwise the field is locked for this user.
Depending on whether the user has the “Release invoice” right, the behavior with regard to the task after changing invoice-relevant contact data also changes. The fields relevant to the invoice are: First name, last name, company, street, zip code, city, country, email type: Billing contact, language, status.
-> “Release invoices” is not active:
Changes to invoice-related fields change “Release invoice” to “No”. A task is sent to the user entered at Responsibility invoice release (Basic settings). This task contains information about the contact changes to the relevant fields.
-> “Release invoices” is active:
Changes to invoice-related fields do not change the value of “Release invoice” to “No”.

 Introduction
Introduction Dashboard
Dashboard Addresses
Addresses Properties
Properties Email
Email Calender
Calender Tasks
Tasks Acquisition Cockpit
Acquisition Cockpit Audit-proof mail archiving
Audit-proof mail archiving Automatic brochure distribution
Automatic brochure distribution Billing
Billing Groups
Groups Intranet
Intranet Marketing box
Marketing box Multi Property module
Multi Property module Multilingual Module
Multilingual Module onOffice sync
onOffice sync Presentation PDFs
Presentation PDFs Process manager
Process manager Project management
Project management Property value analyses
Property value analyses Request manager
Request manager Showcase TV
Showcase TV Smart site 2.0
Smart site 2.0 Statistic Tab
Statistic Tab Statistics toolbox
Statistics toolbox Success cockpit
Success cockpit Time recording
Time recording Address from clipboard
Address from clipboard Boilerplates
Boilerplates Customer communication
Customer communication External Tools
External Tools Favorite links
Favorite links Formulas and calculating
Formulas and calculating Mass update
Mass update onOffice-MLS
onOffice-MLS Portals
Portals Property import
Property import Quick Access
Quick Access Settings
Settings Templates
Templates Step by step
Step by step