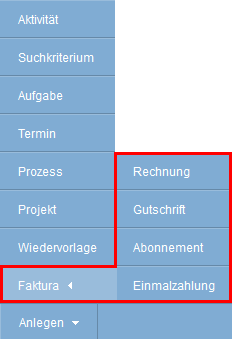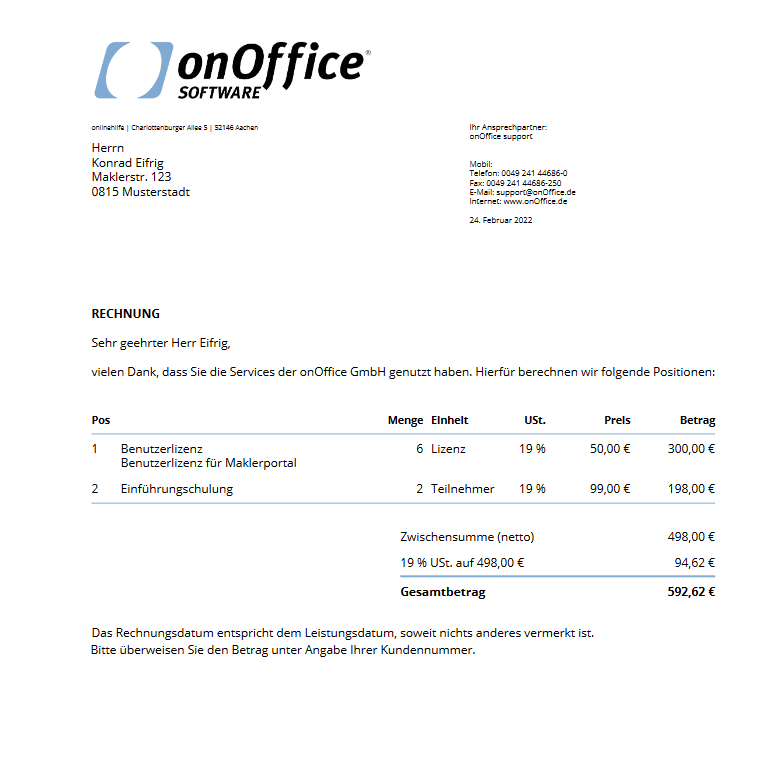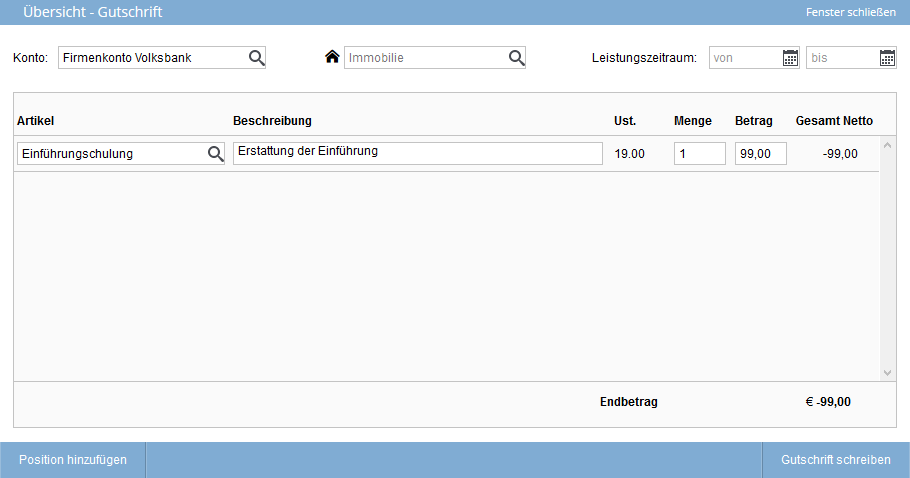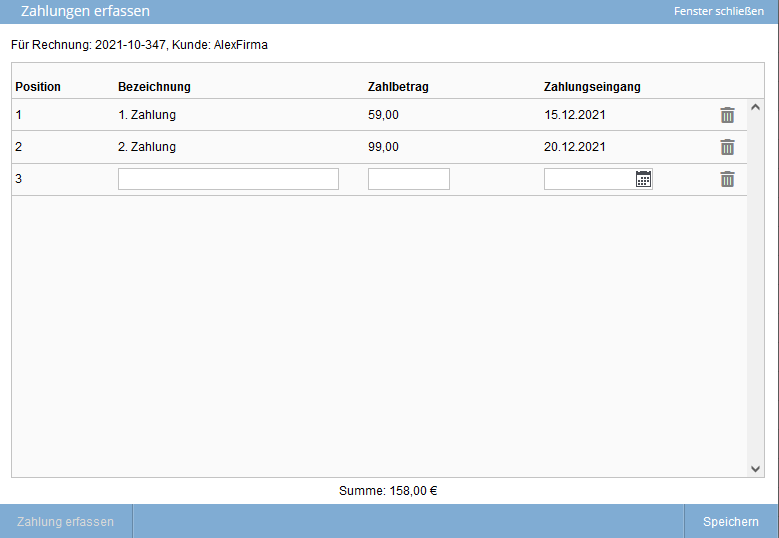Sie befinden sich hier: Home / Zusatzmodule / Faktura / Belege
€
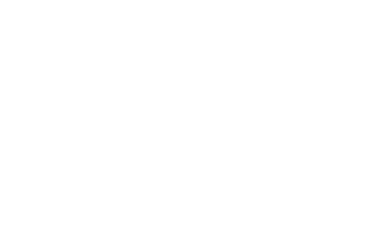
Faktura
Belege
Auf dieser Seite wird erklärt, wie man aus Buchungen Belege anlegt und an die Kunden versendet. Belege können entweder Rechnungen oder Gutschriften sein.
Ein Beleg wird grundsätzlich als PDF-Datei angelegt, und kann angehängt per E-Mail an Ihre Kunden gesendet werden.
Über die Aktionenleiste in einer Adresse können Sie über Anlegen >> Faktura >> Rechnung bzw. Gutschrift einen Beleg anlegen.
Für das Lesen und Schreiben von Belegen können Benutzerrechte eingestellt werden.
Rechnungen
Übersicht – Rechnung einmalig
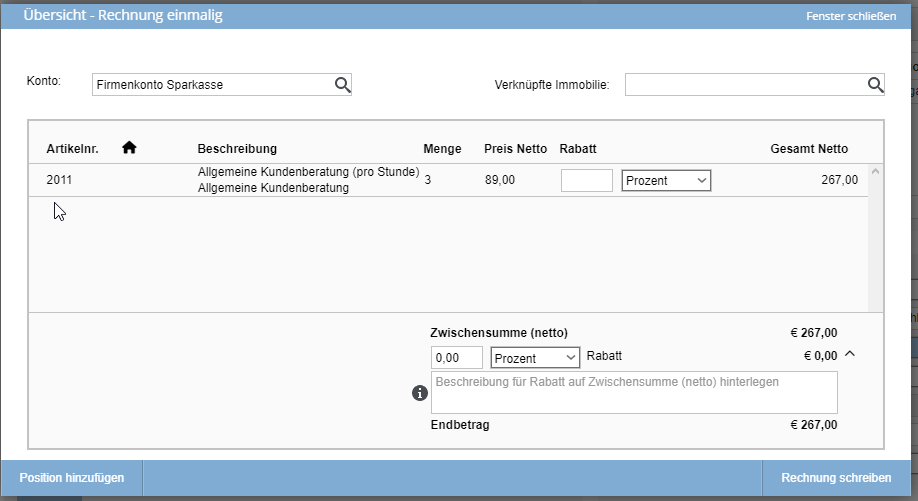
Rechnung schreiben
Anlegen & Versenden
Gutschrift
Übersicht – Gutschrift
Über Anlegen >> Faktura >> Gutschrift öffnet sich die Ansicht zum Anlegen einer Gutschrift. Eine Gutschrift ist das Pendant zur Rechnung, es kann dem Kunden ein Betrag gutgeschrieben werden. Der Grund für eine Gutschrift könnte eine fehlerhafte Rechnung sein, die storniert werden soll oder Teilbeträge davon.
Für die Gutschriften werden die Vorlagen aus den Grundeinstellungen unter Rechnungskorrektur / Gutschrift bei PDF-Vorlage für die PDF und E-Mail-Vorlage für die E-Mail verwendet.
Die Lightbox ist etwas anders als bei der Rechnung aufgebaut, man kann weniger Informationen angeben.
Bei Konto wählen Sie das Buchungskonto aus. Beim Haus-Icon können Sie eine Immobilie mit der Gutschrift verknüpfen. Nur Immobilien auf die Sie Leserecht haben, sind auswählbar. Bei Leistungszeitraum stellen Sie ein, für welchen Zeitraum in der Vergangenheit Sie Rechnungen zurückerstatten wollen.
In den Spalten können Sie Artikel, Menge, Betrag wählen sowie eine Beschreibung für die Gutschrift eintragen. Wie bei der Rechnung können über Position hinzufügen weitere Posten hinzugefügt werden und über das Mülleimer-Icon entfernt werden. Unter Endbetrag wird die Gesamtsumme ausgewiesen.
Über Gutschrift schreiben gelangen Sie zur Ansicht “Gutschrift erstellen”, analog wie bei Rechnungen.
Gutschrift erstellen
Die Ansicht ist wie bei Rechnungen aufgebaut, es gibt die Aktionen Vorschau erstellen, Gutschrift erstellen und Anlegen & Versenden.
In der Belegliste der Adresse sowie der globalen Belegliste gibt es jeweils ein Hover-Icon Gutschrift erstellen. Damit wird aus einer Rechnung eine Gutschrift erstellt, alle Posten der ursprünglichen Rechnung werden gutgeschrieben. Von dort kann diese Ansicht auch aufgerufen werden.
Gutschriften werden als Aktivität in der verknüpften Adresse und Immobilie vermerkt.
Nach Anlegen einer Gutschrift wird diese in der globalen Belegliste sowie der Belegliste der verknüpften Adresse aufgeführt.
Belegliste
Eine Liste aller Belege für diese Adresse finden Sie auf dem Reiter Faktura >> Belege.
In der Belegliste der Adresse sind alle Belege, also alle Rechnungen und Gutschriften für diese Adresse, in einer Liste übersichtlich zusammengefasst.
Wie bei den meisten Listen kann die Spaltenkonfiguration rechts über das Tabellen-Symbol angepasst werden.
Wann eine Rechnung fällig ist, also die Spalte Fällig am, richtet sich nach folgender Logik: Für die Zahlungsarten „Überweisung“ und „Sonstige“ berechnet sich der Wert aus dem Datum der Rechnungsstellung plus den Tagen des Zahlungsziels, welches in den Grunddaten der Adresse hinterlegt ist. Für die Zahlungsart „Kreditkarte“ wird das Datum der Rechnungsstellung zzgl. einem Tag ausgegeben. Für die Zahlungsart „Lastschrift“ werden auf das Datum der Rechnungsstellung drei Bankarbeitstage addiert.
Die Sortierung der Liste wird durch Klick auf die Spaltenüberschriften eingestellt.
Über Filter können Sie die Belegliste nach folgenden Rechnungsstatus filtern: Offen, Offen & teilweise bezahlt, Teilweise bezahlt, Bezahlt, Überbezahlt, Überfällig.
Folgende Funktionen sind über die Hover-Icons bei den einzelnen Belegen erreichbar:
- Zahlungen erfassen: Für jede Rechnung können schon eingegangene Zahlungen erfasst werden. Das Popup “Zahlungen erfassen” ist hier erklärt.
- Gutschrift erstellen: Für jede Rechnung kann eine Gutschrift erstellt werden. Es wird immer die gesamte Rechnungssumme gutgeschrieben.
- Beleg lesen: Sie können den PDF-Beleg öffnen oder herunterladen.
- Beleg senden: Sie können den Beleg an den Adressaten versenden. Es öffnet sich das E-Mailpopup, Empfänger und der Beleg als Anhang sind schon eingestellt.
- Immobilie öffnen: Öffnet die dem Beleg zugeordnete Immobilie.
- Aktivität öffnen: Öffnet die dem Beleg zugeordnete Aktivität.
Kündigung
Über “Weitere Aktionen >> Faktura >> Sofort kündigen” können alle Abonnements einer Adresse auf einen Schlag bis zu ihrem Laufzeitende abgerechnet werden und dem Kunden in einer finalen Abschlussrechnung bereitgestellt werden.
Es öffnet sich folgende Lightbox, die alle aktiven Abonnements der Adresse aufführt. Die einzelnen Buchungen können über das Feld “Gekündigt zum” in der Laufzeit angepasst werden und der Rechnungsbetrag kann jeweils angepasst werden.
Mit dem Klick auf “Kündigen & fortfahren”
- werden die zuvor unter “Gekündigt zum” getätigten Eingaben in die Abonnement-Buchungen zurückgespielt und dort gespeichert.
- werden alle aufgeführten Abonnement-Buchungen deaktiviert, damit sichergestellt wird, dass keine weitere Rechnungsstellung dieser Abonnements erfolgt. Zudem wird so eine automatische Verlängerung der Buchungen verhindert.
- öffnet sich das Fenster für das Anlegen einer Rechnung für Einmalzahlungen. Dort ist das zuvor gewählte Buchungskonto bereits ausgewählt und die generierten Einmalzahlungen als einzelne Positionen aufgeführt. Der Endbetrag wird wie folgt berechnet: Anzahl Monate [“Laufzeitende” – “Nächste Rechnung am”] x (“Summe (netto)” – Rabatt) = “Rechnungsbetrag”. Sofern “Gekündigt zum” befüllt ist, wird dieses Datum zur Kalkulation der Anzahl der Monate anstelle von “Laufzeitende” verwendet.
Buchungen, die über die Aktion “Sofort Kündigen” erstellt und abgerechnet werden, erhalten die Belegart “Kündigung”.
Sofern innerhalb der Adresse Buchungen des Rechnungstyps “Kündigung” vorliegen, können diese über “Anlegen >> Faktura >> Kündigung” abgerechnet werden.
Es öffnet sich die Ansicht “Übersicht – Kündigung einmalig”, die alle betroffenen Buchungen der Adresse auflistet. Es können noch Rabatte eingetragen werden. Nach Klick auf “Kündigung schreiben” öffnet sich die bekannte Ansicht zur Rechnungserstellung- und versand.
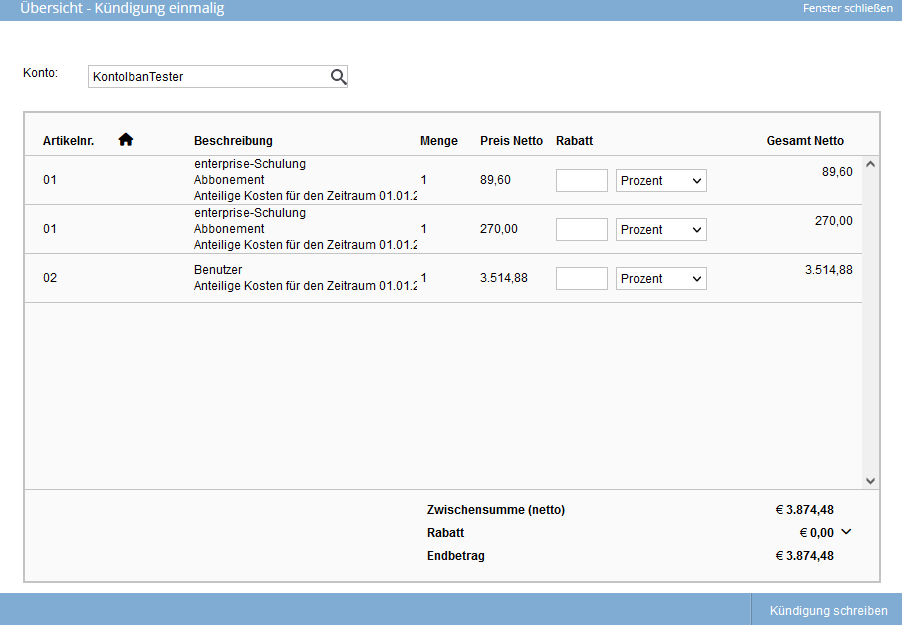 Gekündigte Buchungen werden als Aktivität “Faktura – Kündigung” in Adresse und evtl. verknüpfter Immobilie verbucht. Belege der Belegart “Kündigung” erhalten die Aktivität “Beleg – Kündigung”.
Gekündigte Buchungen werden als Aktivität “Faktura – Kündigung” in Adresse und evtl. verknüpfter Immobilie verbucht. Belege der Belegart “Kündigung” erhalten die Aktivität “Beleg – Kündigung”.
Zahlungen erfassen
Über das Hover-Icon “Zahlungen erfassen” aus der globalen Belegliste oder der Belegliste einer Adresse erreichen Sie das Popup “Zahlungen erfassen”.
Hier werden eingegangene Zahlungen zu einer Rechnung dargestellt. Neue Zahlungen können hinzugefügt werden. So haben Sie im Blick, welcher Betrag der Rechnung noch offen ist.
Für eine Rechnung werden die eingegangenen Positionen mit Bezeichnung, Zahlbetrag und Datum des Zahlungseingangs angezeigt.
Über den Button “Zahlung erfassen” in der Aktionenleiste fügen Sie eine neue Position hinzu. Über das Mülleimer-Symbol entfernen Sie eine Position.
Beim Hinzufügen und Entfernen von Zahlungen werden Aktivitäten dazu in die betroffene Adresse oder Immobilie geschrieben.
Die Felder “Zahlbetrag”, “Zahlungseingang” und “Rechnungsstatus” können in der Listenadministration als Spalten für die lokale und globale Belegliste hinzugefügt werden. Der Rechnungsstatus zeigt, wieviel der Rechnung schon bezaht wurde mit den Werten “offen”, “teilweise bezahlt”, “bezahlt” und “überbezahlt”.
Über Speichern gelangen Sie wieder zurück zur Belegliste.
Rechnungsrelevante Felder
In der Adresse eines Rechnungsempfängers gibt es das Feld Freigabe Rechnung. Steht der Wert auf „Nein“, können keine Belege für diese Adresse angelegt werden.
Verfügt ein Benutzer über das Benutzerrecht Rechnungen freigeben, kann er durch die entsprechende Auswahl unter „Freigabe Rechnung“ Adressen für die Rechnungsstellung freigeben. Ansonsten ist das Feld für diesen Benutzer gesperrt.
Je nachdem, ob der Benutzer über das Recht “Rechnung freigeben” verfügt, ändert sich auch das Verhalten im Bezug auf die Aufgabenstellung nach Änderung von rechnungsrelevanten Adressdaten. Die rechnungsrelevanten Felder sind: Vorname, Nachname, Firma, Straße, PLZ, Ort, Land, E-Mail-Typ: Rechnungsadresse, Sprache, Status.
-> „Rechnungen freigeben“ ist nicht aktiv:
Änderungen an rechnungsrelevanten Feldern ändern „Freigabe Rechnung“ auf „Nein“. Es wird eine Aufgabe an den bei Verantwortung Rechnungsfreigabe (Grundeinstellungen) eingetragenen Benutzer gestellt. In dieser Aufgabe sind Informationen über die Adressänderungen an den relevanten Feldern enthalten.
-> „Rechnungen freigeben“ ist aktiv:
Änderungen an rechnungsrelevanten Feldern ändern den Wert von „Freigabe Rechnung“ nicht auf „Nein“.

 Einstieg
Einstieg Dashboard
Dashboard Adressen
Adressen Immobilien
Immobilien E-Mail
E-Mail Kalender
Kalender Aufgaben
Aufgaben Statistik-Baukasten
Statistik-Baukasten Immobilien- / Adressstatistik
Immobilien- / Adressstatistik Anfragenmanager
Anfragenmanager Schaufenster-TV
Schaufenster-TV Akquise-Cockpit
Akquise-Cockpit Marketing Box
Marketing Box Erfolgscockpit
Erfolgscockpit Prozessmanager
Prozessmanager Gruppen
Gruppen onOffice Sync
onOffice Sync Präsentations PDFs
Präsentations PDFs Faktura
Faktura Smart site 2.0
Smart site 2.0 Projektverwaltung
Projektverwaltung Arbeitszeiterfassung
Arbeitszeiterfassung Objektwertanalyse
Objektwertanalyse Mehrsprachenmodul
Mehrsprachenmodul Automatischer Exposéversand
Automatischer Exposéversand Multi-Objekt-Modul
Multi-Objekt-Modul Intranet
Intranet Revisionssichere Mailarchivierung
Revisionssichere Mailarchivierung Favoriten Links
Favoriten Links Textbausteine
Textbausteine Immobilienimport
Immobilienimport onOffice-MLS
onOffice-MLS Portale
Portale Adressen aus Zwischenablage
Adressen aus Zwischenablage Massenaktualisierung
Massenaktualisierung Rechnen mit Formeln
Rechnen mit Formeln Schnellzugriff
Schnellzugriff Vorlagen
Vorlagen Einstellungen
Einstellungen Kundenkommunikation
Kundenkommunikation Externe Tools
Externe Tools Schritt für Schritt
Schritt für Schritt