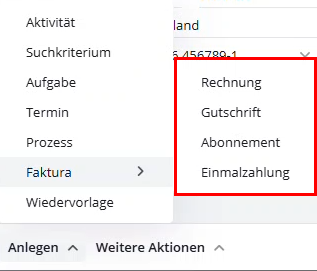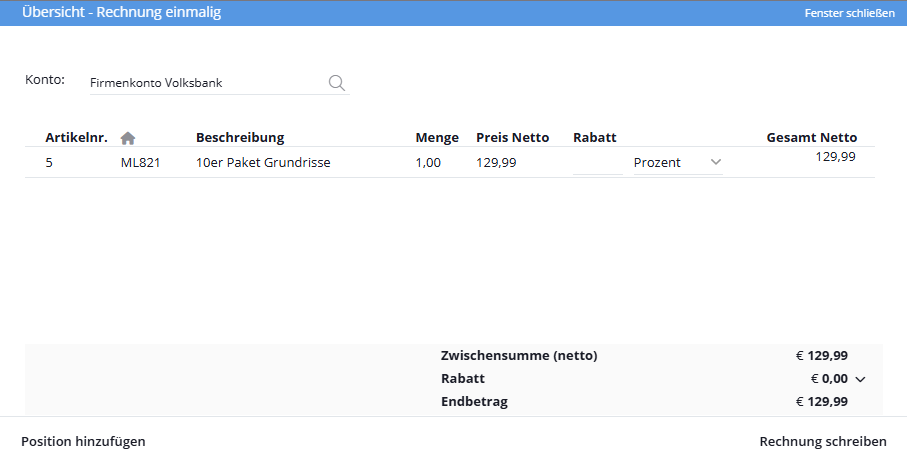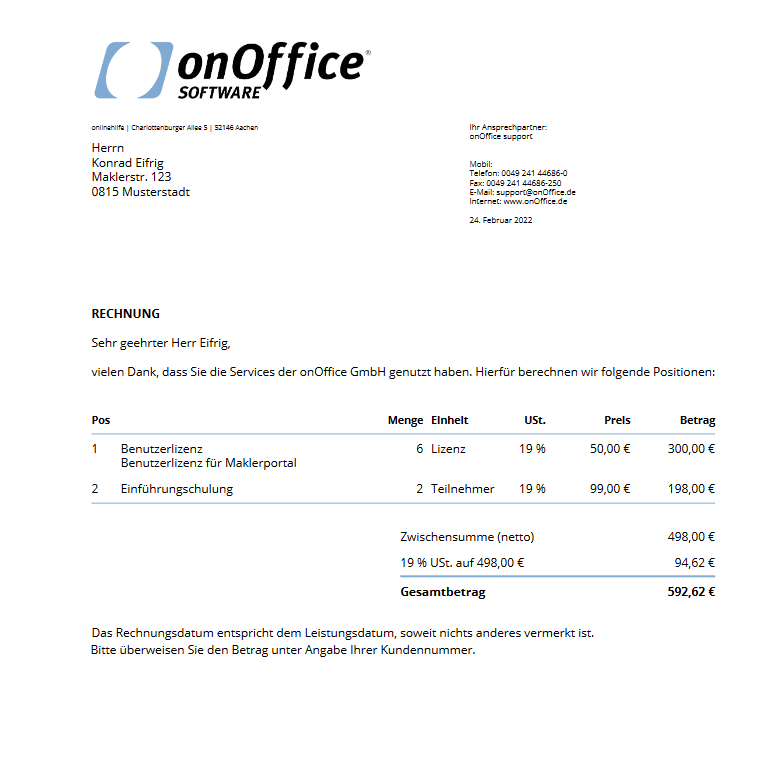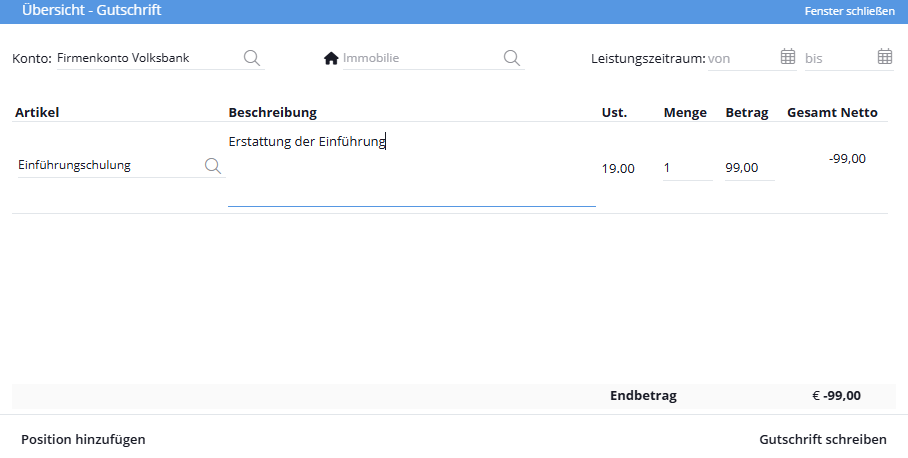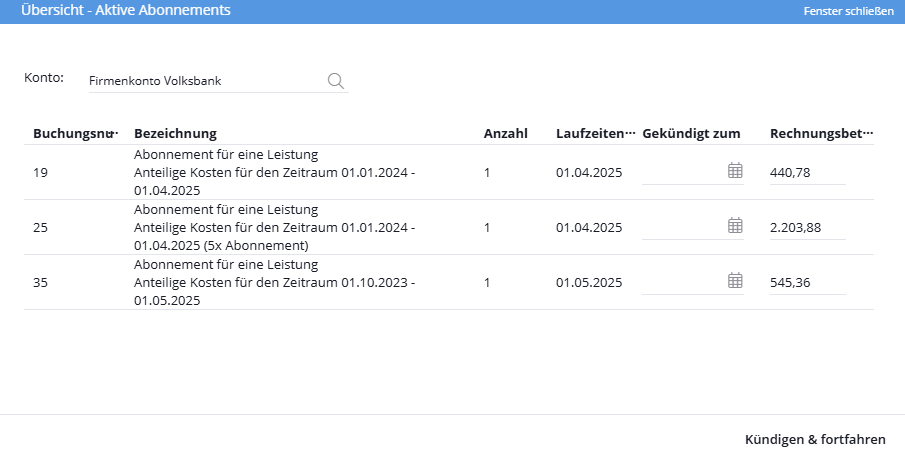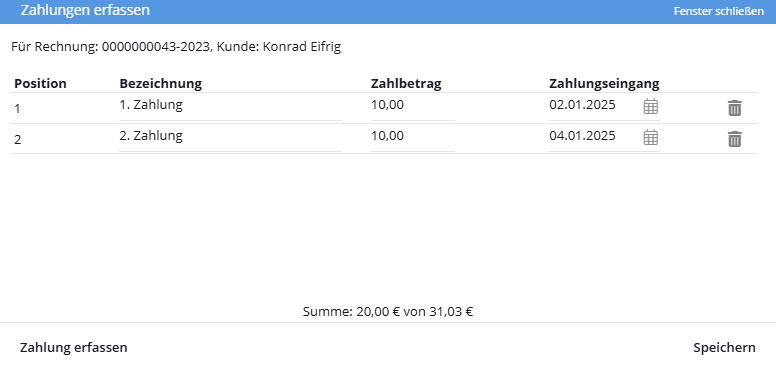You are here: Home / Fattura / Documento
Fattura
Documento
Questa pagina spiega come creare ricevute dalle registrazioni e inviarle ai clienti. I voucher possono essere fatture o note di credito.
La ricevuta viene sempre creata in formato PDF e può essere allegata e inviata ai clienti via e-mail. Inoltre, la fattura elettronica viene generata come file XML che soddisfa i requisiti legali per la fatturazione elettronica obbligatoria.
Potete controllare se la vostra e-fattura è valida su https://erechnungsvalidator.service-bw.de/. Riceverete un feedback sulle informazioni eventualmente errate o mancanti.
È possibile creare un documento tramite la barra delle azioni in un indirizzo tramite Crea >> Fattura >> Fattura o Nota di credito .
È possibile impostare le autorizzazioni degli utenti per la lettura e la scrittura dei documenti.
Fatture
Panoramica – Fattura una tantum
- Assegnare gli sconti direttamente ai singoli articoli.
- In alternativa, è possibile creare una fattura separata per ogni aliquota fiscale applicabile, in modo da poter concedere uno sconto totale.
Scrivere la fattura
Si noti che gli indirizzi con fatture non possono essere cancellati. Inoltre, le attività per le fatture non possono essere trasferite ad altri indirizzi tramite il controllo dei duplicati.
Creare e inviare
Nota di credito
Panoramica – Nota di credito
La vista per la creazione di una nota di credito si apre tramite Crea >> Fattura >> Nota di credito . Una nota di credito è l’equivalente di una fattura; un importo può essere accreditato al cliente. Il motivo di una nota di credito può essere una fattura errata da annullare o un suo importo parziale.
Per le note di accredito vengono utilizzati i modelli delle impostazioni di base alla voce Correzione fattura / Nota di credito per il modello PDF per il PDF e per il modello e-mail per l’e-mail.
La lightbox è strutturata in modo leggermente diverso rispetto alla fattura, è possibile inserire meno informazioni.
Alla voce Conto , selezionare il conto di distacco. Con l’icona della casa è possibile collegare un immobile alla nota di credito. È possibile selezionare solo le proprietà per le quali si dispone di un’autorizzazione di lettura. Alla voce Periodo di utilizzo , inserire il periodo passato per il quale si desidera rimborsare le fatture.
Nelle colonne è possibile selezionare l’articolo, la quantità, l’importo e inserire una descrizione per la nota di credito. Come per la fattura, è possibile aggiungere altri articoli tramite Aggiungi articolo e rimuoverli tramite l’icona del cestino. L’importo totale è indicato alla voce Importo finale.
Cliccando su Scrivi nota di credito si accede alla vista “Crea nota di credito”, come per le fatture.
Creare una nota di credito
La vista è strutturata come quella delle fatture, con le azioni Crea anteprima, Crea nota di credito e Crea e invia.
L’icona Crea nota di creditoè presente sia nell’elenco dei buoni per l’indirizzo che nell’elenco globale dei buoni. Questa operazione crea una nota di credito da una fattura; tutte le voci della fattura originale vengono accreditate. Questa vista può essere richiamata anche da lì.
Le note di credito sono annotate come attività nell’indirizzo e nell’immobile collegati.
Una volta creata una nota di credito, questa viene inserita nell’elenco globale dei buoni e nell’elenco dei buoni dell’indirizzo collegato.
Elenco dei voucher
L’elenco di tutte le ricevute per questo indirizzo è disponibile nella scheda Fattura >> Ricevute.
Nell’elenco dei buoni per l’indirizzo, tutti i buoni, cioè tutte le fatture e le note di credito per questo indirizzo, sono chiaramente riassunti in un elenco.
Come per la maggior parte degli elenchi, la configurazione delle colonne può essere personalizzata sulla destra utilizzando l’icona della tabella.
La data di scadenza di una fattura, ovvero la colonna Scadenza, si basa sulla seguente logica: Per i metodi di pagamento “Bonifico bancario” e “Altro”, il valore viene calcolato a partire dalla data di fatturazione più i giorni del termine di pagamento, che viene memorizzato nei dati di base dell’indirizzo. Per il metodo di pagamento “Carta di credito”, viene visualizzata la data di fatturazione più un giorno. Per il metodo di pagamento “addebito diretto”, vengono aggiunti tre giorni lavorativi bancari alla data di fatturazione.
L’ ordinamento dell’ elenco si imposta facendo clic sulle intestazioni delle colonne.
È possibile utilizzare i filtri per filtrare l’elenco dei buoni in base ai seguenti stati delle fatture: Aperto, Aperto e parzialmente pagato, Parzialmente pagato, Pagato, Pagato in eccesso, Scaduto.
Le seguenti funzioni sono accessibili tramite le icone hover accanto ai singoli documenti:
- Registrare i pagamenti: I pagamenti già ricevuti possono essere registrati per ogni fattura. Il pop-up “Inserire i pagamenti” è spiegato qui .
- Creare una nota di credito: È possibile creare una nota di credito per ogni fattura. L’importo della fattura viene sempre accreditato per intero.
- Leggi la ricevuta: È possibile aprire o scaricare la ricevuta in formato PDF.
- Inviare la ricevuta: È possibile inviare la ricevuta al destinatario. Si apre il pop-up dell’e-mail, il destinatario e il documento come allegato sono già impostati.
- Proprietà aperta: Apre la proprietà assegnata al documento.
- Attività aperta: Apre l’attività assegnata al documento.
Cancellazione
Tramite “Altre azioni >> Fattura >> Annullamento immediato”, tutti gli abbonamenti per un indirizzo possono essere fatturati in un’unica soluzione fino alla scadenza e forniti al cliente in una fattura finale.
Si apre la seguente lightbox, che elenca tutte le sottoscrizioni attive per l’indirizzo. La durata delle singole prenotazioni può essere modificata tramite il campo “Annullato da” e l’importo della fattura può essere modificato in ogni caso.
Facendo clic su “Annulla e continua”
- le voci precedentemente inserite in “Annullato a partire da” vengono riportate e salvate nelle prenotazioni dell’abbonamento.
- tutte le prenotazioni di abbonamenti elencate vengono disattivate per garantire che non vengano più fatturate per tali abbonamenti. Questo impedisce anche il rinnovo automatico delle prenotazioni.
- apre la finestra per la creazione di una fattura per i pagamenti una tantum. Il conto di registrazione selezionato in precedenza è già selezionato e i pagamenti una tantum generati sono elencati come singole voci. L’importo finale viene calcolato come segue: Numero di mesi [“Fine del termine” – “Prossima fattura”] x (“Totale (netto)” – sconto) = “Importo della fattura”. Se si inserisce “Annullato alla”, questa data viene utilizzata per calcolare il numero di mesi al posto di “Fine del termine”.
Alle prenotazioni create e fatturate con l’azione “Cancellazione immediata” viene assegnato il tipo di documento “Cancellazione”.
Se all’interno dell’indirizzo sono presenti prenotazioni di tipo “cancellazione”, queste possono essere fatturate tramite “Crea >> Fattura >> Cancellazione”.
Si apre la vista “Panoramica – Cancellazione una tantum”, che elenca tutte le prenotazioni interessate per l’indirizzo. Gli sconti possono ancora essere inseriti. Cliccando su “Scrivi storno” si apre la vista familiare per la creazione e l’invio delle fatture.
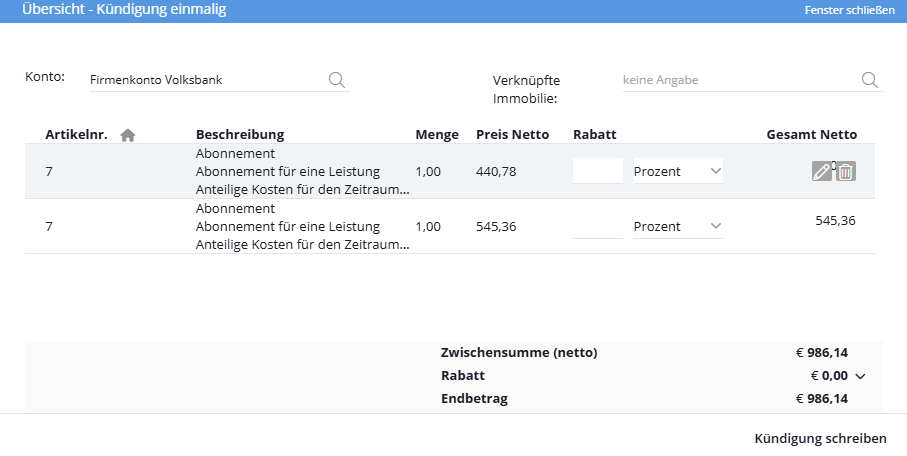 Le prenotazioni annullate vengono registrate come attività “Fattura – Cancellazione” nell’indirizzo e in ogni proprietà collegata. I documenti del tipo “Annullamento” ricevono l’attività “Documento – Annullamento”.
Le prenotazioni annullate vengono registrate come attività “Fattura – Cancellazione” nell’indirizzo e in ogni proprietà collegata. I documenti del tipo “Annullamento” ricevono l’attività “Documento – Annullamento”.
Inserire i pagamenti
È possibile accedere al pop-up “Inserisci pagamenti” tramite l’icona “Inserisci pagamenti” dall’elenco globale dei voucher o dall’elenco dei voucher di un indirizzo.
Qui vengono visualizzati i pagamenti ricevuti per una fattura. È possibile aggiungere nuovi pagamenti. In questo modo è possibile vedere l’importo della fattura ancora in sospeso.
Gli articoli ricevuti per una fattura vengono visualizzati con la descrizione, l’importo del pagamento e la data di ricezione del pagamento.
Per aggiungere un nuovo elemento, utilizzare il pulsante “Inserisci pagamento” nella barra delle azioni. Utilizzare il simbolo del cestino per rimuovere un elemento.
Quando si aggiungono e si rimuovono pagamenti, le attività vengono scritte all’indirizzo o alla proprietà in questione.
I campi “Importo del pagamento”, “Pagamento in arrivo” e “Stato della fattura” possono essere aggiunti nell’ amministrazione dell’elenco come colonne per l’elenco dei buoni locali e globali. Lo stato della fattura mostra quanto è già stato pagato, con i valori “aperto”, “parzialmente pagato”, “pagato” e “pagato in eccesso”.
Fare clic su Salva per tornare all’elenco dei voucher.
Campi rilevanti per la fatturazione
Nell’indirizzo del destinatario di una fattura è presente il campo Rilascio fattura. Se il valore è impostato su “No”, non è possibile creare ricevute per questo indirizzo.
Se un utente ha i diritti di utente Rilascio di fatturepuò rilasciare gli indirizzi per la fatturazione selezionando la voce “Rilascia fattura”. Altrimenti il campo è bloccato per questo utente.
A seconda che l’utente abbia o meno il diritto di “Rilasciare la fattura”, cambia anche il comportamento dell’attività dopo la modifica dei dati di indirizzo rilevanti per la fattura. I campi rilevanti per la fattura sono Nome, cognome, azienda, via, codice postale, città, paese, tipo di e-mail: Indirizzo di fatturazione, lingua, stato.
-> “Rilascio fatture” non è attivo:
Le modifiche ai campi rilevanti per la fattura modificano “Rilascia fattura” in “No”. Un compito è assegnato alla persona responsabile di Responsabilità del rilascio della fattura (Impostazioni di base). Questo task contiene informazioni sulle modifiche dell’indirizzo nei campi pertinenti.
-> “Rilascio fatture” è attivo:
Le modifiche ai campi rilevanti per la fattura non modificano il valore di “Rilascia fattura” in “No”.

 Introduzione
Introduzione Dashboard
Dashboard Contatti
Contatti Immobili
Immobili Email
Email Calendario
Calendario Compiti
Compiti Cruscotto di monitoraggio acquisizione
Cruscotto di monitoraggio acquisizione Cruscotto di monitoraggio
Cruscotto di monitoraggio Gruppi
Gruppi Intranet
Intranet Invio automatico della brochure
Invio automatico della brochure Manager delle richieste
Manager delle richieste Manager dei processi
Manager dei processi Marketing Box
Marketing Box Modulo multilingue
Modulo multilingue Modulo multi-immobile
Modulo multi-immobile Modulo progetti
Modulo progetti Modulo statistiche
Modulo statistiche PDF presentazione
PDF presentazione Sincronizzazione onOffice
Sincronizzazione onOffice Smart site 2.0
Smart site 2.0 Statistiche immobili e contatti
Statistiche immobili e contatti Tracciamento dell’orario di lavoro
Tracciamento dell’orario di lavoro Vetrina TV
Vetrina TV Accesso rapido
Accesso rapido Aggiornamento di massa
Aggiornamento di massa Calcolo con formule
Calcolo con formule Comunicazione clienti
Comunicazione clienti Contatti da appunti
Contatti da appunti Importazione immobili
Importazione immobili Impostazioni
Impostazioni Link preferiti
Link preferiti Modelli
Modelli Portali
Portali Strumenti esterni
Strumenti esterni Testo rapido
Testo rapido Passo dopo passo
Passo dopo passo