Estás aquí: Home / Módulos adicionales / Faktura / Lista de documentos
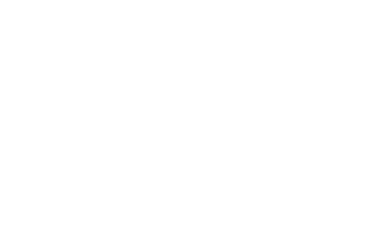
Faktura
Lista de documentos
En la lista global de comprobantes, todos los comprobantes, es decir, todas las facturas y notas de abono, se resumen claramente en una lista. La lista puede filtrarse según varios criterios.
Como en la mayoría de las listas, la configuración de las columnas puede ajustarse mediante el icono de tabla de la derecha. La clasificación de la lista se establece haciendo clic en los títulos de las columnas.
La columna «Estado de la factura» muestra el estado actual de la factura (pagada, vencida, etc.). La información sobre el estado se muestra a través de «Anotar estado de la factura», por ejemplo, si se han producido errores al actualizar el estado.
En la pestaña «Comprobantes», puedes configurar qué comprobantes se muestran a través de «Símbolo triangular >> Editar pestaña». Puedes establecer qué tipo de documento, tipo de pago y estado de la factura se muestra y el número de registros de datos por página. Los comprobantes archivados pueden visualizarse en «Archivados» (por defecto, sólo se visualizan los comprobantes no archivados).
Puedes crear pestañas adicionales utilizando el símbolo + de la derecha.
Los criterios de filtrado son el número de comprobante, el cliente, el importe y el período establecido para la fecha del comprobante. Se puede introducir el nombre, los apellidos, el NIF o la empresa del cliente. Importe busca en los campos Importe e Importe (neto).
Se puede acceder a las siguientes funciones a través de los iconos que aparecen junto a cada documento:
- Introduce los pagos: Los pagos ya recibidos pueden registrarse para cada factura. La ventana emergente «Introducir pagos» se explica aquí.
- Crear nota de crédito: Se puede crear exactamente una nota de crédito por cada factura. Siempre se abona el importe total de la factura.
- Descargar factura electrónica: Puedes descargar facturas electrónicas utilizando este botón.
- Leer recibo: Puedes abrir o descargar el recibo en PDF.
- Enviar recibo: Puedes enviar el recibo al destinatario. Se abre la ventana emergente del correo electrónico, el destinatario y el documento adjunto ya están configurados.
- Dirección abierta: Abre la dirección asignada al documento.
- Actividad abierta: Abre la actividad asignada al documento.
- Propiedad abierta: Abre la propiedad asignada al documento.
- Generar fichero(s) faltante(s): Para los documentos más antiguos, sólo está disponible el archivo PDF. Este botón se puede pulsar para añadir también la factura electrónica (XML). Esto también se aplica si no se ha generado el PDF. Los comprobantes del recibo correspondiente se generan con un solo clic.
Más acciones
Las siguientes acciones están claramente disponibles en la barra de acciones. Estas funciones dependen de los derechos del usuario . Ten en cuenta que debes haber seleccionado el documento deseado para poder seleccionar una acción. Para ello, sólo tienes que marcar los bonos correspondientes.- Descargar comprobantes (XML)
Las facturas electrónicas (XML) de los comprobantes seleccionados pueden descargarse como archivo ZIP. - Restaurar recibos
Puedes utilizar esta función para restaurar recibos archivados. También se restablecen todas las reservas asociadas. - Archivar comprobantes
Puedes archivar el comprobante seleccionado haciendo clic en este botón.
Ten en cuenta que al archivar comprobantes, las contabilizaciones de pagos únicos y suscripciones canceladas e inactivas que estén vinculadas a comprobantes archivados se ocultan simultáneamente en la lista de contabilización local y global.
- Enviar vales
Puedes utilizar esta función para enviar un correo electrónico directamente a la dirección asignada al vale (si se cumplen todos los requisitos ).

 Entrada
Entrada Panel de control
Panel de control Contactos
Contactos Inmuebles
Inmuebles Correo electrónico
Correo electrónico Calendario
Calendario Tareas
Tareas Análisis de valor del inmueble
Análisis de valor del inmueble Configurador de estadísticas
Configurador de estadísticas Envío automático de exposés
Envío automático de exposés Estadística del inmueble / contactos
Estadística del inmueble / contactos Factura
Factura Gestión de procesos
Gestión de procesos Gestión de proyectos
Gestión de proyectos Gestor de solicitudes
Gestor de solicitudes Grupos
Grupos Intranet
Intranet Marketing-Box
Marketing-Box Módulo multilingüe
Módulo multilingüe Módulo multipropiedad
Módulo multipropiedad onOffice Sync
onOffice Sync Panel de captación
Panel de captación Panel de resultados
Panel de resultados Presentación modo TV escaparate
Presentación modo TV escaparate Presentaciones PDFs
Presentaciones PDFs Registro de la jornada laboral
Registro de la jornada laboral Smart site 2.0
Smart site 2.0 Acceso rápido
Acceso rápido Actualización masiva
Actualización masiva Ajustes
Ajustes Cálculo con fórmulas
Cálculo con fórmulas Comunicación con los clientes
Comunicación con los clientes Contactos desde el Portapapeles
Contactos desde el Portapapeles Enlaces favorito
Enlaces favorito Herramientas externas
Herramientas externas Importación de inmuebles
Importación de inmuebles Módulos de texto
Módulos de texto Plantillas
Plantillas Portales
Portales onOffice-MLS
onOffice-MLS Tutoriales
Tutoriales Paso a paso
Paso a paso

