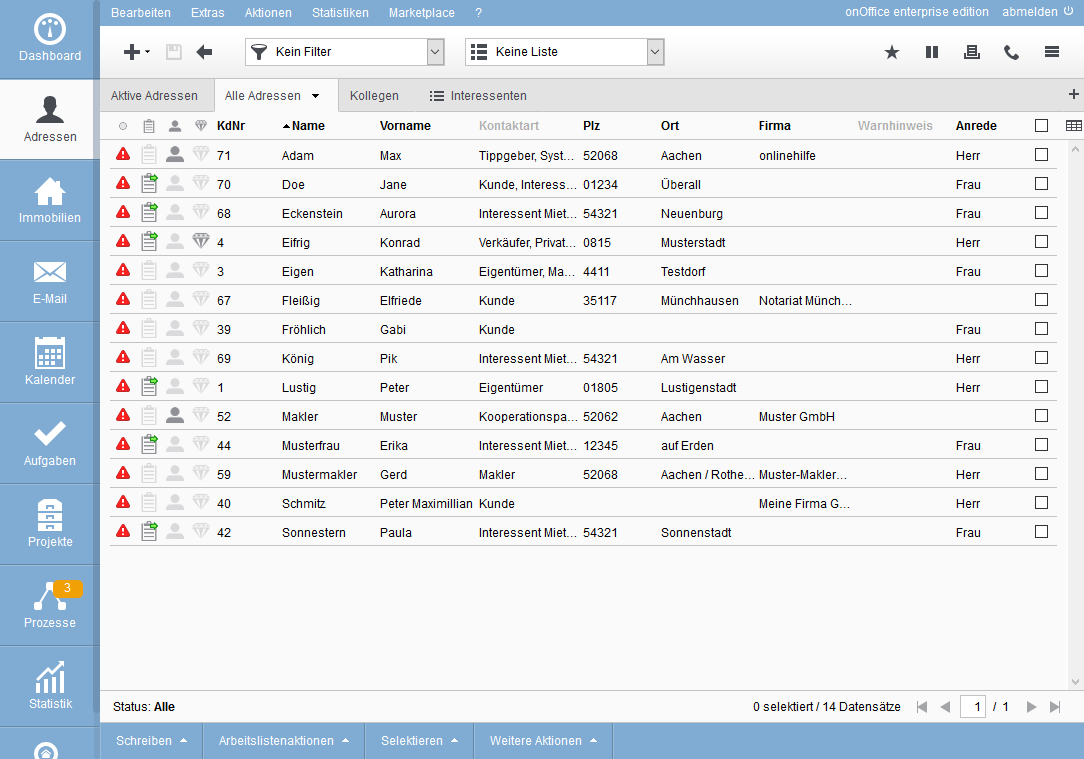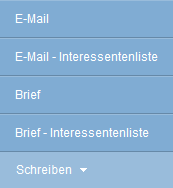Estás aquí: Home / Módulo / Contactos / Listado de contactos
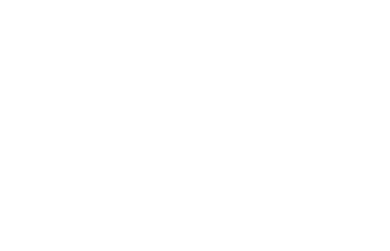
Contactos
Listado de contactos
Al abrir la gestión de contactos, se muestra el listado. La visión de conjunto de tus clientes potenciales y otros contactos se muestra cómodamente.
Puedes utilizar filtros y listas de trabajo para reducir los registros de datos de contactos mostrando solo a los que desees. Los contactos de las listas de trabajo o los filtros que se utilizan habitualmente pueden mostrarse cómodamente en una pestaña de lista separada.
Para una mejor distinción, los contactos activos se muestran en «negro» y los archivados en «gris». Sólo se muestran los registros de datos de contactos para los que el usuario conectado tiene permiso de lectura. Puedes acceder a la vista detallada de un registro de contacto haciendo clic en el icono del lápiz ![]() .
.
Los demás elementos están dispuestos alrededor del área de contenido, que muestra los registros de datos de contactos:
- Barra de herramientas: La barra de herramientas está siempre visible, pero en el módulo de contactos obtienes las selecciones adicionales para los filtros de contactos y las listas de trabajo.
- Barra de navegación: En la zona izquierda de la barra de navegación se muestran los parámetros de visualización de la pestaña seleccionada, por ejemplo, el nombre del filtro, el nombre de la lista de trabajo, el estado, etc.
En la zona de la derecha puedes ver el número de registros que se muestran en esta pestaña. Junto a él puedes ver cuántas páginas hay, en cuál estás actualmente y puedes usar las flechas para desplazarte por las páginas. - Barra de acción: Las posibles acciones se encuentran aquí. La acción se lleva a cabo para los registros de datos seleccionados, es decir, los que tienen la casilla de verificación activada. En la barra de navegación se muestra cuántos están seleccionados. El contenido de la barra de acciones cambia según se encuentre en la vista de lista; o en un registro de contactos.
El listado de tabla muestra la mayor información sobre los contactos. Las columnas mostradas pueden especificarse de forma general en la administración y luego personalizarse por usuario y por pestaña de la lista.
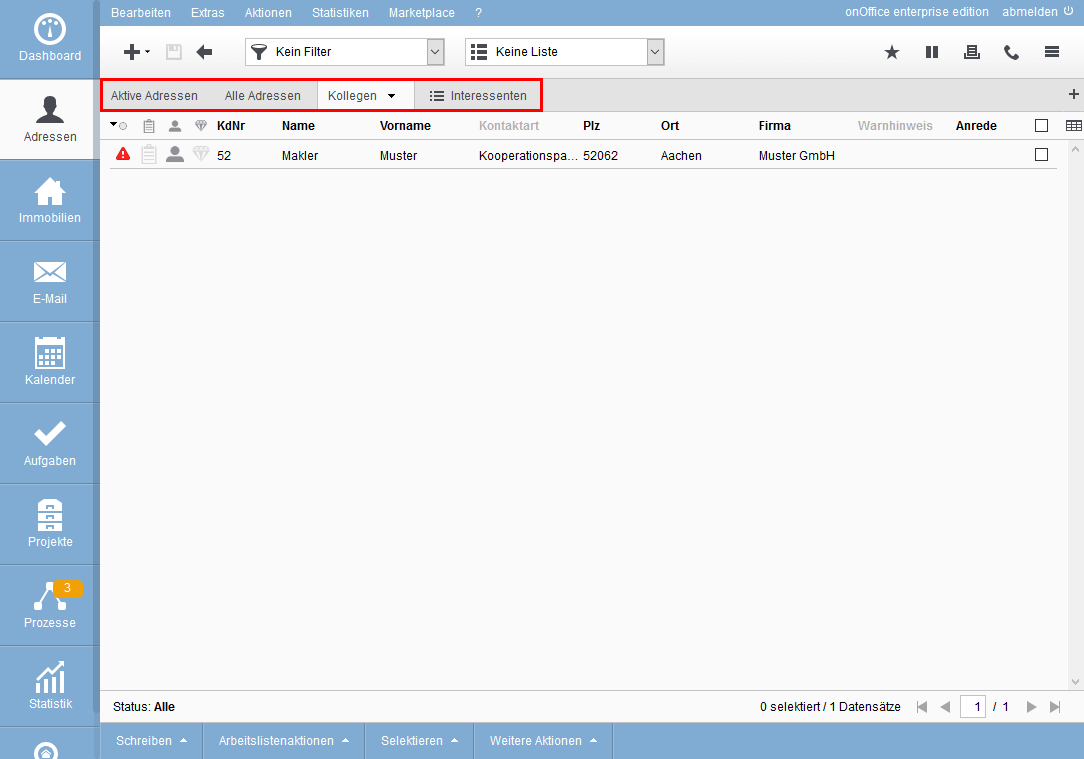
La configuración general de columnas del listado de la tabla se incluye en el vídeo (Configuración del listado) para la configuración general de listas y columnas.
La vista de tabla contiene algunos iconos gráficos. Si colocas el cursor sobre un icono por un momento, aparecerá una explicación del mismo. En el encabezado de la columna figura en general qué propiedad se representa, en la propia columna qué valor representa el símbolo.
Esto funciona con todas las columnas, por lo que si el contenido no se muestra en su totalidad, puedes leer el texto completo en la información de la herramienta.
Puedes seleccionar registros de contactos individuales utilizando la casilla de verificación de la derecha, y puedes seleccionar o anular la selección de todos ellos en esta página utilizando la casilla de verificación de la cabecera de la columna. Alternativamente, esto se puede hacer a través de la barra de Acciones >> Barra de acciones >> Seleccionar >> Todo/Nada.
Todas las acciones que se realizan desde la barra de acciones sólo se llevan a cabo para los conjuntos de datos seleccionados.
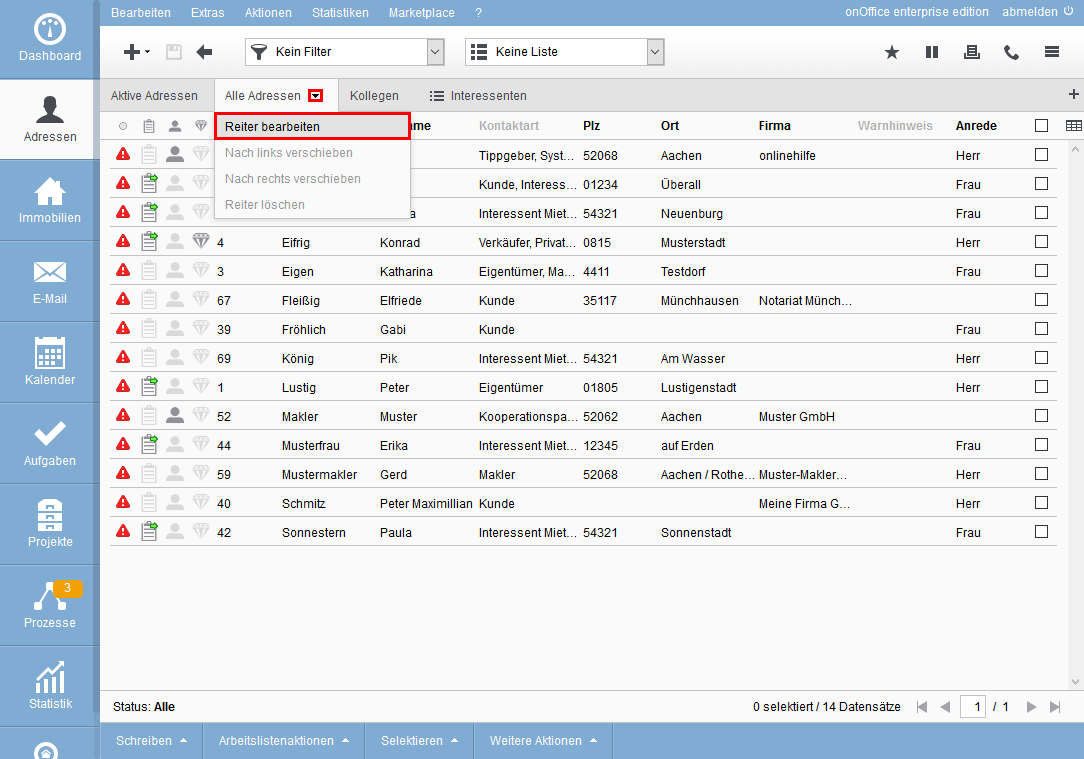
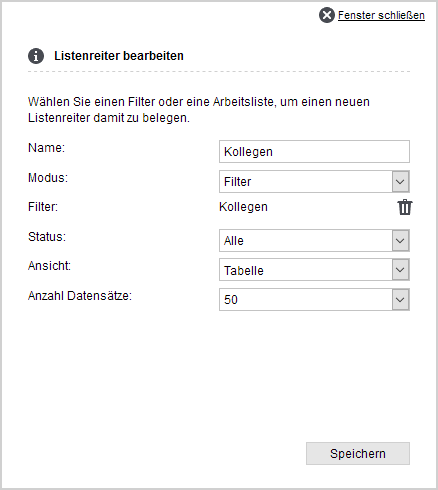
Para la vista de tabla, abra el «menú desplegable» detrás del triángulo del menú ![]() a la derecha en la pestaña actual y seleccione «Editar pestaña» En «Vista» se seleccione «Tabla» y se puede seguir especificando el número de filas.
a la derecha en la pestaña actual y seleccione «Editar pestaña» En «Vista» se seleccione «Tabla» y se puede seguir especificando el número de filas.
Por favor, considere: Con muchas líneas por página, hay que transferir más datos, cargarlos y luego mostrarlos «bien» en el navegador. Esto último suele llevar más tiempo y también varía de un ordenador a otro. Un menor número de líneas se muestra con mayor «fluidez».
Puede cambiar la clasificación directamente en la tabla haciendo clic en el título de una columna. La vista se ordena en función de esto y se muestra un pequeño triángulo negro junto al título de la columna. La dirección del triángulo indica el sentido de la clasificación. Con otro clic en el mismo título de la columna se invierte el sentido de la ordenación.
Los títulos de las columnas en fuente gris no contienen información clasificable.
La estructura básica de la tabla se especifica en la administración . Puede adaptar las columnas, su orden y su ancho a sus propias necesidades.
Puede acceder a la configuración de las columnas a través del símbolo de la tabla ![]() situado en el extremo derecho de los títulos de las columnas.
situado en el extremo derecho de los títulos de las columnas.
Se abre una lista en la que puede transferir los campos deseados a la columna de campos aplicados mediante «añadir». Puede modificar el orden de las columnas cambiando el número en el campo de posición antes del nombre del campo. Basta con introducir la nueva posición deseada y aceptarla con «Enter».
La configuración del ancho de las columnas se muestra a través de la opción «Mostrar ancho de columna».
El ancho de la columna puede especificarse como un número fijo de píxeles o como un porcentaje del espacio disponible. Los porcentajes de las columnas se muestran con un ancho diferente cuando se cambia el tamaño de la ventana. Según la configuración y el tamaño de la ventana, la columna puede entonces «casi» desaparecer.
Las columnas fijas tienen una anchura mínima de 20 píxeles, no se pueden guardar valores menores.
Una descripción más detallada de la configuración de la anchura de las columnas se encuentra en la administración en Listas.
Hay columnas especiales como el estado del semáforo. Esta columna pertenece a la tabla y no puede ser eliminada. El color del semáforo cambia cuando en mucho tiempo no se haya editado el registro. Puedes encontrar más detalles sobre esto en los ajustes básicos.
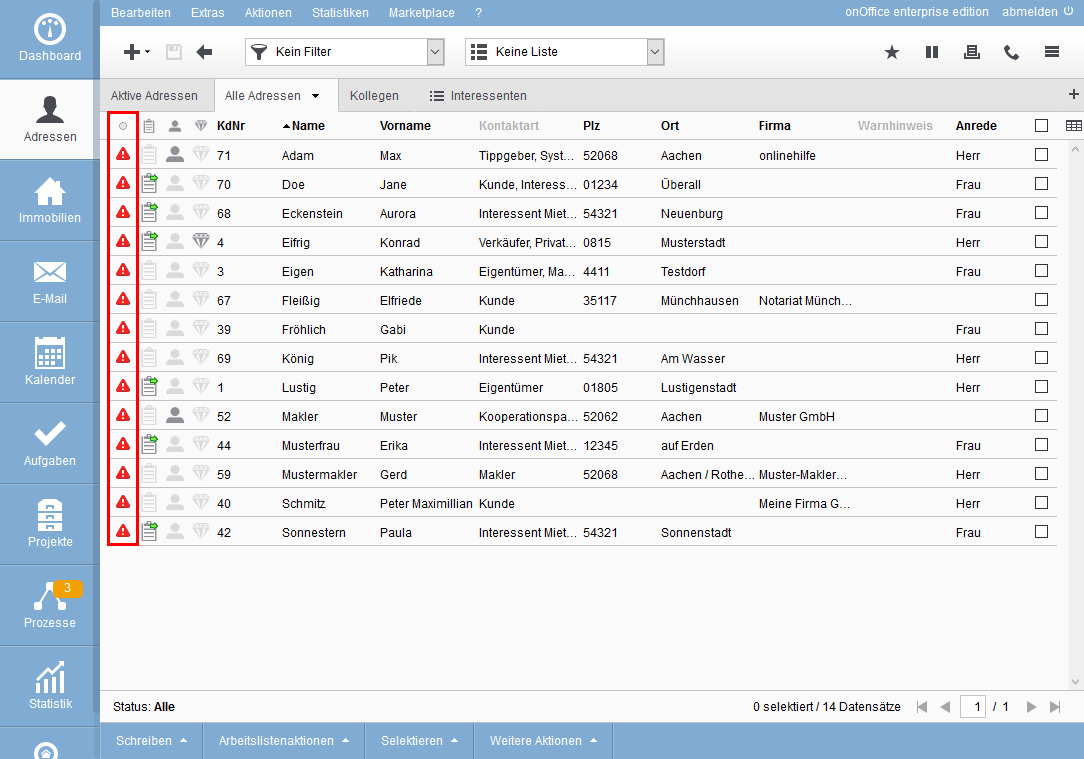
La lupa y el lápiz ![]() aparecen al pasar el ratón por encima de un conjunto de datos seleccionados. Al hacer clic en la lupa de un registro de inmuebles se muestra una vista previa de la lupa. Muestra los datos más importantes de los contactos. Se trata del número de cliente, partes de los datos maestros, el supervisor y las últimas actividades.
aparecen al pasar el ratón por encima de un conjunto de datos seleccionados. Al hacer clic en la lupa de un registro de inmuebles se muestra una vista previa de la lupa. Muestra los datos más importantes de los contactos. Se trata del número de cliente, partes de los datos maestros, el supervisor y las últimas actividades.
Puede abrir un registro de contactos de la lista para editarlo o leerlo en detalle. Para ello, puede hacer clic en el icono de edición general ![]() o con un clic en la línea del registro de inmueble. La pestaña del inmueble se abre con la pestaña «Datos básicos».
o con un clic en la línea del registro de inmueble. La pestaña del inmueble se abre con la pestaña «Datos básicos».
Puede volver a la vista de tabla desde el registro de inmuebles utilizando la flecha hacia atrás ![]() en la barra de herramientas. El registro de contactos que se ha abierto aparece resaltado en color.
en la barra de herramientas. El registro de contactos que se ha abierto aparece resaltado en color.
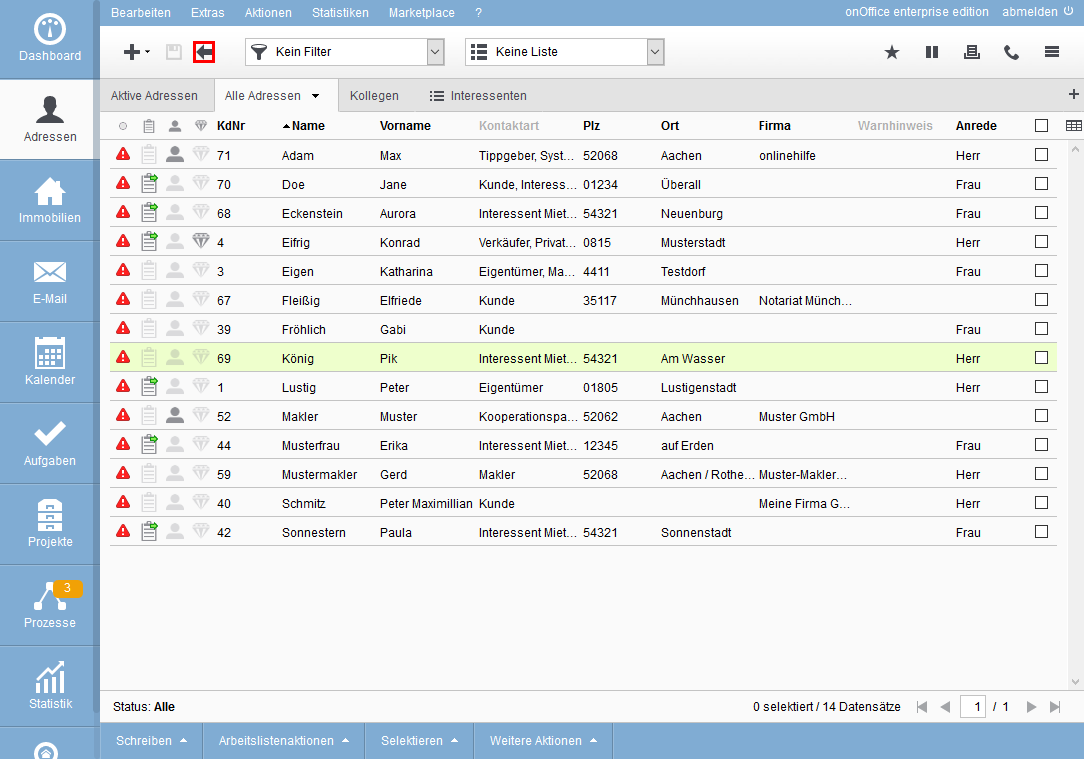
La vista en mosaico muestra los datos más importantes del registro de contactos y una imagen de la persona, si se ha almacenado una en el registro de contactos.
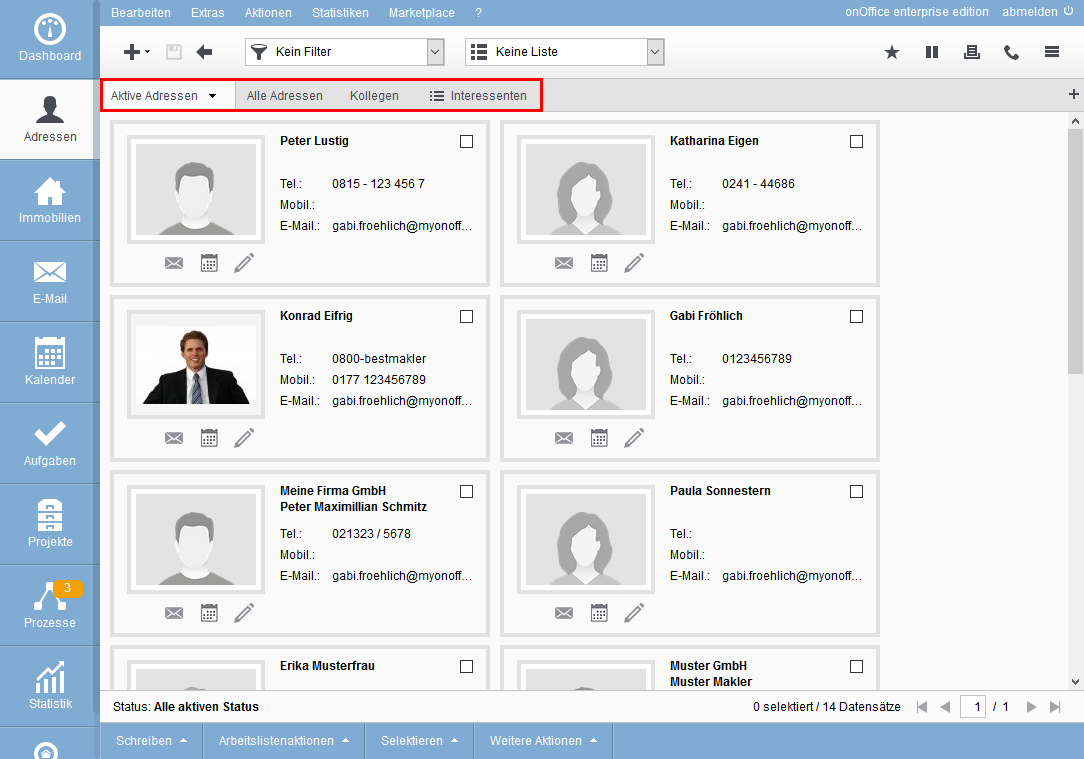
Debajo de la foto del contacto hay símbolos para las acciones más frecuentes. Haciendo clic en el icono de edición ![]() se accede a los datos básicos del contacto. A través del símbolo de correo electrónico
se accede a los datos básicos del contacto. A través del símbolo de correo electrónico ![]() puedes enviar un correo electrónico al contacto. Si el símbolo de correo electrónico aparece en gris, es que no se ha almacenado ninguna dirección de correo electrónico para el registro. Puedes crear una cita directamente con el icono del calendario
puedes enviar un correo electrónico al contacto. Si el símbolo de correo electrónico aparece en gris, es que no se ha almacenado ninguna dirección de correo electrónico para el registro. Puedes crear una cita directamente con el icono del calendario ![]() .
.
Puedes seleccionar registros individuales de datos de contactos a través de la casilla de verificación situada en la parte superior derecha del mosaico, seleccionar todos los mosaicos a través de la barra de acciones Barra de acciones >> Seleccionar >> Todos. Allí también puedes deseleccionar todos los contactos.
Todas las acciones que se realizan desde la barra de acciones sólo se llevan a cabo para los conjuntos de datos seleccionados.
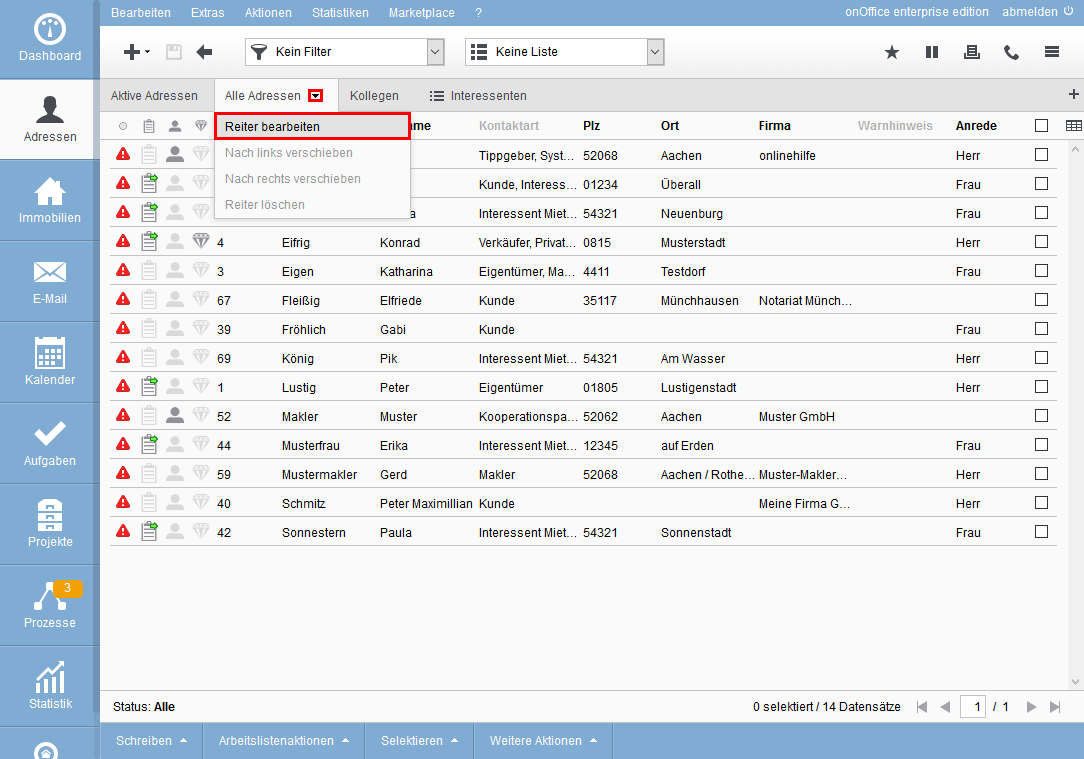
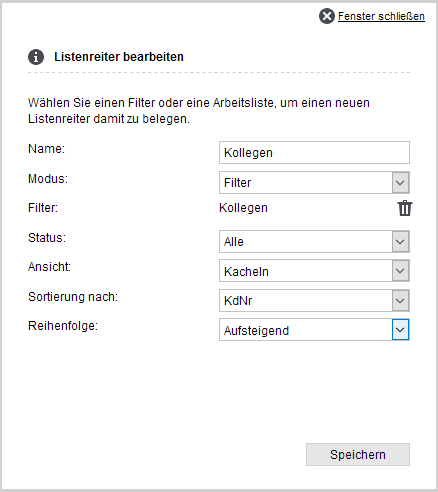
Para la vista en mosaico, abra el «menú desplegable» detrás del triángulo del menú ![]() a la derecha en la pestaña actual y seleccione «Editar pestaña de lista». A continuación, seleccione «Presentación» en «Ver». Debajo de esto, puede especificar el inmueble que se utilizará para la clasificación y la dirección de clasificación.
a la derecha en la pestaña actual y seleccione «Editar pestaña de lista». A continuación, seleccione «Presentación» en «Ver». Debajo de esto, puede especificar el inmueble que se utilizará para la clasificación y la dirección de clasificación.
La vista en mosaico muestra 20 registros de contactos por página.
Puede abrir un registro de contactos de la lista para editarlo o leerlo en detalle. Para ello, puede hacer clic en el icono de edición general ![]() o con un clic en la línea del registro de contacto. La pestaña del inmueble se abre con la pestaña «Datos básicos».
o con un clic en la línea del registro de contacto. La pestaña del inmueble se abre con la pestaña «Datos básicos».
Puede volver a la vista de tabla desde el registro de contactos utilizando la flecha hacia atrás ![]() en la barra de herramientas. El registro de contactos que se ha abierto aparece resaltado en color.
en la barra de herramientas. El registro de contactos que se ha abierto aparece resaltado en color.
En la barra de acciones están todas las acciones de los contactos claramente disponibles. Ten en cuenta que debes haber seleccionado los contactos deseados para poder seleccionar una acción. Basta con marcar los contactos correspondientes. También puedes seleccionar varios contactos al mismo tiempo.
- Correo electrónico
Esta acción permite enviar un correo electrónico a los registros de contactos seleccionados. - Correo electrónico – lista de clientes potenciales
Puede utilizar esta acción, para enviar a un contacto, varios contactos de clientes potenciales mediante la selección de lista - Carta
Esta acción permite escribir una carta a los registros de contactos seleccionados. - Carta – Lista de clientes potenciales
Esta acción permite enviar varios contactos a un contacto como cliente potencial a través de la selección de la lista
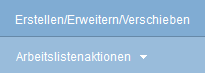
- Crear/Extender/Mover
Pulsando este botón puede configurar sus listas de trabajo o crear nuevas listas de trabajo.
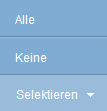
- Todos
Haciendo clic en «Todos» se seleccionan todos los registros de la página o de la lista de trabajo. - Ninguno
Si ha seleccionado uno o más conjuntos de datos, puede cancelar esta selección para todos ellos haciendo clic en el botón «Ninguno».

- Cambiar estado
Se puede cambiar el estado de los contactos seleccionados. Se pueden establecer todos los estados activos en la administración. Se observan los filtros de vista para grupos en los valores de la clave de estado. - Borrar
Esta función permite borrar los registros de contactos seleccionados. - Entrada de actividad
Esta función permite crear una entrada de actividad para los registros de datos de contactos existentes. - Crear lista propia
Permite crear una lista de trabajo propia de los contactos seleccionados. Introduzca un nombre en la ventana emergente para la lista de trabajo y quién puede ver la lista. Si ninguno de los contactos seleccionadas tiene dueño, se le preguntará si desea crear una lista de trabajo sin registros.

 Entrada
Entrada Panel de control
Panel de control Contactos
Contactos Inmuebles
Inmuebles Correo electrónico
Correo electrónico Calendario
Calendario Tareas
Tareas Análisis de valor del inmueble
Análisis de valor del inmueble Configurador de estadísticas
Configurador de estadísticas Envío automático de exposés
Envío automático de exposés Estadística del inmueble / contactos
Estadística del inmueble / contactos Factura
Factura Gestión de procesos
Gestión de procesos Gestión de proyectos
Gestión de proyectos Gestor de solicitudes
Gestor de solicitudes Grupos
Grupos Intranet
Intranet Marketing-Box
Marketing-Box Módulo multilingüe
Módulo multilingüe Módulo multipropiedad
Módulo multipropiedad onOffice Sync
onOffice Sync Panel de captación
Panel de captación Panel de resultados
Panel de resultados Presentación modo TV escaparate
Presentación modo TV escaparate Presentaciones PDFs
Presentaciones PDFs Registro de la jornada laboral
Registro de la jornada laboral Smart site 2.0
Smart site 2.0 Acceso rápido
Acceso rápido Actualización masiva
Actualización masiva Ajustes
Ajustes Cálculo con fórmulas
Cálculo con fórmulas Comunicación con los clientes
Comunicación con los clientes Contactos desde el Portapapeles
Contactos desde el Portapapeles Enlaces favorito
Enlaces favorito Herramientas externas
Herramientas externas Importación de inmuebles
Importación de inmuebles Módulos de texto
Módulos de texto Plantillas
Plantillas Portales
Portales onOffice-MLS
onOffice-MLS Tutoriales
Tutoriales Paso a paso
Paso a paso