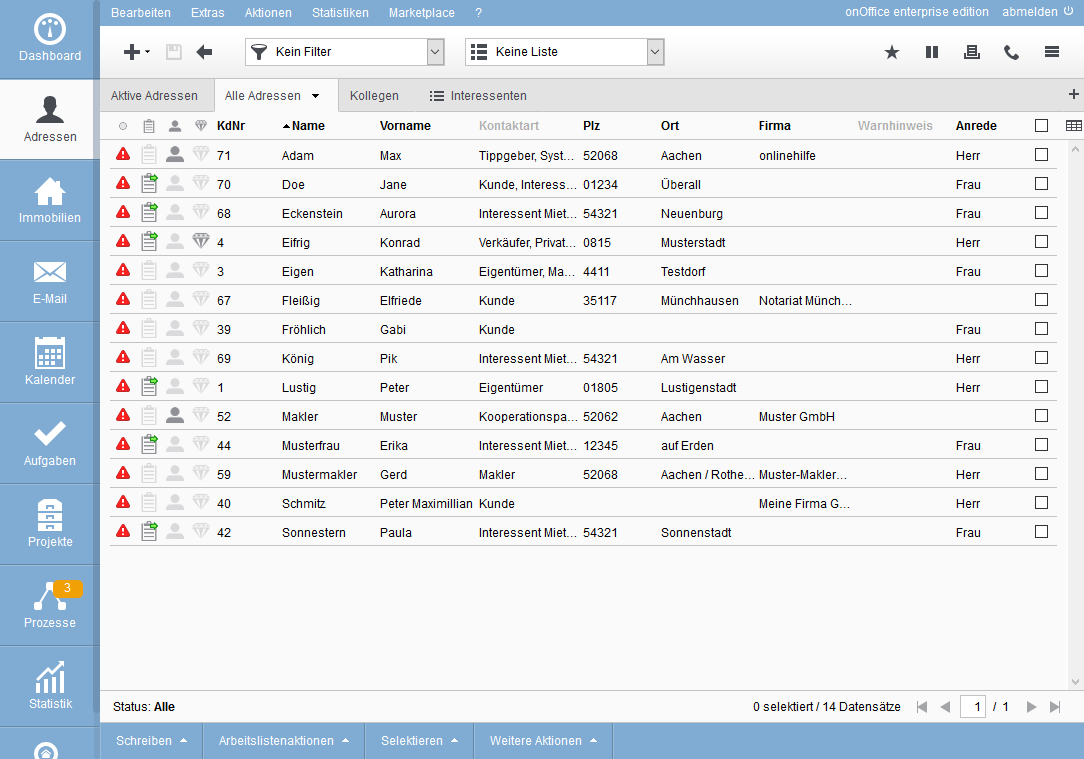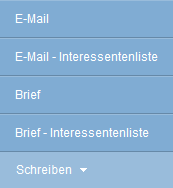You are here: Home / Moduli / Contatti / Visualizzazione lista contatti
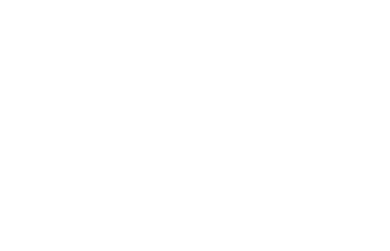
Contatti
Visualizzazione lista contatti
Quando si apre il modulo contatti, viene mostrata la lista di contatti. Si visualizza comodamente una panoramica dei clienti, interessati e degli altri contatti.
Puoi filtrare e utilizzare liste di lavoro per visualizzare solo i dati dei contatti desiderati. È possibile visualizzare comodamente in una scheda separata i contatti delle liste di lavoro o dei filtri utilizzati regolarmente.
Per una migliore differenziazione, i contatti attivi sono visualizzati in “nero” e quelli archiviati in “grigio”. Vengono visualizzati solo i record di dati di contatto per i quali l’utente connesso ha l’ autorizzazione di lettura . È possibile accedere alla vista dettagliata di un record di dati di contatto cliccando sull’icona della matita ![]() .
.
Gli altri elementi sono posizionati intorno all’area dove vengono mostrati i dati relativi al contatto::
- Barra degli strumenti: La barra degli strumenti è sempre visibile, ma presenta selezioni aggiuntive per i filtri dei contatti e le liste di lavoronel modulo contatti.
- Barra di navigazione: I parametri di visualizzazione della scheda selezionata sono visualizzati nell’area sinistra della barra di navigazione, ad esempio il nome del filtro, il nome della lista di lavoro, lo stato, ecc.
Nell’area di destra è possibile vedere il numero di record di dati visualizzati in questa scheda. Si può anche vedere quante pagine ci sono, in quale pagina ci si trova attualmente e si possono scorrere le pagine usando le frecce. - Barra d’azione: Le azioni possibili si trovano qui. L’azione viene eseguita per i record di dati selezionati, cioè quelli con la casella di controllo impostata. Il numero di selezioni viene visualizzato nella barra di navigazione. Il contenuto della barra delle azioni cambia a seconda che ci si trovi nella lista o in un record di dati di contatto.
Tipo di vista tabella mostra la maggior parte delle informazioni sui contatti. Le colonne visualizzate possono essere impostate in generale nell’ amministrazione e poi personalizzate per utente e per scheda.
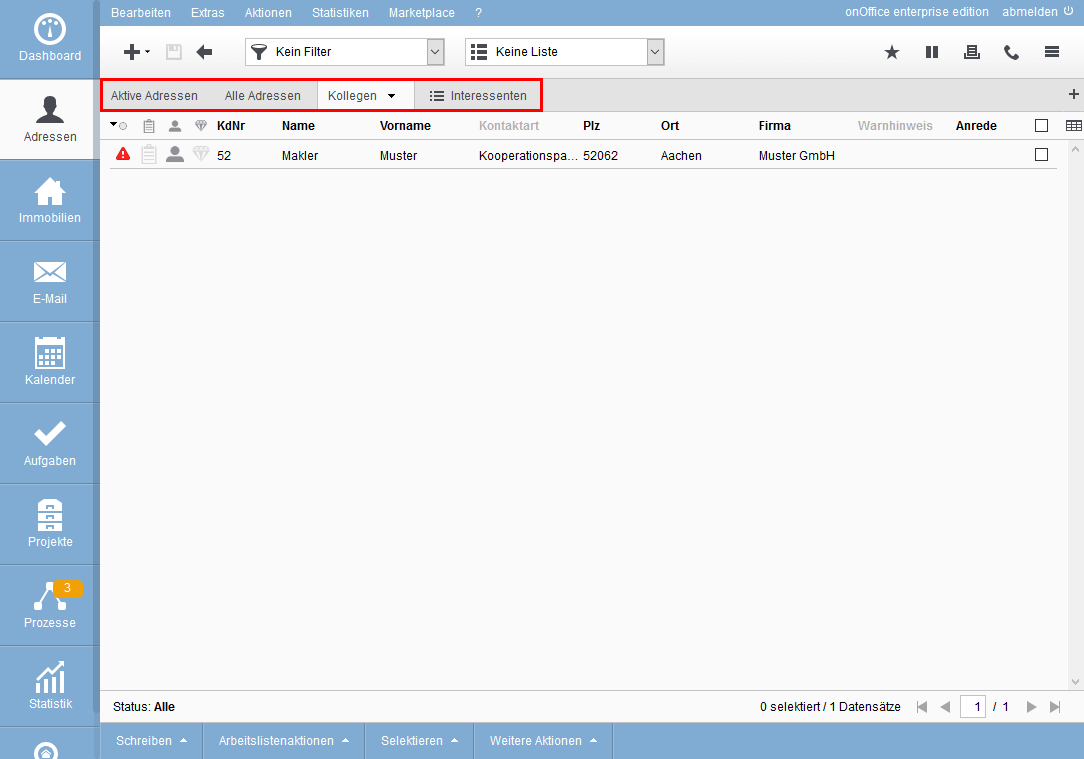
La configurazione generale delle colonne per la vista tabella è contenuta nel video(configurazione lista) per la configurazione generale della lista e delle colonne.
La vista tabella a volte contiene simboli grafici; se si “ferma” il mouse sul simbolo per un momento, viene visualizzata una spiegazione del simbolo – il tooltip o mouseover. Nell’intestazione della colonna è presente una descrizione generale della proprietà mostrata, mentre nella colonna stessa si trova il valore rappresentato dal simbolo.
Questo funziona con tutte le colonne, quindi se il contenuto non viene visualizzato per intero, è possibile leggere il testo completo nel tooltip.
È possibile selezionare singoli record di dati di contatto utilizzando la casella di controllo a destra; è possibile selezionare o deselezionare tutti i record di dati di contatto in questa pagina utilizzando la casella di controllo nell’intestazione della colonna. In alternativa, è possibile farlo tramite la barra delle azioni >> seleziona >> tutti/nessuno.
Tutte le azioni eseguite dalla barra delle azioni vengono eseguite solo per i record di dati selezionati.
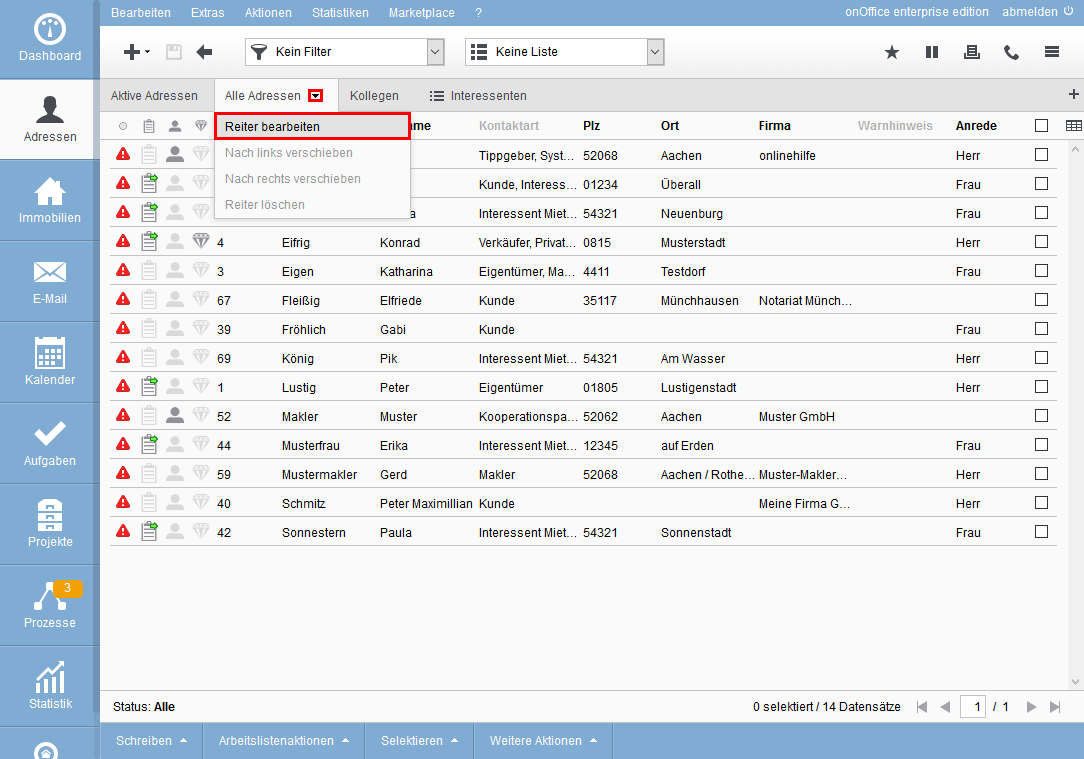
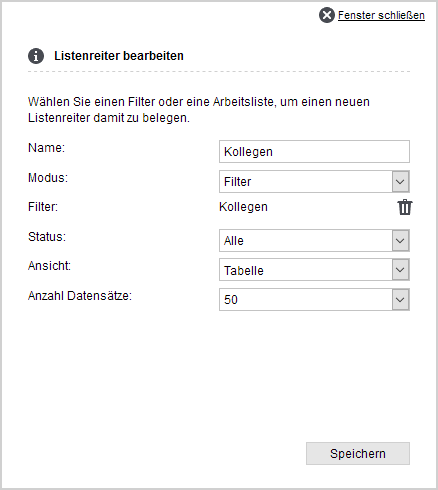
Per la visualizzazione della tabella, aprire il “menu a tendina” dal triangolo del menu ![]() a destra nella scheda corrente e selezionare “Modifica scheda “. In “tipo di vista”, selezionare “tabella” e specificare il numero di righe per pagina.
a destra nella scheda corrente e selezionare “Modifica scheda “. In “tipo di vista”, selezionare “tabella” e specificare il numero di righe per pagina.
Tenere presente che: Con molte righe per pagina, i dati devono essere trasferiti, caricati e quindi visualizzati “bene” dal browser. Quest’ultima operazione richiede solitamente più tempo e varia anche da computer a computer. Un numero minore di righe viene visualizzato in modo più “fluido”.
È possibile modificare l’ordinamento direttamente nella tabella cliccando sull’intestazione di una colonna. La vista viene ordinata di conseguenza e viene visualizzato un piccolo triangolo nero accanto al titolo della colonna. La direzione del triangolo indica la direzione di ordinamento. Fare nuovamente clic sul titolo della stessa colonna per invertire la direzione di ordinamento.
I titoli delle colonne in grigio non contengono informazioni ordinabili.
La struttura di base della tabella è specificata nell’amministrazione. È possibile personalizzare le colonne, il loro ordine e la loro larghezza in base alle proprie esigenze.
È possibile configurare le colonne tramite il simbolo della tabella ![]() all’estrema destra delle intestazioni delle colonne.
all’estrema destra delle intestazioni delle colonne.
Si apre un elenco in cui è possibile trasferire i campi desiderati nella colonna dei campi applicati facendo clic su “Aggiungi”. È possibile modificare l’ordine delle colonne cambiando il numero nel campo posizione davanti al nome del campo. È sufficiente inserire la nuova posizione desiderata e confermare con “invio”.
La configurazione della larghezza delle colonne viene visualizzata tramite l’opzione “mostra larghezza colonne”.
La larghezza della colonna può essere specificata come numero fisso di pixel o come percentuale dello “spazio disponibile”. Le colonne delle percentuali vengono visualizzate con una larghezza diversa quando si modificano le dimensioni della finestra. A seconda della configurazione e delle dimensioni della finestra, la colonna può “quasi” scomparire.
Le colonne fisse hanno una larghezza minima di 20 pixel; valori inferiori non possono essere salvati.
Una descrizione più dettagliata della configurazione della larghezza delle colonne si trova nell’amministrazione alla voce liste.
Ci sono colonne speciali come lo stato semaforico. Questa colonna appartiene alla tabella e non può essere rimossa. Il colore del semaforo cambia in base alle ultime modifiche apportate sul dato. Per ulteriori informazioni, consultare le impostazioni di base.
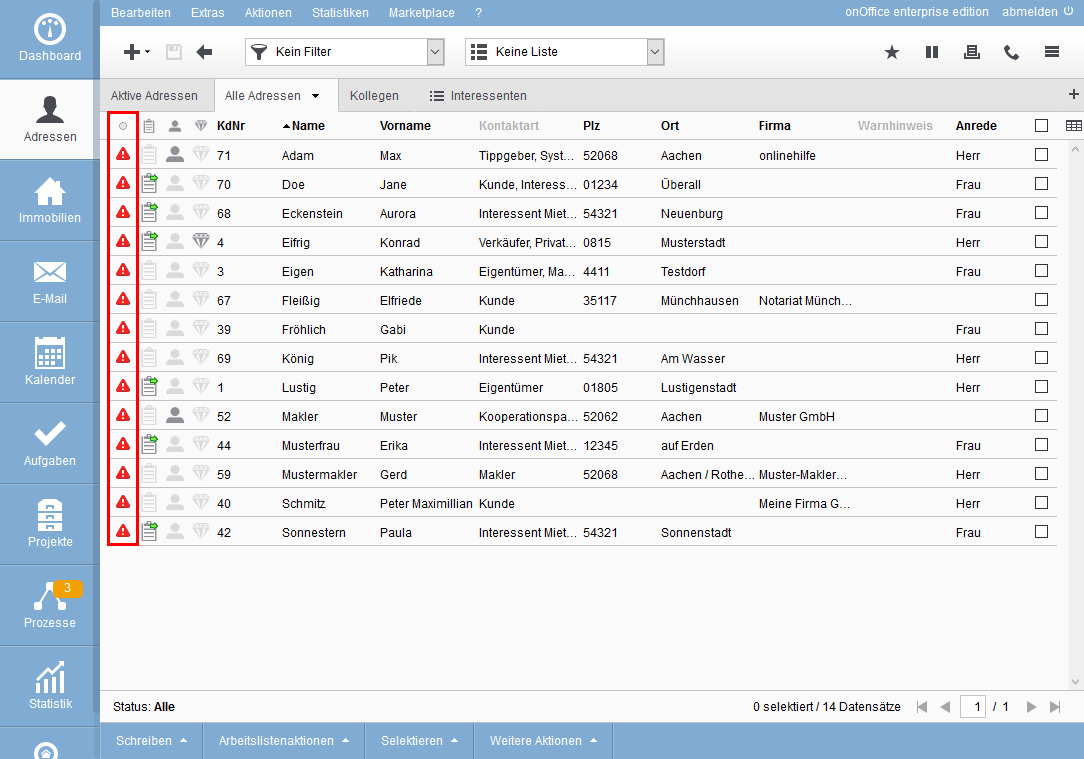
La lente di ingrandimento e la penna ![]() vengono visualizzate quando si sposta il mouse su un dato selezionato. Facendo clic sulla lente di ingrandimento di un immobile, si visualizza l’anteprima. Visualizza i dati più importanti del contatto. Si tratta del numero cliente, dei dati anagrafici, del referente e delle ultime attività.
vengono visualizzate quando si sposta il mouse su un dato selezionato. Facendo clic sulla lente di ingrandimento di un immobile, si visualizza l’anteprima. Visualizza i dati più importanti del contatto. Si tratta del numero cliente, dei dati anagrafici, del referente e delle ultime attività.
È possibile aprire un contatto dalla lista per modificarlo o leggerle i dettagli. A tale scopo, è possibile fare clic sull’icona di modifica generale ![]() o fare clic sulla riga del contatto. Il contatto si apre con la scheda “dati di base”.
o fare clic sulla riga del contatto. Il contatto si apre con la scheda “dati di base”.
È possibile tornare alla visualizzazione della tabella di contatti utilizzando la freccia indietro ![]() nella barra degli strumenti. Il contatto che è stato aperto è evidenziato in colore.
nella barra degli strumenti. Il contatto che è stato aperto è evidenziato in colore.
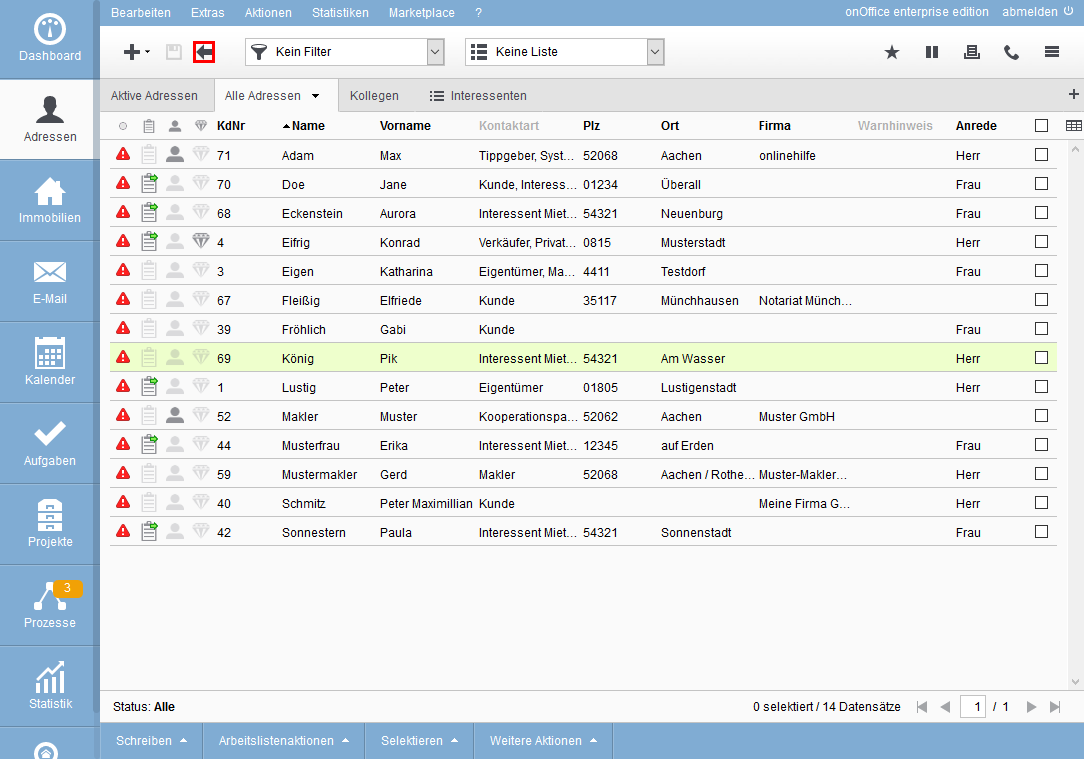
La vista a riquadri mostra i dati più importanti del record di dati del contatto e un’immagine della persona, se è stata memorizzata nel record di dati di contatto.
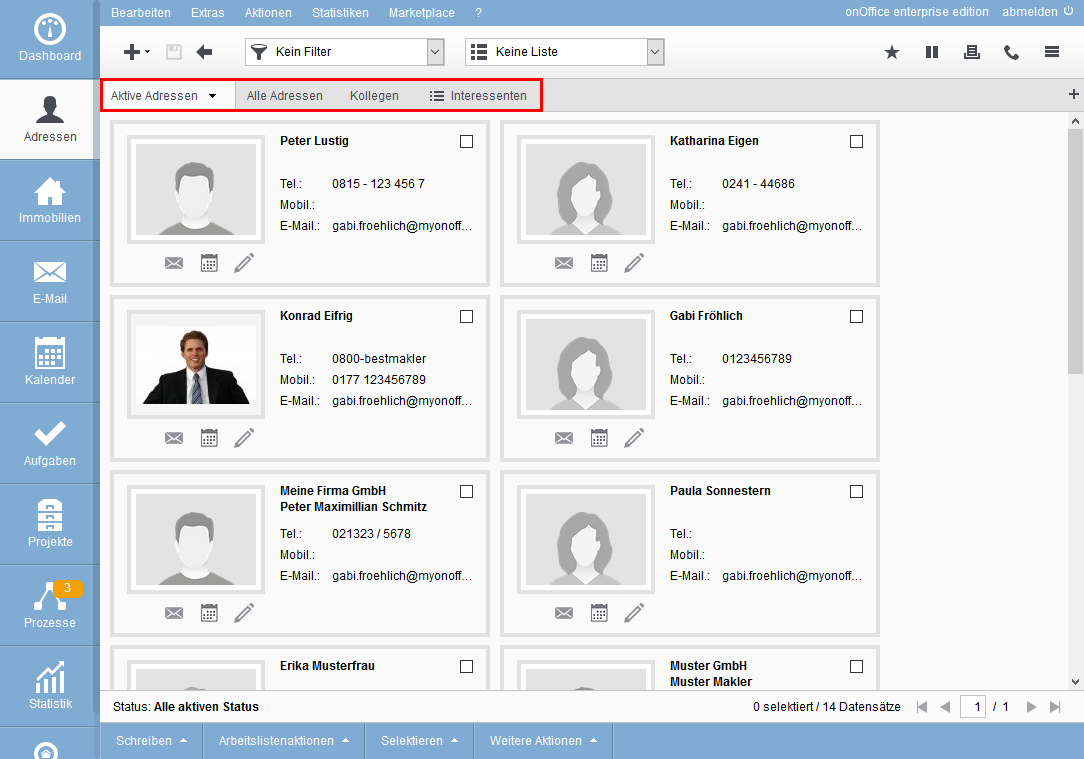
Le icone delle azioni più frequenti sono disposte sotto la foto del contatto. Cliccando sul simbolo di modifica ![]() si accede ai dati di base del contatto. È possibile inviare un’email al contatto tramite il simbolo email
si accede ai dati di base del contatto. È possibile inviare un’email al contatto tramite il simbolo email ![]() . Se il simbolo dell’email è grigio, non viene memorizzato alcun indirizzo email per il record di dati. È possibile creare un appuntamento direttamente utilizzando l’icona del calendario
. Se il simbolo dell’email è grigio, non viene memorizzato alcun indirizzo email per il record di dati. È possibile creare un appuntamento direttamente utilizzando l’icona del calendario ![]() .
.
È possibile selezionare singoli record di dati di contatto utilizzando la casella di controllo nell’angolo in alto a destra del riquadro; è possibile selezionare tutti i riquadri utilizzando la barra azioni >> seleziona >> tutti . È anche possibile deselezionare tutti i contatti.
Tutte le azioni eseguite dalla barra delle azioni vengono applicate esclusivamente ai record di dati selezionati.
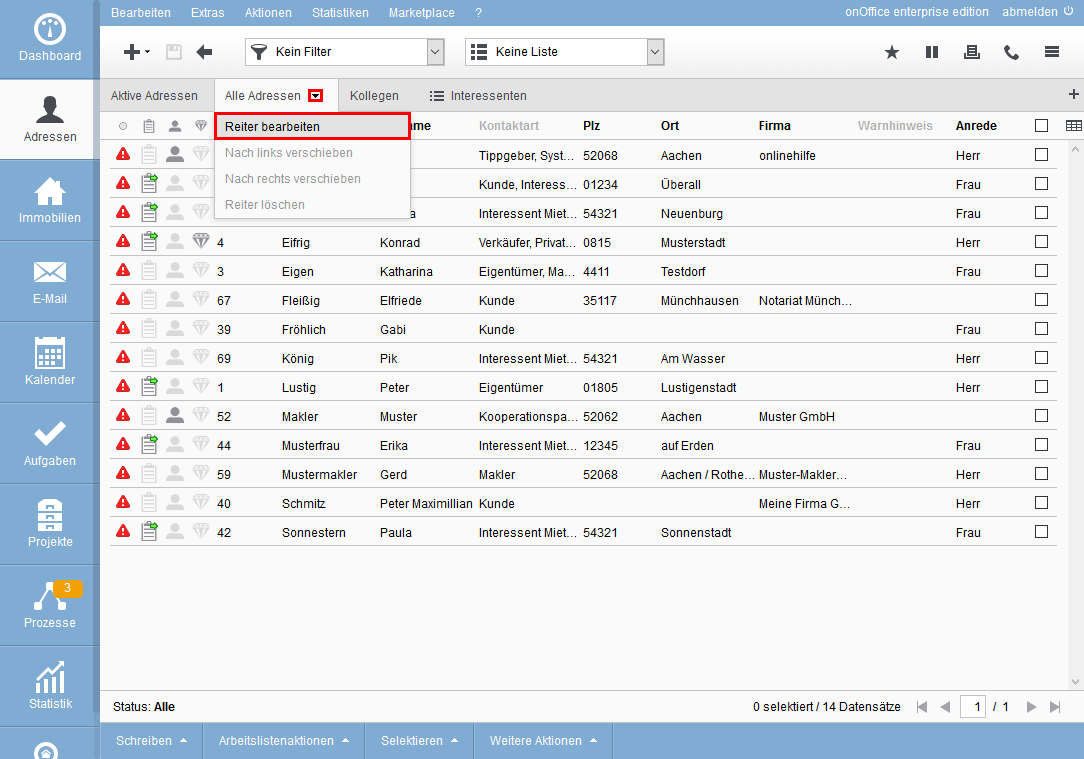
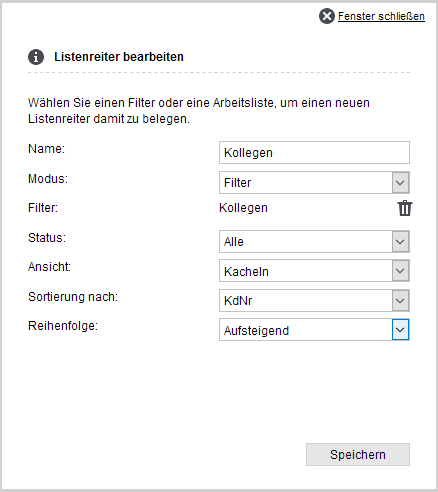
Per la visualizzazione a riquadri, aprire il “menu a tendina” dietro il triangolo del menu ![]() a destra nella scheda corrente e selezionare “Modifica scheda”. Quindi selezionare “a riquadri” in “tipo di vista”. Al di sotto di questo, è possibile specificare la caratteristica da utilizzare per l’ordinamento e la direzione dell’ordinamento.
a destra nella scheda corrente e selezionare “Modifica scheda”. Quindi selezionare “a riquadri” in “tipo di vista”. Al di sotto di questo, è possibile specificare la caratteristica da utilizzare per l’ordinamento e la direzione dell’ordinamento.
La vista a riquadri mostra 20 contatti per pagina.
È possibile aprire un contatto dalla lista principale per modificarlo o leggere i dettagli. A tale scopo, è possibile cliccare sull’icona di modifica generale ![]() o fare doppio clic sulla riga del contatto. Il contatto si apre con la scheda “dati di base”.
o fare doppio clic sulla riga del contatto. Il contatto si apre con la scheda “dati di base”.
È possibile tornare alla vista a riquadri dal contatto utilizzando la freccia indietro ![]() nella barra degli strumenti. Il contatto che è stato aperto è evidenziato in colore.
nella barra degli strumenti. Il contatto che è stato aperto è evidenziato in colore.
Tutte le azioni della lista dei contatti sono chiaramente accessibili nella barra delle azioni. Si noti che per selezionare un’azione è necessario avere precedentemente selezionato i contatti desiderati. È sufficiente spuntare i contatti. È anche possibile selezionare più contatti contemporaneamente.
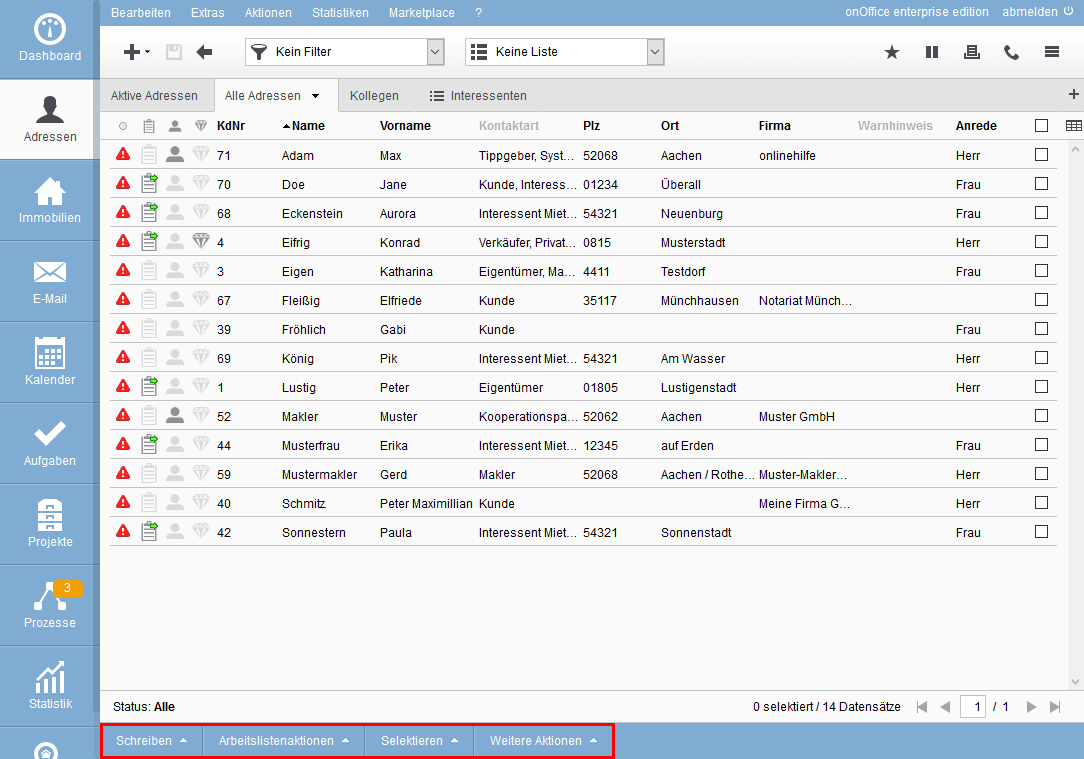
- Email
Questa azione consente di inviare un email ai contatti selezionati. - Email – lista degli interessati
Con questa azione è possibile inviare a un contatto diversi contatti come interessati tramite la selezione della lista - Lettera
Con questa azione è possibile scrivere una lettera ai contatti selezionati. - Lettera – lista degli interessati
Con questa azione è possibile inviare a un contatto diversi contatti come interessati tramite la selezione della lista
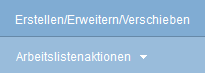
- Crea/espandi/sposta
Cliccare su questo pulsante per configurare le liste di lavoro o crearne di nuove.
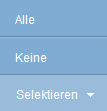
- Tutti
Cliccare su “tutti” per selezionare tutti i dati nella pagina o nella lista di lavoro. - Nessuno
Se sono stati selezionati uno o più dati, è possibile annullare la selezione per tutti facendo clic sul pulsante “nessuno”.

- Modifica stato
Lo stato può essere modificato per i contatti selezionati. È possibile impostare tutti gli stati attivi nell’amministrazione. Sono presi in considerazione i filtri di visualizzazione per i gruppi sui valori della chiave dello stato. - Elimina
Questa funzione consente di eliminare i contatti selezionati. - Voce delle attività
Questa funzione consente di creare una voce di attivitàper i contatti esistenti. - Crea lista proprietà
Consente di creare una lista di lavoro delle proprietà dei contatti selezionati. Inserire un nome nel pop-up per la lista di lavoro e specificare chi ha il diritto di vedere la lista. Se nessuno dei contatti selezionati ha delle proprietà, verrà chiesto se si desidera creare una lista di lavoro senza record di dati.

 Introduzione
Introduzione Dashboard
Dashboard Contatti
Contatti Immobili
Immobili Email
Email Calendario
Calendario Compiti
Compiti Cruscotto di monitoraggio acquisizione
Cruscotto di monitoraggio acquisizione Cruscotto di monitoraggio
Cruscotto di monitoraggio Gruppi
Gruppi Intranet
Intranet Invio automatico della brochure
Invio automatico della brochure Manager delle richieste
Manager delle richieste Manager dei processi
Manager dei processi Marketing Box
Marketing Box Modulo multilingue
Modulo multilingue Modulo multi-immobile
Modulo multi-immobile Modulo progetti
Modulo progetti Modulo statistiche
Modulo statistiche PDF presentazione
PDF presentazione Sincronizzazione onOffice
Sincronizzazione onOffice Smart site 2.0
Smart site 2.0 Statistiche immobili e contatti
Statistiche immobili e contatti Tracciamento dell’orario di lavoro
Tracciamento dell’orario di lavoro Vetrina TV
Vetrina TV Accesso rapido
Accesso rapido Aggiornamento di massa
Aggiornamento di massa Calcolo con formule
Calcolo con formule Comunicazione clienti
Comunicazione clienti Contatti da appunti
Contatti da appunti Importazione immobili
Importazione immobili Impostazioni
Impostazioni Link preferiti
Link preferiti Modelli
Modelli Portali
Portali Strumenti esterni
Strumenti esterni Testo rapido
Testo rapido Passo dopo passo
Passo dopo passo