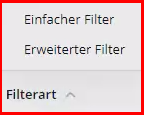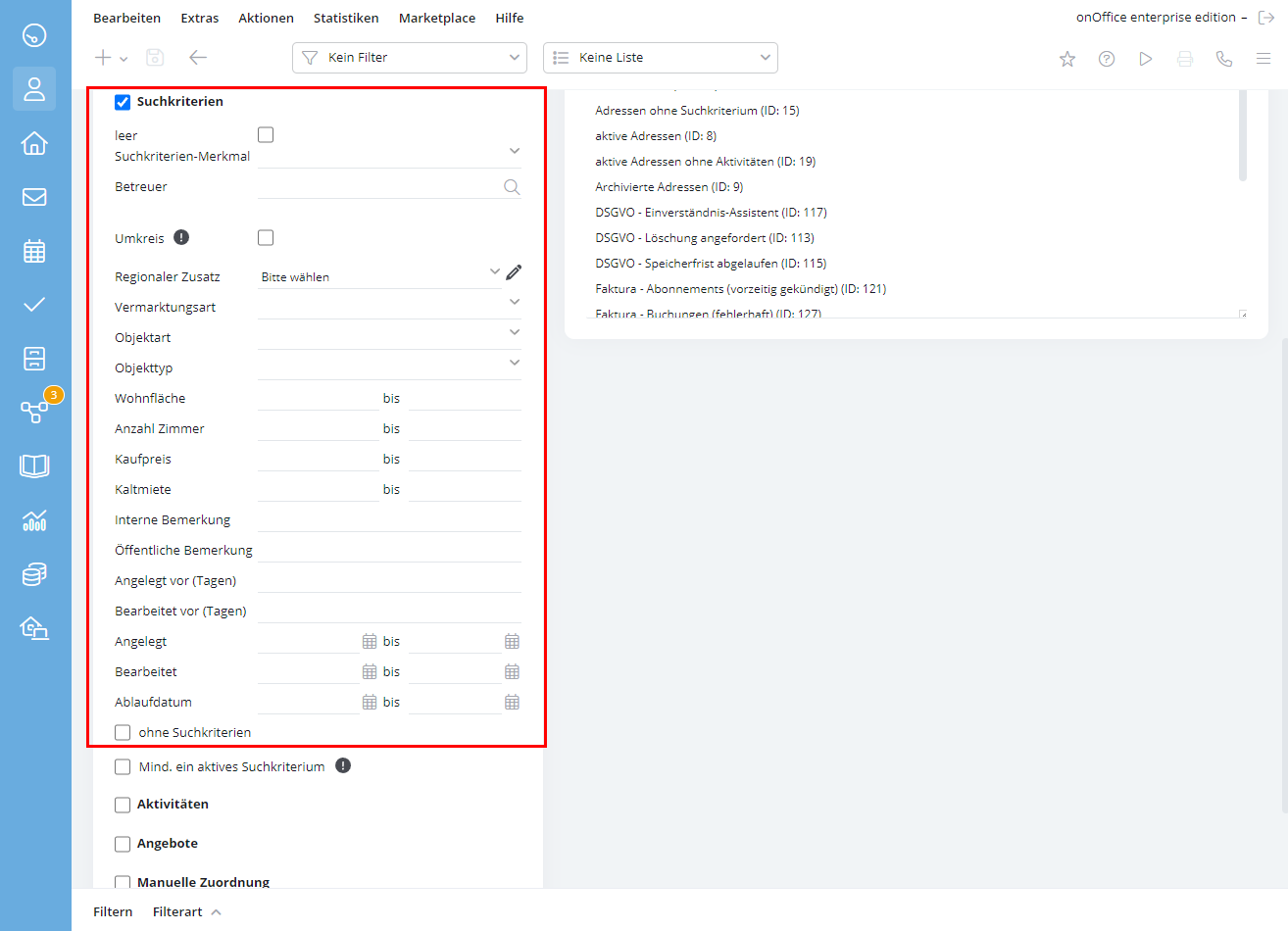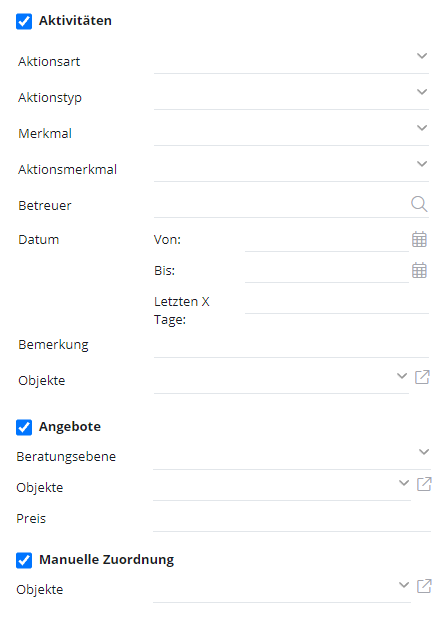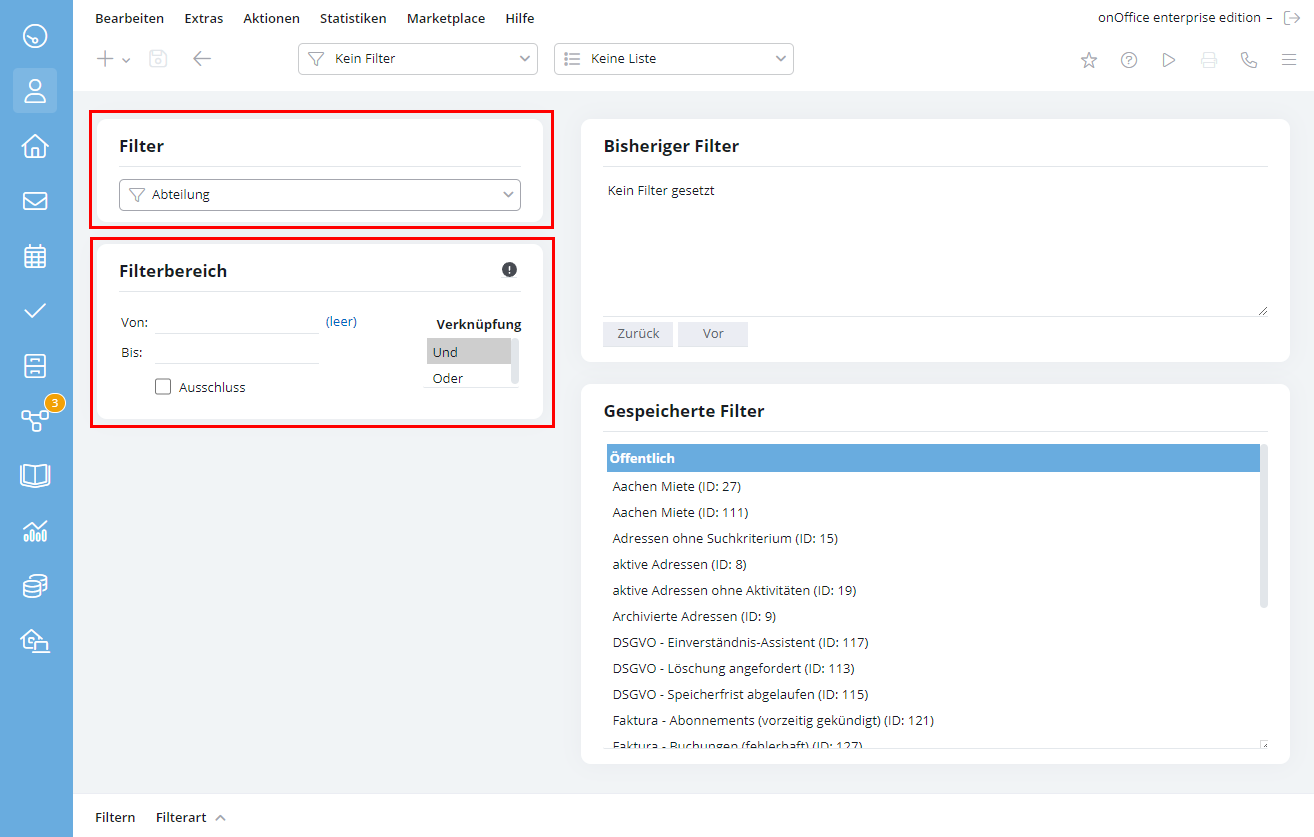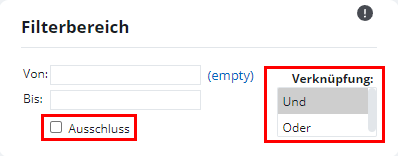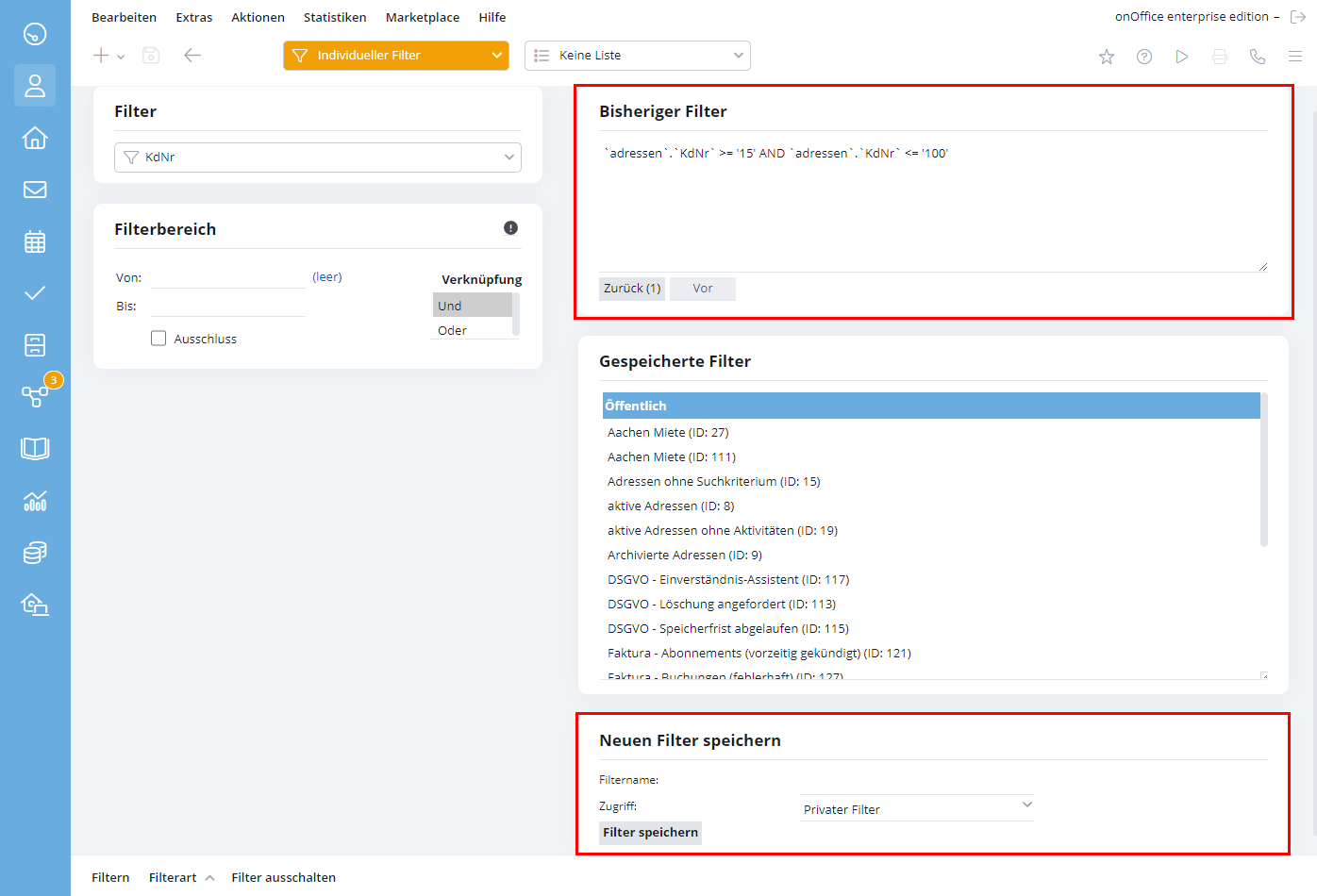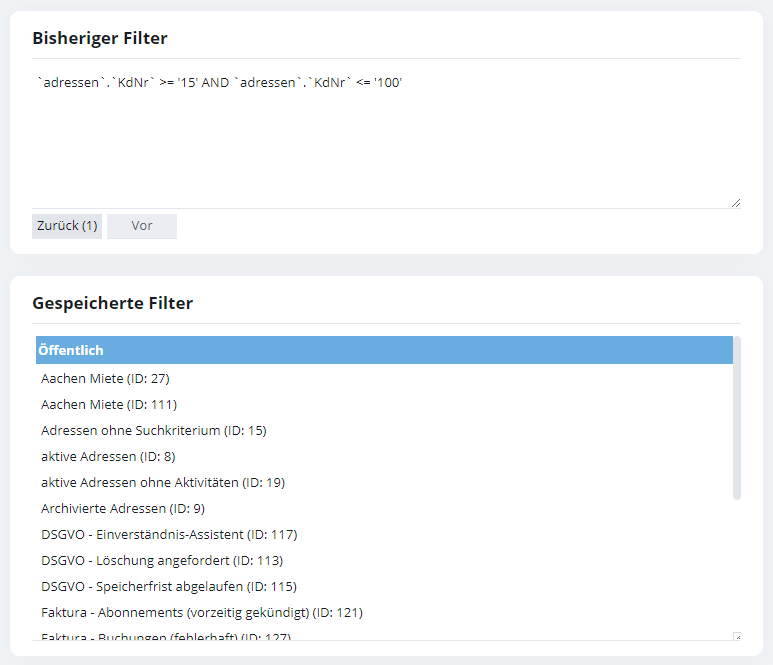You are here: Home / Moduli / Contatti / Filtro contatti
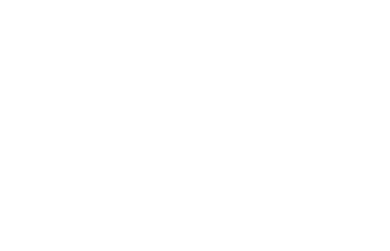
Contatti
Filtro contatti
Cliccare sul simbolo del filtro nella barra del menu ![]() e selezionare “Modifica filtro” o in Ricerca rapida su Filtro dettagliato per impostare un filtro contatti.
e selezionare “Modifica filtro” o in Ricerca rapida su Filtro dettagliato per impostare un filtro contatti.
Per filtrare l’elenco dei contatti sono disponibili due diverse maschere di inserimento: Uno è il filtro semplice e l’altro è il filtro avanzato. Nell’angolo in basso a sinistra è presente un selettore che consente di passare da una maschera all’altra.
Filtro semplice
Qui sono disponibili diverse opzioni per filtrare i contatti in base a criteri specifici.
Ulteriori opzioni di filtro sono disponibili sotto i punti:
- Criteri di ricerca
- Attività
- Offerte
- Assegnazione manuale
Selezionando questa casella, è possibile filtrare in base ad altri criteri. Anche qui è possibile la selezione multipla.
In alcuni casi, è possibile filtrare anche le voci relative a proprietà specifiche. La selezione “immobile attivo, aperto” è importante per i filtri che, ad esempio, restringono ulteriormente gli interessati alla ricerca di un immobile .
Attività
Qui è possibile filtrare le attività esistenti nella gestione dei contatti.
Offerte
Spuntate questa casella per filtrare le proprietà che avete offerto a un cliente a un determinato prezzo. È sufficiente selezionare la proprietà appropriata e inserire un prezzo.
assegnazione manuale
Qui è possibile selezionare un immobile e verranno visualizzati gli interessati che sono stati assegnati manualmente a questo immobile.
Ricerca di referenti
È possibile cercare gli assistenti in entrambi i filtri (filtro semplice e avanzato). È possibile selezionare i valori “Utente corrente” per gli utenti o “Gruppo corrente” per i gruppi. Se il filtro viene salvato, viene sempre applicato all’utente che ha effettuato l’accesso. Ciò significa che vengono visualizzati i record di dati per i quali l’utente attualmente connesso è inserito come badante.
Filtro esteso
Gli indirizzi possono essere ricercati e filtrati in base a vari criteri. A tal fine, nel campo “Filtro” si deve selezionare una categoria in base alla quale filtrare i record di dati e inserire un valore che specifichi l'”Intervallo di filtraggio”. Fare clic sul pulsante “Filtro” per applicare il filtro appena impostato. Per applicare più criteri di filtro, ripetere i passaggi. Ciò significa che diversi filtri sono collegati in serie.
Area filtro e link
Quando si specifica l’intervallo del filtro, è possibile selezionare la casella “Escludi” per invertire l’intervallo del filtro. Esclude tutti i record di dati a cui si applica l’intervallo di filtri specificato.
Se il collegamento è impostato su “E” (come nell’esempio), vengono visualizzati solo i record di dati a cui si applicano tutti i criteri. L’impostazione “O”, invece, visualizza tutti i record di dati che corrispondono a uno dei criteri selezionati.
Nota:
Se si creano filtri di indirizzo combinati, “O link” deve essere sempre impostato per primo, altrimenti “E link” si applicherà solo al primo “O link”.
Dopo aver attivato il filtro, i criteri attualmente impostati vengono visualizzati sul lato destro. Con i pulsanti “Indietro” e “Avanti” è possibile rimuovere o aggiungere i rispettivi criteri senza dover inserire nuovamente i singoli criteri.
È possibile salvare i filtri utilizzati di frequente e specificare se il filtro deve avere uno stato pubblico o privato. Per visualizzare gli indirizzi filtrati, è sufficiente fare clic sul pulsante “Visualizzazione elenco” nella casella di azione a sinistra. “Disattiva filtro” disattiva i filtri attualmente attivi.
Filtri salvati
È inoltre possibile richiamare i filtri salvati in precedenza. Non appena si seleziona un filtro salvato, questo è già attivo. I criteri utilizzati sono visibili nella finestra “Filtri precedenti”. Attenzione: Il pulsante “Elimina” cancella il filtro attualmente selezionato e salvato senza ulteriore dialogo di conferma. Tuttavia, è possibile salvarlo di nuovo immediatamente, poiché i dati del filtro sono ancora attivi.Creare un nuovo filtro
Se si fa clic sul menu a discesa dell’icona del filtro, viene visualizzata l’opzione “Crea nuovo filtro”. Fare clic e selezionare per aprire una schermata in cui è possibile creare un nuovo filtro.


 Introduzione
Introduzione Dashboard
Dashboard Contatti
Contatti Immobili
Immobili Email
Email Calendario
Calendario Compiti
Compiti Cruscotto di monitoraggio acquisizione
Cruscotto di monitoraggio acquisizione Cruscotto di monitoraggio
Cruscotto di monitoraggio Gruppi
Gruppi Intranet
Intranet Invio automatico della brochure
Invio automatico della brochure Manager delle richieste
Manager delle richieste Manager dei processi
Manager dei processi Marketing Box
Marketing Box Modulo multilingue
Modulo multilingue Modulo multi-immobile
Modulo multi-immobile Modulo progetti
Modulo progetti Modulo statistiche
Modulo statistiche PDF presentazione
PDF presentazione Sincronizzazione onOffice
Sincronizzazione onOffice Smart site 2.0
Smart site 2.0 Statistiche immobili e contatti
Statistiche immobili e contatti Tracciamento dell’orario di lavoro
Tracciamento dell’orario di lavoro Vetrina TV
Vetrina TV Accesso rapido
Accesso rapido Aggiornamento di massa
Aggiornamento di massa Calcolo con formule
Calcolo con formule Comunicazione clienti
Comunicazione clienti Contatti da appunti
Contatti da appunti Importazione immobili
Importazione immobili Impostazioni
Impostazioni Link preferiti
Link preferiti Modelli
Modelli Portali
Portali Strumenti esterni
Strumenti esterni Testo rapido
Testo rapido Passo dopo passo
Passo dopo passo