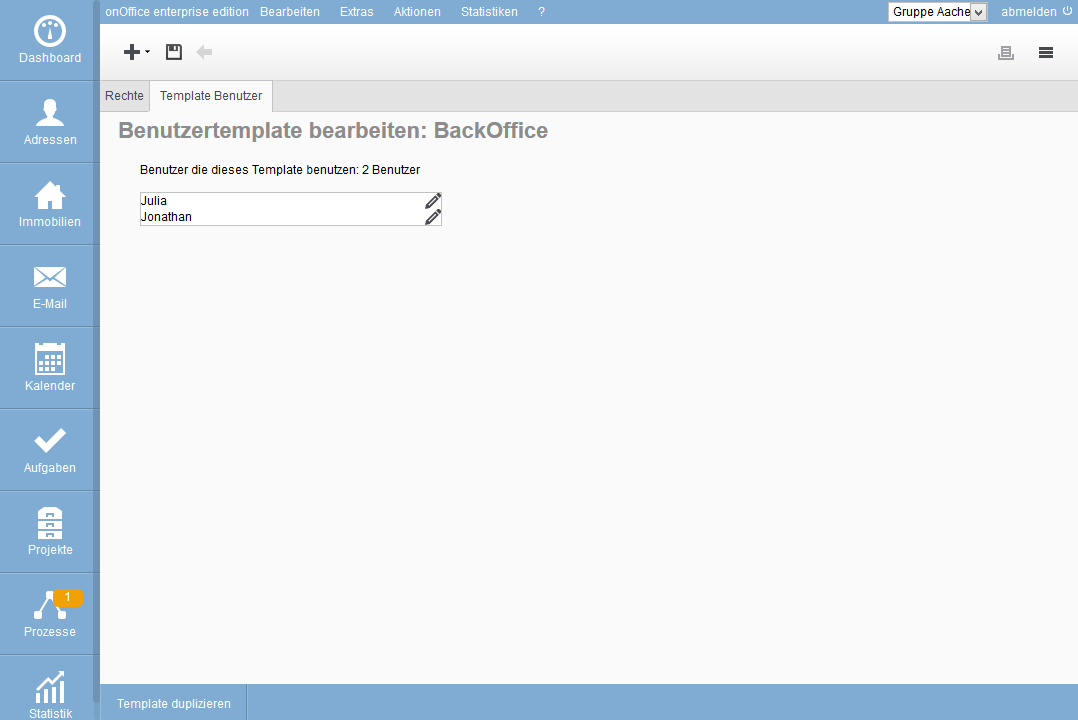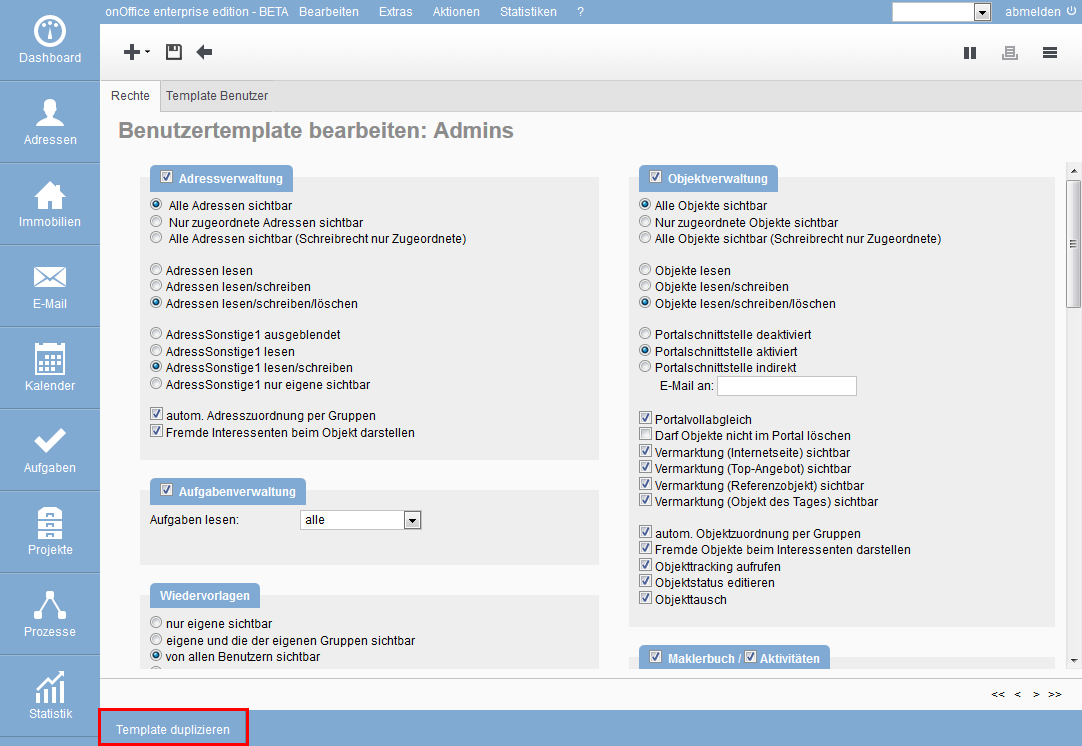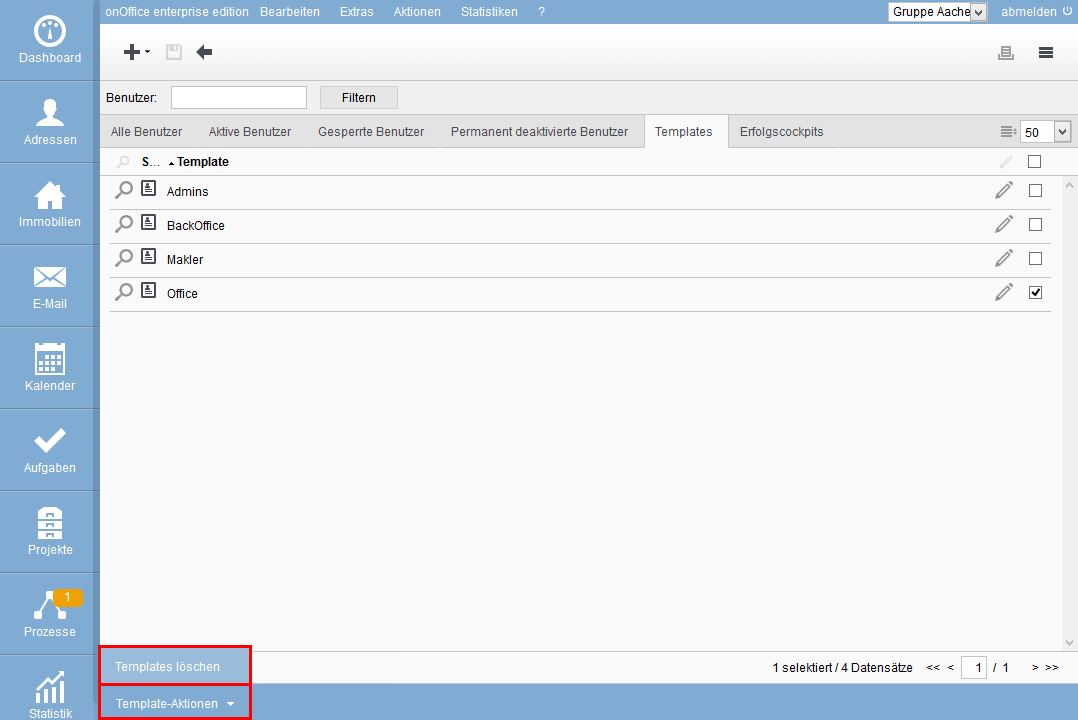Sie befinden sich hier: Home / Extras / Einstellungen / Benutzer / Benutzer Template

Einstellungen
Benutzer Template
Damit nicht für jede Benutzerrolle die gleichen Rechte manuell gesetzt und nachgepflegt werden müssen, können Sie diese Einstellungen in onOffice als Template zusammenfassen und einem Benutzer zuweisen.
Hier finden Sie
Template erstellen
Um ein Template zu erstellen, klicken Sie in der Benutzerverwaltung links oben auf das Symbol “Neuer Datensatz” ![]() und wählen dann bei “Speichern als” “Benutzertemplate” aus. Jetzt können Sie diesem Template einen Namen geben und Speichern. Bitte vergeben Sie einen “beschreibenden Namen”, dann ist es später bei der Zuordnung der Templates im Benutzer einfacher das “richtige Template” zu finden.
und wählen dann bei “Speichern als” “Benutzertemplate” aus. Jetzt können Sie diesem Template einen Namen geben und Speichern. Bitte vergeben Sie einen “beschreibenden Namen”, dann ist es später bei der Zuordnung der Templates im Benutzer einfacher das “richtige Template” zu finden.
Nach dem Speichern wird das Template zur weiteren Bearbeitung geöffnet. Der Tab “Rechte” enthält alle Einstellungen, die auch bei einem Benutzer im Tab “Rechte” vorhanden sind. Bitte vergeben Sie die gewünschten Berechtigungen und Einstellungen und speichern danach das Template ab.
Template Mitglieder
Da mit dem Template Rechteeinstellungen geändert werden, kann aus Sicherheitsgründen nur aus einem Benutzer heraus ein Template zugeordnet werden. Dies geschieht im Tab Rechte des jeweiligen Benutzers.
Auch das Herausnehmen eines Benutzers aus dem Template kann nur im Tab Rechte des entsprechenden Benutzers geschehen, indem Sie bei Benutzertemplate “freie Einstellungen” auswählen. Der Benutzer erhält dabei die selben Berechtigungen die im Template eingestellt waren. Bitte kontrollieren Sie direkt die Berechtigungen.
Hinweis:
Sollen die gewählten Benutzer-Templates wirklich gelöscht werden? Alle Benutzer, deren Rechte auf eines dieser Templates verweisen, erhalten freie Rechteeinstellungen. Bitte beachten Sie, dass Sie die Rechte dieser Benutzer anschließend nochmals kontrollieren müssen.
Im Template selbst können Sie im Karteireiter “Template Benutzer” sehen, welche Benutzer dem Template zugeordnet sind. Aus den oben genannten Gründen wird hier nur eine Liste angezeigt, es sind keine Änderungen möglich.
Template ändern
Sie können die Berechtigungen des Templates ändern. Im Karteireiter “Rechte” passen Sie die Rechte bitte entsprechend an und speichern das Template.
Damit werden die Berechtigungen für alle Teammitglieder geändert.
Template duplizieren
Ein Template kann dupliziert werden. Dazu öffnen Sie bitte das Template. In der Aktionenleiste klicken Sie auf den Eintrag “Template duplizieren”, vergeben einen Namen für das neue Template und speichern dann.
Template löschen
In der Listenansicht-Template können Sie Templates löschen. Nachdem Sie alle Benutzer von dem Template gelöst haben, selektieren Sie die gewünschten Templates und wählen in der Aktionenleiste unter “Template-Aktionen” den Eintrag “Template löschen”.
Sind noch Benutzer einem Template zugeordnet, erhalten Sie eine entsprechenden Hinweis.
ACHTUNG:
Wenn Benutzer noch einem Template zugeordnet sind, werden beim Löschen des Templates die Berechtigungen des Templates auf die Benutzer übertragen. Bitte lösen Sie vor dem Löschen des Templates die Benutzerzuordnungen, nachträglich ist es nicht mehr möglich, die betroffenen Benutzer zu bestimmen, es müssen bei allen Benutzern die Berechtigungen kontrolliert werden!

 Einstieg
Einstieg Dashboard
Dashboard Adressen
Adressen Immobilien
Immobilien E-Mail
E-Mail Kalender
Kalender Aufgaben
Aufgaben Statistik-Baukasten
Statistik-Baukasten Immobilien- / Adressstatistik
Immobilien- / Adressstatistik Anfragenmanager
Anfragenmanager Schaufenster-TV
Schaufenster-TV Akquise-Cockpit
Akquise-Cockpit Marketing Box
Marketing Box Erfolgscockpit
Erfolgscockpit Prozessmanager
Prozessmanager Gruppen
Gruppen onOffice Sync
onOffice Sync Präsentations PDFs
Präsentations PDFs Faktura
Faktura Smart site 2.0
Smart site 2.0 Projektverwaltung
Projektverwaltung Arbeitszeiterfassung
Arbeitszeiterfassung Objektwertanalyse
Objektwertanalyse Mehrsprachenmodul
Mehrsprachenmodul Automatischer Exposéversand
Automatischer Exposéversand Multi-Objekt-Modul
Multi-Objekt-Modul Intranet
Intranet Revisionssichere Mailarchivierung
Revisionssichere Mailarchivierung Favoriten Links
Favoriten Links Textbausteine
Textbausteine Immobilienimport
Immobilienimport onOffice-MLS
onOffice-MLS Portale
Portale Adressen aus Zwischenablage
Adressen aus Zwischenablage Massenaktualisierung
Massenaktualisierung Rechnen mit Formeln
Rechnen mit Formeln Schnellzugriff
Schnellzugriff Vorlagen
Vorlagen Einstellungen
Einstellungen Kundenkommunikation
Kundenkommunikation Externe Tools
Externe Tools Schritt für Schritt
Schritt für Schritt