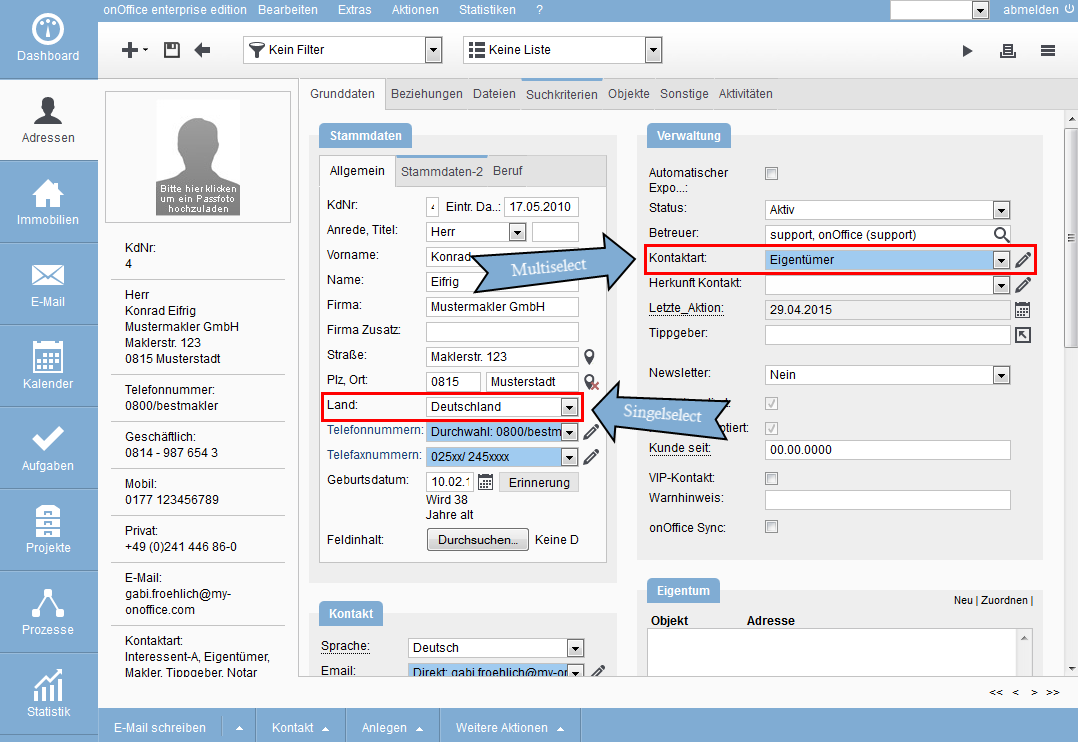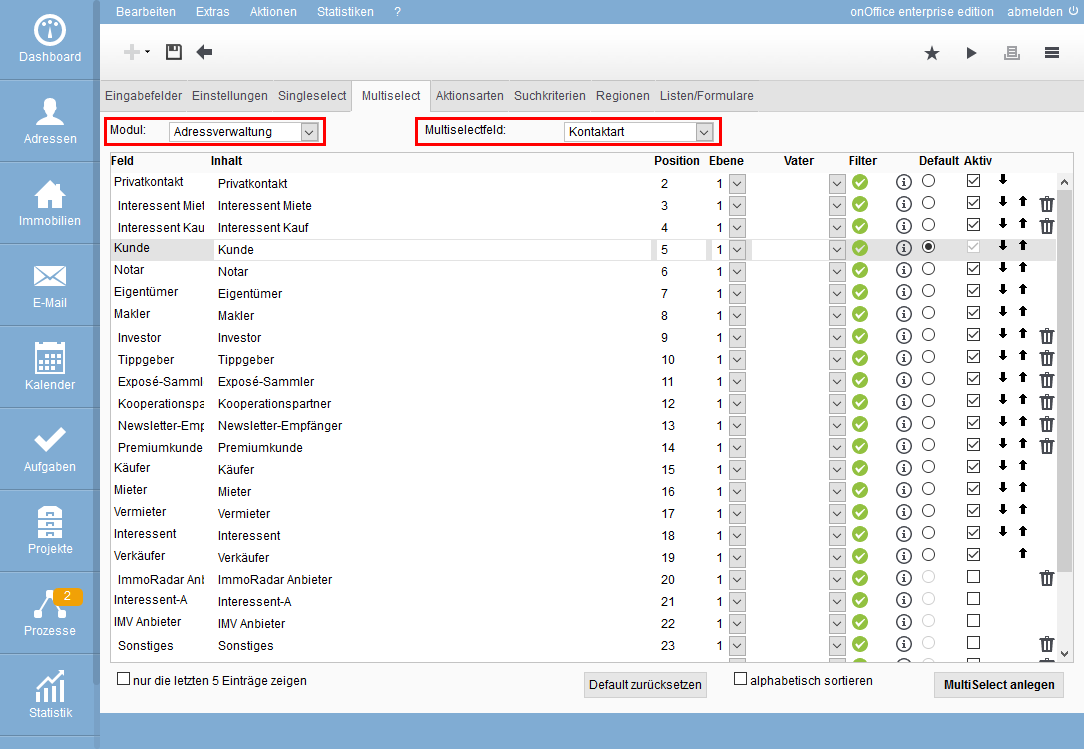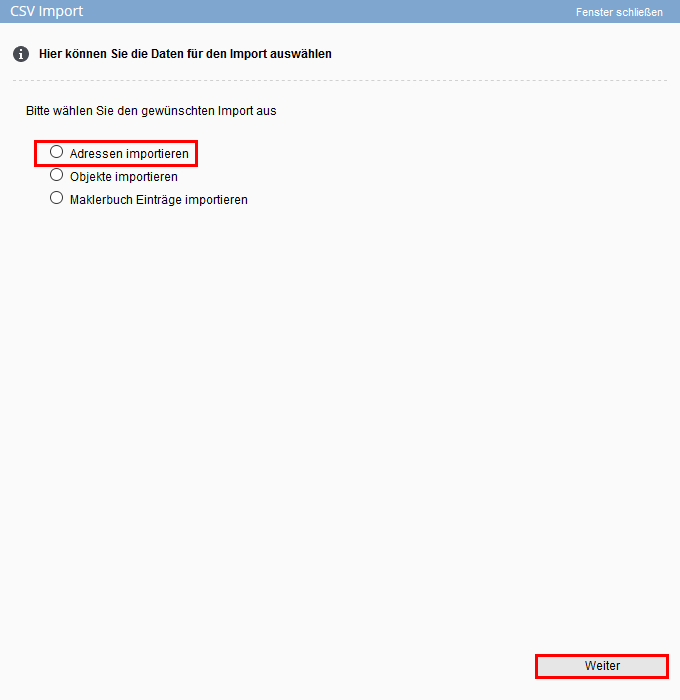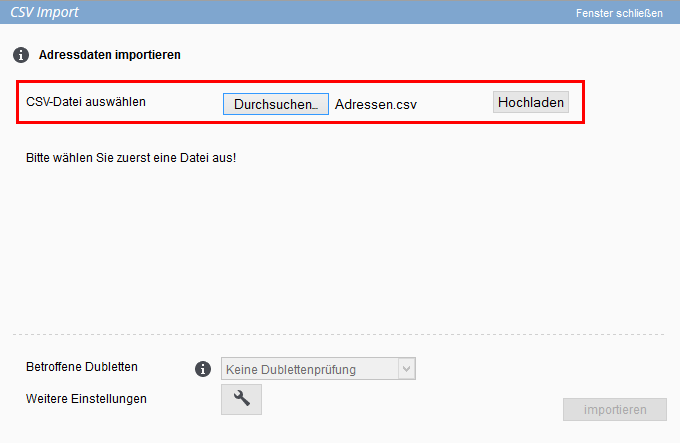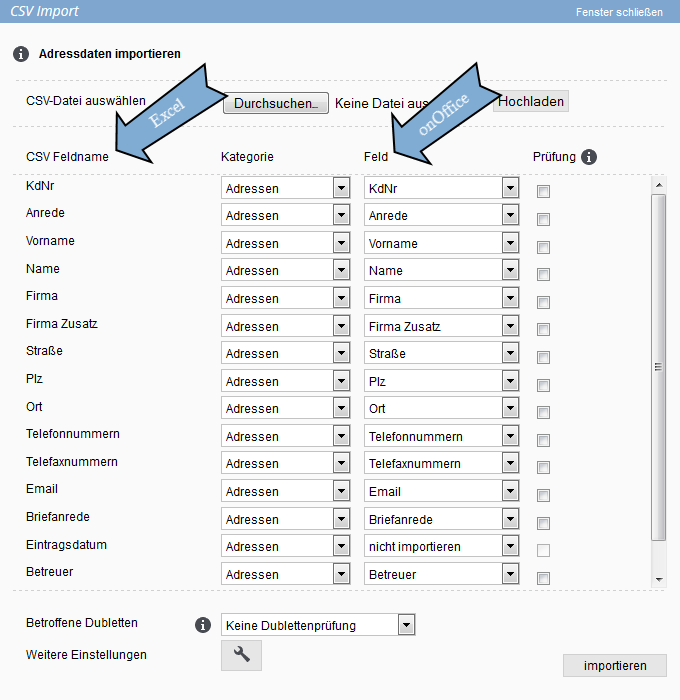Usted está aquí: Home / Tutoriales / Paso a paso / Instrucciones administrativas / Importar contactos
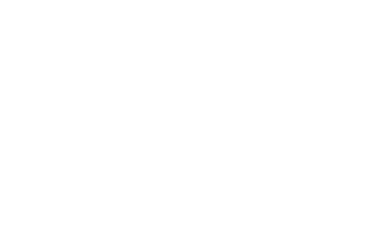
Paso a paso
Importar contactos
Para una importación de contactos (importación CSV) desde otros programas de software necesita un archivo excel o el llamado “archivo CSV”. Si su producto de software anterior no ofrece la posibilidad de generar un archivo de este tipo con datos de contactos, por favor, póngase en contacto con el proveedor del software anterior. Por lo general, le proporcionarán este archivo por una “pequeña” tarifa de gastos.
Tenga en cuenta que se puede importar un máximo de 5000 registros.
Por lo general, el archivo debe adaptarse un poco al formato de onOffice. Lo mejor es hacerlo en excel. También puede abrir y editar el “archivo CSV” en excel o similar. Al final, se genera el archivo necesario para la importación desde excel, véase el paso 3. La importación de criterios de búsqueda es muy compleja y requiere una solución “caso por caso”. Si está interesado, llame a nuestro servicio técnico al 0241/44686122.
Personalizar el archivo de importación
Como ejemplo, puede descargar aquí un archivo que le mostrará cómo debe lucir la tabla de excel al final. También puede probar los cambios con este archivo.
Haga una copia de seguridad del archivo con los contactos antes de editarlo. En todo caso para mayor seguridad
En primer lugar, elimine todas las columnas que no necesite en onOffice y las columnas vacías si existen.
En el siguiente paso hay que ajustar varias entradas, ya que algunas designaciones de los programas son diferentes. El valor solo puede importarse si se introduce la designación correcta.
Esto no se aplica a las entradas de texto como calle o ciudad. Es necesario modificar las “propiedades”, que se seleccionan de una lista de valores diferentes. Un buen ejemplo es el saludo, en cada programa la lista de posibles entradas tiene un aspecto diferente.
¡No es necesario adaptar el encabezamiento de la columna a la ortografía habitual en onOffice!
A continuación se indican algunos cambios que suelen ser necesarios:
| Columna | Entrada antigua | Entrada para onOffice |
| Saludo | Sr | Sr |
| País | DEU | Alemania: |
| País | ESP | España: |
| Tipo de contacto: | Posible comprador | Interesado Compra |
| Notas | – | – |
Esto plantea una pregunta: ¿Qué denominación se utiliza en onOffice? Puede verlo en Extras >> Configuración >> Administración.
Dependiendo de si solo es posible una selección para la propiedad (por ejemplo, saludo o país), o si se permiten varias entradas, hablamos de campos de selección singular (una selección) o selección múltiple (varias selecciones).
En la administración hay una pestaña separada para ambos casos. Si no está seguro de si se trata de una selección singular o múltiple, abra un registro de contacto en onOffice y observe el campo. Junto a los campos de selección múltiple puede ver el símbolo de edición.
Como ejemplo de un campo selección singular, tomemos el campo tipo de contacto y expliquemos dónde y cómo puede encontrar las etiquetas correctas.
- Después de abrir Extras >> Configuración >> Administración, vaya a la pestaña “Selección múltiple”. Encontrará más información aquí.
- Seleccione “Gestión de contactos” como módulo y
- como campo selección singular “tipo de contacto»
Aparecerá una lista de todos los tipos de contacto existentes. En la parte superior de la lista encontrará las entradas activas. Si necesita más entradas, puede activarlas marcando la columna “Activo”.
Corrija las entradas de la columna de tipo de contacto para que se correspondan con la ortografía (incl. mayúsculas/minúsculas) en onOffice. La mejor forma de hacerlo es con la función de excel “Buscar y reemplazar”.
Para el ejemplo “Futuro comprador”, tendría que insertar por tanto “Futuro comprador compra” en todas partes. Repita esta operación con todas las demás designaciones de la columna de tipo de contacto.
Como ejemplo de campo de selección singular, tomamos el campo país y le explicamos dónde y cómo puede encontrar las designaciones correctas. Es necesario indicar el país para onOffice.
Vaya a la pestaña “Selección singular”, seleccione el módulo “Contactos” y busque el campo de selección individual “País”. Sin embargo, la entrada país no es visible. Algunos campos, como el país, existen en los registros de contactos y en los registros de propiedades. Así, la configuración sólo se realiza en un módulo. Por lo tanto, para nuestro país de ejemplo, debemos seleccionar “Inmuebles” como módulo. A continuación, también podemos seleccionar el campo de selección único “País”.
Si no sabe qué ortografía utiliza onOffice para un país, puede buscarlo en la lista.
Sustituya toda la información sobre países de la tabla por la ortografía correspondiente en onOffice.
Si ha guardado notas con sus contactos, esto le llevará un poco más de tiempo. Por defecto, en onOffice no hay ningún campo de notas Puede transferir las notas al campo observaciones o crear un campo independiente de tipo “Texto”. Aquí se explica cómo crear un campo propio.
Creación del archivo de importación
Una vez ajustadas todas las entradas, guarde el archivo una vez. Para la importación necesitamos el llamado “archivo CSV”. Aunque haya empezado con un “archivo CSV”, para estar seguros, volvemos a crear un “archivo CSV” en excel. Seleccione Archivo >> Guardar como y elija “CSV (separador – separado) (*.csv)” como tipo de archivo y guarde el archivo en un lugar donde pueda encontrarlo más tarde.
Archivo de muestra para descargar
En el apéndice encontrará un archivo CSV de ejemplo, que le muestra el aspecto que podría tener un archivo CSV.
Descargar Archivo CSV de muestra
Importar a onOffice
El diálogo de importación se inicia en el menú Extras >> Importación de datos desde CSV/IMV.
En la primera página, seleccione contacto como tipo y haga clic en “siguiente”. En la segunda página, se carga el archivo recién creado para importarlo.
Una vez cargado, el archivo se abre y se lee automáticamente. Cada columna que existe en el archivo se enumera en la lista de la izquierda bajo el nombre de campo CSV. La columna central (categoría inteligente) debe estar siempre en contacto. En la columna de la derecha (campo inteligente) se determina en qué campo de onOffice deben introducirse los valores correspondientes. Si el título de la columna corresponde a la designación en onOffice, ésta se introduce automáticamente. En los demás casos, deberá realizar esta asignación. Compruebe también la asignación automática.
Ejemplo 1:
La columna de la izquierda contiene la designación Tel, que también se introduce en la tabla de excel. El campo Tel. corresponde al campo Número de teléfono de onOffice. Selecciónelo en la lista de la columna de la derecha.
Ejemplo 2:
En la columna de la izquierda hay un campo como “Ferias visitadas”. No existe un equivalente adecuado en onOffice. Puede seleccionar “no importar” si no necesita la información. Si aún no lo ha asignado a otro lugar, también puede seleccionar el campo “Comentario”. De lo contrario, deberá cancelar la importación aquí y crear primero un campo adecuado en la administración. A continuación, deberá crearse de nuevo el “archivo CSV” e iniciarse de nuevo el proceso de importación.
Asigne todas las columnas deseadas del archivo excel a un campo en onOffice. Las columnas que no son necesarias se asignan a “No importar”.
Puede activar una comprobación de duplicados. Los registros de contactos de onOffice se comprueban con los contactos importados. Puede acceder a una breve explicación haciendo clic en el símbolo I situado junto a la comprobación de duplicados.
Por defecto, aquí está seleccionada la opción “Sin comprobación de duplicados”. Si aún no ha creado ningún contacto o sólo unos pocos en onOffice, ésta también es la selección correcta.
Si ya existen muchos registros de datos de contactos, deberá consultar con el servicio de asistencia técnica (0241/44686122).
Haga clic en “Importar” para iniciar la importación.
Tras la importación, se muestra el resultado. Aquí puede ver cuántos registros se han importado, si los registros se han actualizado o si se han rechazado, etc. Si tiene preguntas sobre las estadísticas o problemas, deje la ventana abierta y póngase en contacto con el servicio de asistencia técnica (0241/44686122).

 Entrada
Entrada Panel de control
Panel de control Contactos
Contactos Inmuebles
Inmuebles Correo electrónico
Correo electrónico Calendario
Calendario Tareas
Tareas Configurador de estadísticas
Configurador de estadísticas Estadística del inmueble / contactos
Estadística del inmueble / contactos Gestor de solicitudes
Gestor de solicitudes Presentación modo TV escaparate
Presentación modo TV escaparate Panel de captación
Panel de captación Marketing-Box
Marketing-Box Panel de resultados
Panel de resultados Gestión de procesos
Gestión de procesos Grupos
Grupos onOffice Sync
onOffice Sync Presentaciones PDFs
Presentaciones PDFs Faktura
Faktura Gestión de proyectos
Gestión de proyectos Registro de la jornada laboral
Registro de la jornada laboral Módulo multilingüe
Módulo multilingüe Envío automático de exposés
Envío automático de exposés Módulo multipropiedad
Módulo multipropiedad Intranet
Intranet Enlaces favorito
Enlaces favorito Módulos de texto
Módulos de texto Importación de inmuebles
Importación de inmuebles onOffice-MLS
onOffice-MLS Portales
Portales Contactos desde el Portapapeles
Contactos desde el Portapapeles Actualización masiva
Actualización masiva Cálculo con fórmulas
Cálculo con fórmulas Acceso rápido
Acceso rápido Plantillas
Plantillas Ajustes
Ajustes Comunicación con los clientes
Comunicación con los clientes Herramientas externas
Herramientas externas Tutoriales
Tutoriales Paso a paso
Paso a paso