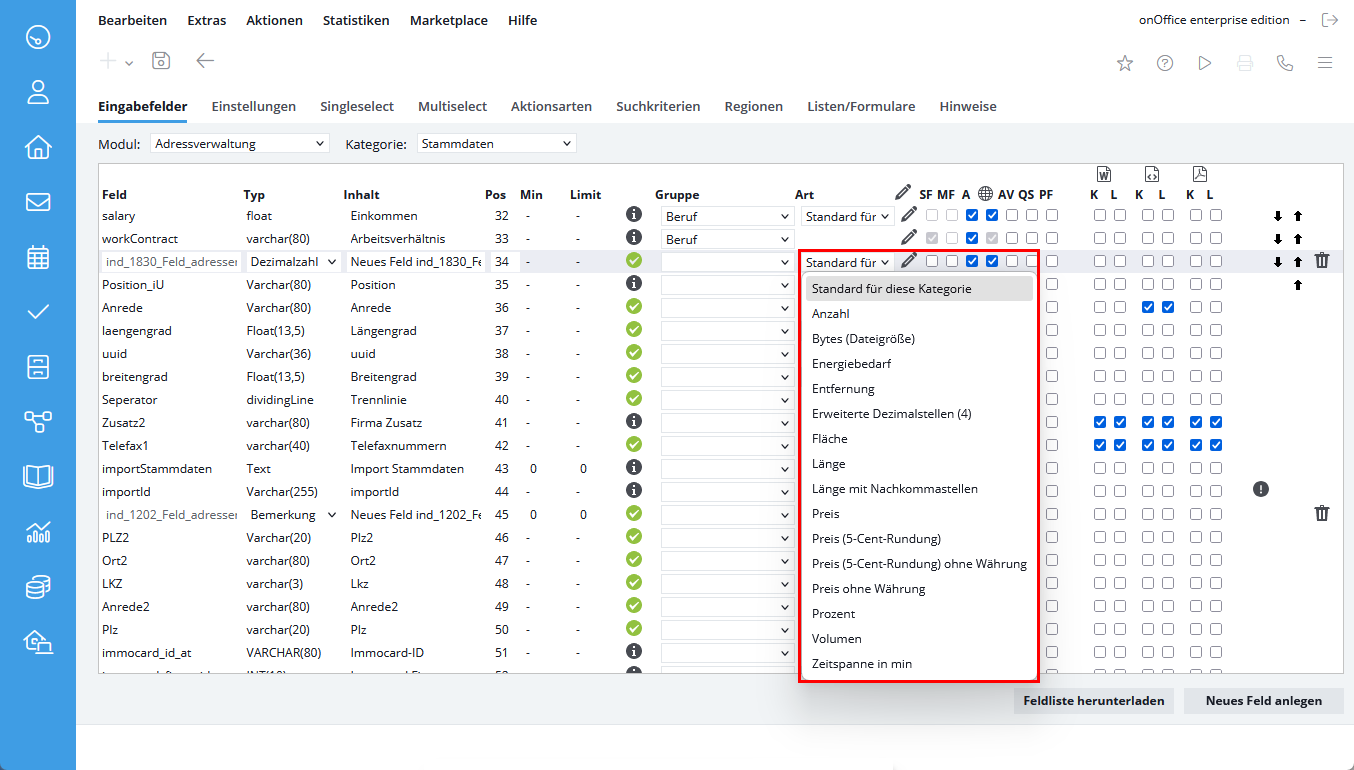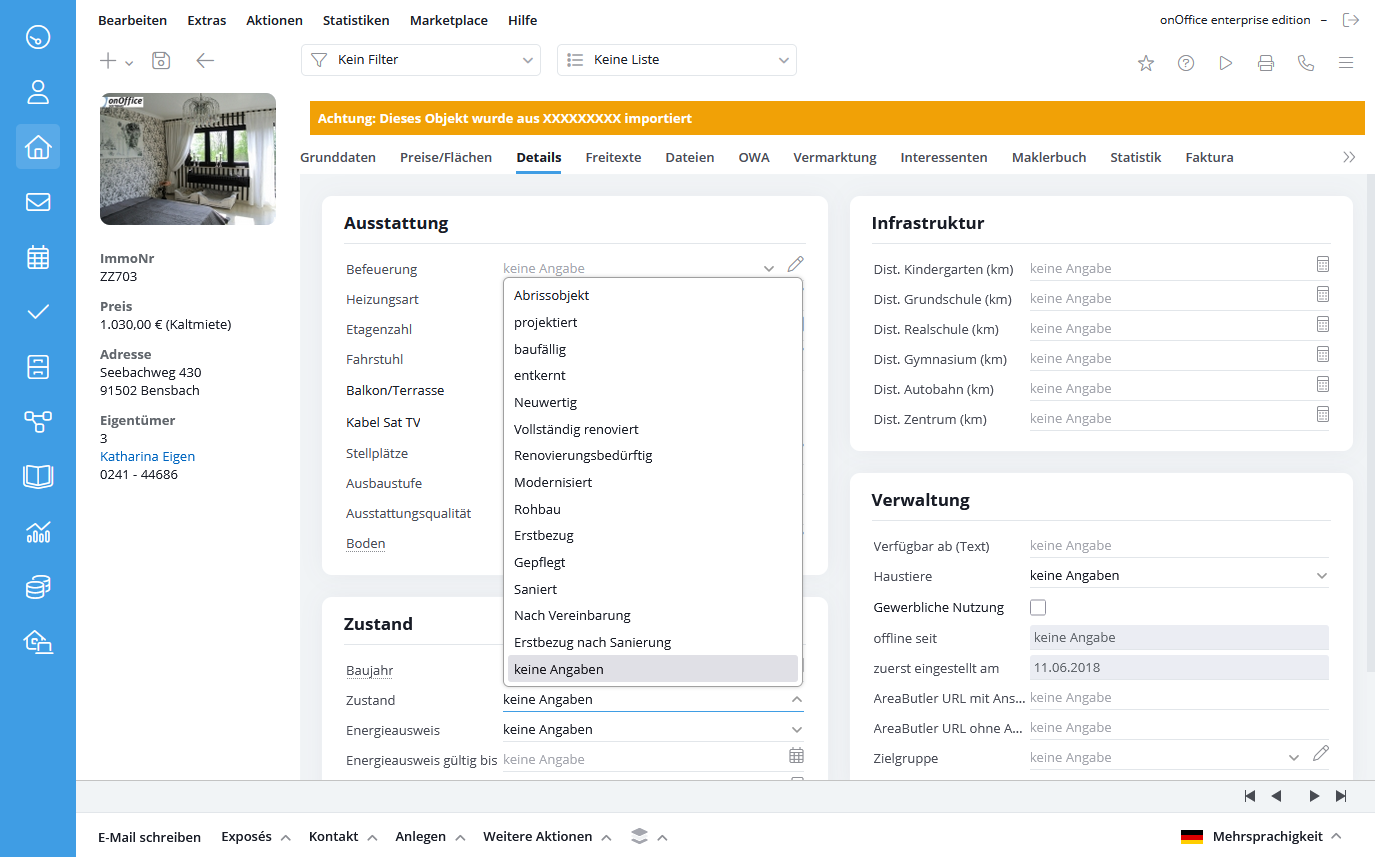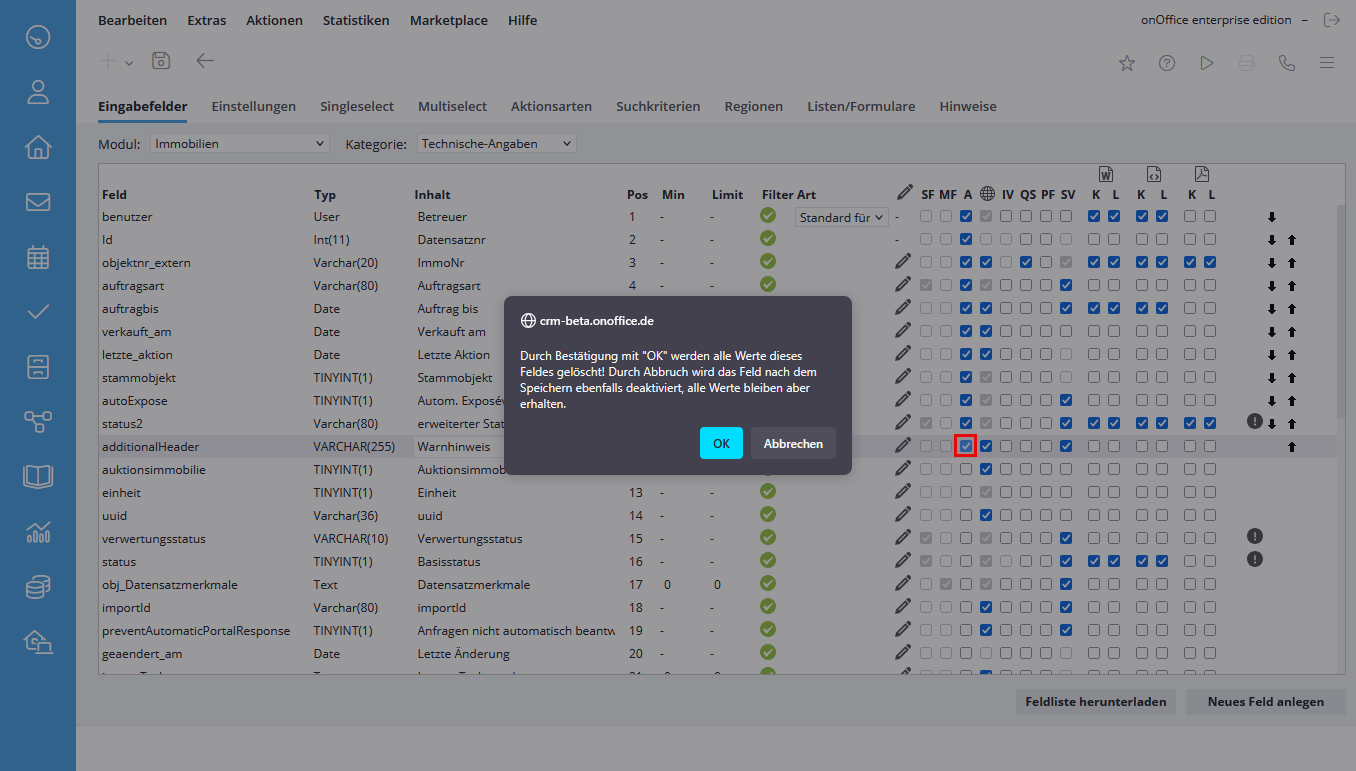Estás aquí: Home / Extras / Ajustes / Administración / Campos de entrada

Ajustes
Campos de entrada
En la pestaña «Campos de entrada» puedes crear campos adicionales o activar/desactivar campos existentes. Selecciona primero en qué módulo y en qué categoría deseas realizar los ajustes.
Características
Campo
Aquí se encuentra la designación interna del campo en la base de datos. Este valor no puede modificarse.
Tipo
Al crear nuevos campos, determina el tipo de campo que deseas. ¿Debe marcarse aquí (Sí / No)? ¿Deben introducirse números o caracteres? Esto es lo que significan los tipos de campo en detalle:
| Int | Números enteros |
| Flotador | Números decimales |
| Decimal | Números decimales |
| Char (20) | Introducción de hasta 20 caracteres |
| Char (80) | Introducción de hasta 80 caracteres |
| Texto | Entrada sin límite de caracteres |
| Comentarios | Entrada sin límite de caracteres, con un campo de entrada más grande que el del tipo de texto |
| Nota | Entrada sin límite de caracteres, con modo de edición como ventana emergente externa |
| Fecha | Campo de fecha |
| Boolean | Sí / No. Aquí se puede marcar una casilla. |
| Enlace | La ruta introducida allí está vinculada directamente al destino |
| Usuario: | El tipo de datos Usuario crea un campo que contiene los usuarios actuales para seleccionar. |
| Archivos | El tipo de datos Archivo crea un campo en el que puede cargar imágenes y documentos. |
| Nota roja | El tipo de dato nota roja crea una nota en rojo que hace referencia al campo de abajo. |
| Nota negra | El tipo de dato nota negra crea una nota en negro que hace referencia al campo de abajo. |
| Línea de separación | La línea de separación de tipos de datos crea una línea de separación en la posición deseada. |
Puedes utilizar los diferentes tipos de campo para estructurar la interfaz; encontrarás algunas indicaciones al respecto en la entrada de blog Möllerherm Immobilien.
Contenido
Aquí se especifica el nombre con el que se mostrará el campo en su interfaz de onOffice enterprise.
Pos
Determina la posición de tus campos asignando la posición exacta, ésta se aplicará solo después de guardar. Alternativamente, puedes hacerlo utilizando las flechas situadas a la derecha.
Min
Define aquí el número mínimo de caracteres que deben introducirse en los campos de texto.
Límite
Define aquí el número máximo de caracteres a introducir en los campos de texto.
Filtrar
Aquí puedes utilizar los «Filtros de campo» para definir para qué condiciones / categoría debe aparecer el campo. Los siguientes símbolos indican el estado del campo:
| Este campo aparece siempre. | |
| Este campo solo aparece si se cumplen las condiciones correspondientes. |
Se puede hacer clic en los símbolos. En la ventana emergente que se abre, puedes utilizar los distintos filtros de campo para especificar exactamente bajo qué condiciones aparecerá el campo seleccionado.
Los filtros de campo individuales varían de un módulo a otro. Se pueden introducir varios filtros de campo para contactos, inmuebles y gestión de citas. Puedes editarlos haciendo clic en el símbolo del filtro.
- Gestión de contactos
– Estado (accede a estado2 mientras esté activo, en caso contrario se recupera el estado)
– Características del registro
– Grupos (solo si el módulo de grupos está activado)
– Tipos de contacto - Gestión de inmuebles
– Estado (accede al estado ampliado (Estado2) siempre que esté activo, en caso contrario se recupera el estado)
– Características del registro – Tipo de inmueble
– Tipo de utilización
– Tipo de marcado
– Objetos / unidades maestros (sólo si el módulo multiobjeto está activo)
– Tipo de certificado energético (sólo para campos de la categoría Estado)
– Grupos (sólo si el módulo Grupos está activo) - Gestión de cita
No se pueden almacenar filtros de campo para los campos estándar de las gestiones de citas. Solo los campos recién creados pueden recibir un filtro. Estos campos solo pueden restringirse a través del tipo de cita.
Además, también puedes definir aquí para qué grupos debe aparecer. Esto significa que este campo solo aparece si tu estás asignado a este grupo como usuario. Si uno no pertenece a este grupo, estos campos no se mostrarán. Además, en el menú desplegable de la derecha, junto al nombre del grupo, puedes utilizar la opción «Solo responsables» para asegurarte de que solo se muestren los campos al supervisor del grupo.
Si está marcada la opción «Activación automática para nuevos grupos», los ajustes se adoptan para todos los grupos nuevos.
Con los filtros de campo hay conexiones «Y» y «O». Por lo tanto, la información proporcionada en una categoría son declaraciones «O». las declaraciones «Y» son ajustes que se realizan en varias categorías.
Otra característica especial es que si marcas todos o ninguno de los elementos de una categoría, los ajustes serán los mismos por el momento. Si las ha marcado todas, no habrá ninguna restricción hasta que crees un nuevo campo en la categoría.
Grupos
Tienes la opción de crear grupos para categorías individuales en la gestión de contactos e inmuebles. Permite asignar los campos seleccionados a un grupo específico. Sin embargo, el campo de entrada «Grupo» solo aparece si ha definido previamente «Grupos» o «Subpestañas» en la categoría correspondiente. Puedes obtener más información sobre cómo y dónde definir los grupos aquí.
Tipo
Para los campos creados por ti mismo, puede determinar un tipo para el campo en función del tipo. En consecuencia, los formatos de salida se adaptan a los tipos.
Fórmula
En la mayoría de los campos (depende del tipo de campo) puede introducir una fórmula para calcular el contenido del campo. Esto es posible para los campos con el símbolo de edición o el símbolo de fórmula si ya hay una fórmula almacenada: ![]() o
o ![]() .
.
Al hacer clic en los símbolos se abre el editor de fórmulas, una fórmula existente se muestra al pasar el mouse en el icono de fórmula ![]() .
.
Haz clic en el símbolo del lápiz en el encabezado de la columna para obtener una visión general de todas las fórmulas que ya se han creado. Aquí puedes controlar el orden del cálculo, así como determinar mediante la casilla de verificación «Sobrescribir» si el campo es editable o no.
Hay dos casos cuando se recalcula («sobrescribe»):
- Se ha marcado la casilla; configuración por defecto. Estos campos aparecen en gris en el registro y no son editables. Si se modifican y guardan valores en los campos utilizados en la fórmula, se actualiza el contenido de este campo. Por supuesto, esto sólo se hace visible cuando se recarga la vista actual.
- No se ha marcado la casilla; estos campos son editables en el registro. El campo muestra el resultado de la fórmula como con la marca establecida, a menos que haya introducido algo manualmente. Así ya no se sobrescribirá el contenido cuando cambien los datos de cálculo.
Campo selección singular
Si se ha colocado una marca en esta columna, este campo es de selección singular. Lo ideal es que estos campos sean de tipo texto. En los campos de selección singular, puedes seleccionar un valor entre varios utilizando el menú desplegable. El campo Estado, es por ejemplo, un campo de selección singular:
Los valores que deben aparecer en un campo de selección singular pueden introducirse libremente en la pestaña «Selección singular».
Campo de selección múltiple
Si se ha colocado una marca en esta columna, se trata de un campo selección múltiple. Estos campos también deben ser de tipo texto. Aquí se pueden seleccionar varios valores. El campo de tipo de contacto, por ejemplo, es un campo selección múltiple:
Los valores que deben aparecer en un campo selección múltiple pueden introducirse libremente en la pestaña «Selección múltiple».
Campo Activar / Desactivar
Al desactivar un campo, el programa pregunta si deben borrarse los valores existentes en este campo:
Al hacer clic en el botón «Aceptar» se borran de la base de datos las entradas de campo correspondientes en todos los inmuebles.
Si haces clic en «Cancelar», se conservan las entradas de campo a nivel de base de datos.
Los campos desactivados con una entrada en la base de datos se muestran en el software con una línea punteada. Al hacer clic en el nombre del campo, aparece una nota:
En cuanto se elimina la entrada existente, el campo deja de mostrarse.
Globo terráqueo – Multilingüe
En los inmuebles multilingües, todos los campos dependientes del idioma, como los textos libres de ubicación, descripción, equipamiento, etc., se mantienen en los idiomas deseados. Todos los demás campos del inmueble están sincronizados entre las diferentes versiones de idioma de un inmueble.
Puedes configurar qué campos deben depender del idioma.
Si se marca la casilla en la columna del símbolo del globo terráqueo, el campo se guardará de forma idéntica para todos los idiomas. Si no se marca la casilla, se puede guardar un contenido propio para cada idioma.
Formulario de actualización del contacto / Formulario de actualización del inmueble
Aquí se puede modificar el aspecto del Formulario de actualización del contacto . Puedes determinar qué campos se muestran mediante la columna formulario de actualización del contacto. La columna formulario de actualización del contacto existe en todas las categorías del módulo de formulario de actualización del contacto.
Puedes determinar qué campos son visibles en el área de criterios de búsqueda a través de la pestaña Criterios de búsqueda. La columna formulario de actualización del contacto también está disponible allí.
Búsqueda rápida
Si se marca la casilla esta columna, aparecerá en el cuadro de búsqueda rápida de la derecha.
Campo obligatorio
Si se marca, este campo se convierte en obligatorio y aparece en rojo en el contacto o en el inmueble.Propiedad principal – herencia en unidades
Esta columna solo aparece si dispones del módulo multipropiedad Esta columna puede utilizarse para definir qué datos de la propiedad principal se transfieren a las unidades. Esta columna está desactivada para algunos campos. Y en las categorías Precios, Zonas y Estadísticas no está marcado como predeterminado .
Exposé corto largo
Para cada tipo de exposé (Word, HTML o PDF) puedes definir aquí para las variantes (corto / largo) qué campos se pueden mostrar. Para ello, pon una marca en la columna «C» o «L» debajo del símbolo correspondiente. Independientemente de esto, en los exposés en PDF solo se muestran los campos con valores.
ATENCIÓN: Un cambio, por ejemplo, en PDF corto, afecta a todos los exposés en PDF con el sufijo «corto» en el nombre.
Editar campos de entrada
Crear un nuevo campo
El botón «Crear nuevo campo» genera un nuevo campo individual y lo insertas al principio de la lista de campos inactivos. A continuación puedes determinar qué propiedades tiene este campo. Ten en cuenta que los campos individuales de tipo «número decimal» pueden mostrar hasta cuatro decimales. Hay un límite, si se alcanza el número máximo de campos creados individualmente, se te notificará. Si es necesario, puedes eliminar campos individuales que ya no sean necesarios para poder volver a crear campos nuevos.
Descargar lista de campos
a través del botón «Descargar lista de campos» puedes descargar un archivo excel para una mejor visualización y búsqueda de todos los campos de la administración.
Borrar campo
Solo puedes eliminar los campos que hayas creado tú mismo, para hacerlo, haz clic en el ícono de la papelera. Si elimina un campo utilizado en una fórmula, aparecerá un mensaje de advertencia: «El campo se utiliza en fórmulas con los siguientes campos: xyz. Cuando se elimina el campo, también se eliminan las fórmulas» Si no deseas eliminar la fórmula, haz clic en «Cancelar» y modifica la fórmula antes de eliminar definitivamente el campo.
Los campos del sistema solo pueden desactivarse, no borrarse.
Desplazar entradas de campo
Puedes desplazar los campos activos haciendo clic en las flechas negras situadas a la derecha de la tabla. La flecha que apunta hacia arriba intercambia el campo seleccionado con el campo de arriba y la flecha que apunta hacia abajo intercambia el campo con el campo de abajo.

 Entrada
Entrada Panel de control
Panel de control Contactos
Contactos Inmuebles
Inmuebles Correo electrónico
Correo electrónico Calendario
Calendario Tareas
Tareas Análisis de valor del inmueble
Análisis de valor del inmueble Configurador de estadísticas
Configurador de estadísticas Envío automático de exposés
Envío automático de exposés Estadística del inmueble / contactos
Estadística del inmueble / contactos Factura
Factura Gestión de procesos
Gestión de procesos Gestión de proyectos
Gestión de proyectos Gestor de solicitudes
Gestor de solicitudes Grupos
Grupos Intranet
Intranet Marketing-Box
Marketing-Box Módulo multilingüe
Módulo multilingüe Módulo multipropiedad
Módulo multipropiedad onOffice Sync
onOffice Sync Panel de captación
Panel de captación Panel de resultados
Panel de resultados Presentación modo TV escaparate
Presentación modo TV escaparate Presentaciones PDFs
Presentaciones PDFs Registro de la jornada laboral
Registro de la jornada laboral Smart site 2.0
Smart site 2.0 Acceso rápido
Acceso rápido Actualización masiva
Actualización masiva Ajustes
Ajustes Cálculo con fórmulas
Cálculo con fórmulas Comunicación con los clientes
Comunicación con los clientes Contactos desde el Portapapeles
Contactos desde el Portapapeles Enlaces favorito
Enlaces favorito Herramientas externas
Herramientas externas Importación de inmuebles
Importación de inmuebles Módulos de texto
Módulos de texto Plantillas
Plantillas Portales
Portales onOffice-MLS
onOffice-MLS Tutoriales
Tutoriales Paso a paso
Paso a paso