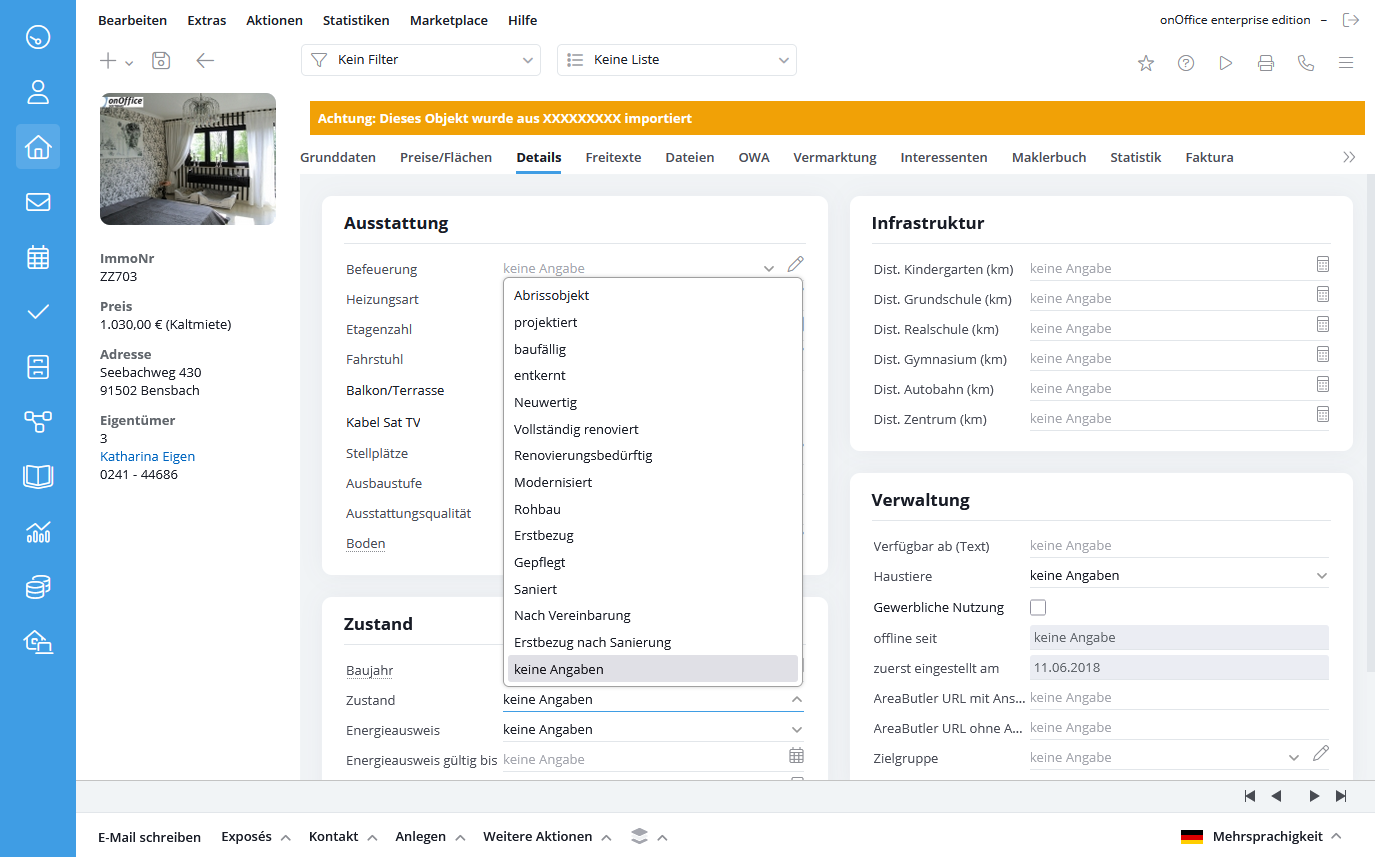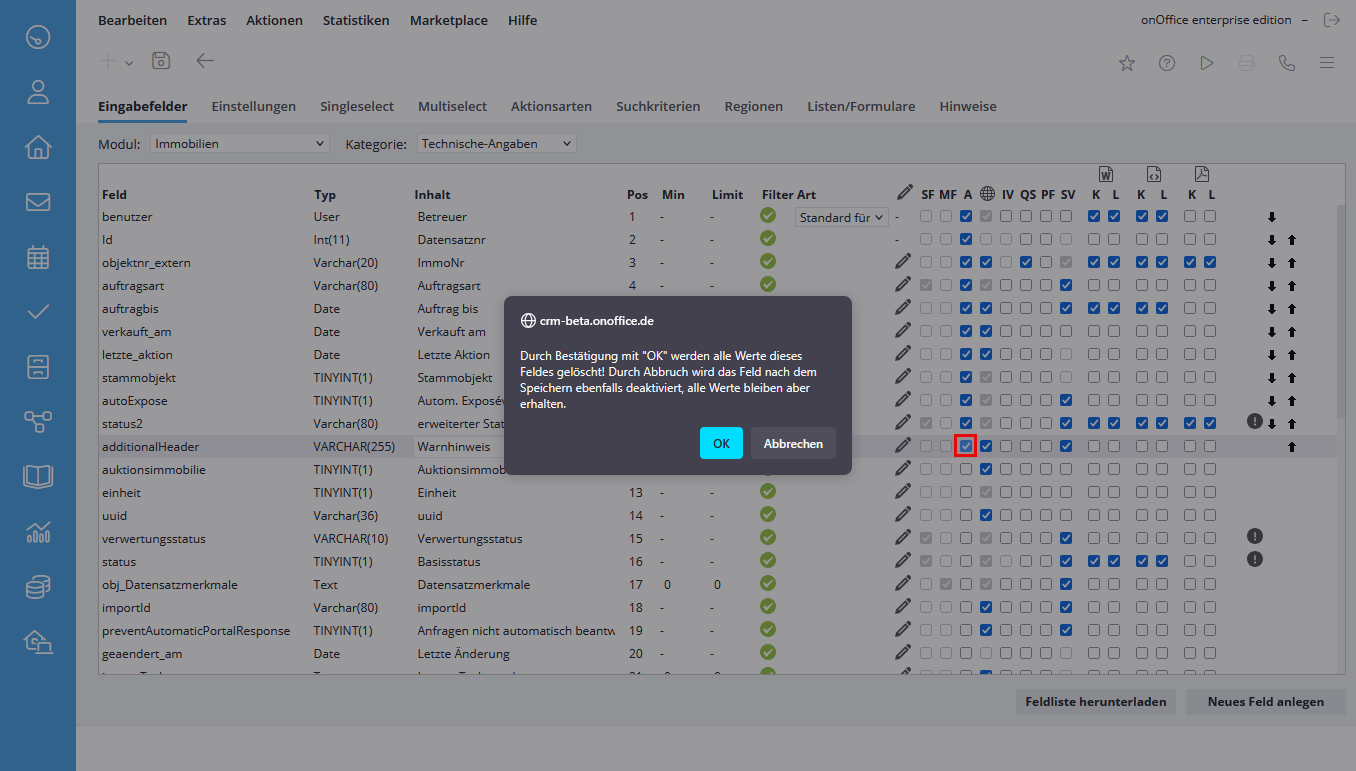You are here: Home / Extras / Settings / Administration / Input fields

Settings
Input fields
On the “Input fields” tab, you can create additional fields or activate or deactivate existing fields. First select in which module and category you want to make settings.
Features
Field
Here is the internal field name of the field on the database. This value cannot be changed.
Type
For newly created fields, determine what type of field it should be. Should a check mark (Yes / No) be set here? Should numbers or characters be entered? This is what the field types mean in detail:
| Int | Integers |
| Float | Floating point numbers |
| Decimal | Floating point numbers |
| Char (20) | Input up to 20 characters |
| Char (80) | Input up to 80 characters |
| Text | Input without character limit |
| Comment | Input without character limit, with larger input field than for text type |
| Note | Input without character limit, with edit mode as external popup |
| Date | Date field |
| Boolean | Yes / No. A check mark can be set here. |
| Link | The path entered there is linked directly to the destination |
| User | The User data type creates a field that contains the current users for selection. |
| File | The File data type creates a field where you can upload images and documents. |
| Red hint | The Red hint data type creates a hint in red that refers to the field below it. |
| Black hint | The Black hint data type creates a hint in black that refers to the field below. |
| Dividing line | The separator line data type creates a separator line at the desired position. |
You can use the individual field types to structure the interface, some hints can be found in the Möllerherm Immobilien blog post .
Content
Here you specify with which name the field is displayed in your onOffice enterprise interface.
Pos
Determine the positioning of your fields by assigning the exact position, this will only be applied after saving. Alternatively, you can do this using the arrows on the far right.
Min
Specify here the minimum number of characters to be entered for text fields.
Limit
Specify here the maximum number of characters to be entered for text fields.
Filter
Here you can use the “Field Filters” to specify for which conditions / category the field should appear. The following symbols indicate the status of the field:
| This field always appears. | |
| This field appears only if the corresponding conditions are met. |
The symbols can be clicked. In the popup window that opens, the different field filters can be used to specify exactly under which conditions the selected field appears.
The individual field filters vary from module to module. Various field filters can be entered for addresses, property and appointment management. You can edit them by clicking on the filter icon.
- Address management
– Status (accesses status2 as long as it is active, otherwise status is retrieved)
– Record characteristics
– Groups (only if group module is activated)
– Contact types - Properties management
– Status (accesses the extended status (Status2) as long as it is active, otherwise status is retrieved)
– record set characteristics – type of properties
– type of use
– marketing
type – master properties / units (only if the Multi-Property-Module is active)
– energy certificate type (only for fields for energy consumption or demand)
– groups (only if the group module is active) - Appointment management
No field filters can be stored for the standard fields in the appointment management. Only newly created fields can be provided with a filter. These fields can only be restricted via the appointment type.
In addition, you can define here exactly for which groups fields should appear. This means that this field then only appears if you are assigned as a user to this group. If one does not belong to this group, these fields would not be displayed. In addition, in the drop-down menu on the right, next to the group name, you can use the “Only line” option to specify that only the group leader is to be shown the fields.
If the “Automatically activated for new groups” is checked, the settings will be applied to all new groups.
Field filters have ‘AND’ and ‘OR’ connections. Thus, the statements made in a category are ‘OR’ statements. ‘AND’ statements are settings which are made in several categories.
Another peculiarity is that if you check all or none of the items in a category, the settings are the same for the moment. If you have checked all of them, there will be no restriction until you create a new field in the category.
Group
You have the possibility to create groups for individual categories in the address and property management. This allows you to assign selected fields to a specific group. However, the “Group” input field is only displayed if you have previously defined “Groups” or “Subtabs” in the respective category. How and where you can define groups, learn here in more detail.
Type
For your own created fields you can specify a type for the field depending on the type. Accordingly, output formats are adapted to the type.
Formula
For most fields (depends on the field type) you can specify a formula to calculate the field content. This is possible for the fields with the edit symbol or the formula symbol, if a formula is already stored: ![]() respectively
respectively ![]() .
.
Clicking on the icons opens the formula editor, an existing formula is displayed as a mouseover at the formula icon ![]() .
.
With a click on the pencil symbol in the column header you get an overview of all formulas which have already been created. Here you can control the order of the calculation as well as determine whether the field is editable or not via the “Overwrite” checkbox.
There are two cases when recalculating (“overwriting”):
- Checked; default setting. These fields appear grayed out in the record and are not editable. When values are changed and saved in fields used in the formula, the content of this field is updated. Of course, this will only be visible when you reload the current view.
- Check mark not set; These fields are editable in the record. The field shows the result of the formula as with the checkmark set, unless you have entered something manually. Then the content will not be overwritten when the calculation data changes.
Singleselect field SF
If a check mark has been placed in this column, this field is a singleselect field. Ideally, these fields should be of type Text. In singleselect fields, you can use a drop-down menu to select one value from several. The Status field, for example, is a single-select field:
The values that are to appear in a singleselect field can be freely entered under the “Singleselect” tab.
Multiselect field MF
If a check mark has been placed in this column, it is a multiselect field. These fields should also be of type Text. Several values can be selected here. The heating type field, for example, is a multi-select field:
The values that should appear in a multiselect field can be freely entered under the “Multiselect” tab.
Enable / Disable field
When deactivating a field, the software asks whether existing values in this field should be deleted:
Clicking the “OK” button will delete the respective field entries in all properties from the database.
If you click on “Cancel” the field entries on database level will be kept.
Disabled fields with database entry are displayed in the software with a dotted line, by clicking on the field name you will get a hint text about it:
Once the existing entry is removed, the field will no longer be displayed.
Globe – Multilingual
For multilingual properties, all language-dependent fields, e.g. the free texts such as location, description, equipment, etc. are maintained in the desired languages, all other property fields are synchronized between the different language versions of a property.
You can set which fields should be language-dependent.
If the globe icon column is checked, the field will be saved identically for all languages. If no check mark is set, a separate content can be saved for each language.
Address completion/property completion
The appearance of the address completion can be changed here. You can use the AV column to determine which fields are displayed. The AV column exists in all categories of the Address Completion module.
You can determine which fields are visible in the Search Criteria area using the Search Criteria tab. The AV column is also available there.
Quicksearch – QS
If there is a check mark in this column, it will be displayed in the Quicksearch box on the right side.
Mandatory field PF
If checked, this field becomes mandatory and appears in red in the address or property mask.Master property – inheritance in units
This column is displayed to them only if you have the multi-property module. This column can be used to define which data is transferred from the master property to the units. This column is disabled for some fields. And in the categories Prices, Areas and Statistics not checked as default.
Brochure Short Long
For each type of brochure (Word, HTML or PDF) you can define here for the variants (Short / Long) which fields can be displayed. To do this, please place a check mark below the corresponding symbol in the “K” or “L” column. Regardless of this, PDF Brochures will only display fields that have values.
ATTENTION: A change e.g. in PDF short affects all PDF brochures with the name suffix “short
Edit input fields
Create new field
The “Create new field” button generates a new individual field and inserts it at the beginning of the list of inactive fields. Below you can determine what properties this field has. Note that individual fields of type “Decimal number” can output up to four decimal places. There is a limit, if the maximum number of individually created fields is reached, you will be notified. If necessary, you can delete individual fields that are no longer required so that you can create new fields again.
Download field list
via the “Download field list” button you can download an Excel file for better viewing and searching of all fields in the administration.
Delete field
You can only delete fields you have created yourself, this is done by clicking on the trash can icon. If you delete a field that is used in a calculation, a warning message appears: “The field is used in formulas with the following fields: xyz. When you delete the field, the formulas are also removed.” If you do not want to delete the formula, please click “Cancel” and modify the formula before finally deleting the field.
System fields can only be deactivated and not deleted.
Move field entries
You can move active fields by clicking the black arrows on the right side of the table. The upward arrow swaps the selected field with the field above it, and the downward arrow swaps the field with the field below it.

 Introduction
Introduction Dashboard
Dashboard Addresses
Addresses Properties
Properties Email
Email Calender
Calender Tasks
Tasks Acquisition Cockpit
Acquisition Cockpit Audit-proof mail archiving
Audit-proof mail archiving Automatic brochure distribution
Automatic brochure distribution Billing
Billing Groups
Groups Intranet
Intranet Marketing box
Marketing box Multi Property module
Multi Property module Multilingual Module
Multilingual Module onOffice sync
onOffice sync Presentation PDFs
Presentation PDFs Process manager
Process manager Project management
Project management Property value analyses
Property value analyses Request manager
Request manager Showcase TV
Showcase TV Smart site 2.0
Smart site 2.0 Statistic Tab
Statistic Tab Statistics toolbox
Statistics toolbox Success cockpit
Success cockpit Time recording
Time recording Address from clipboard
Address from clipboard Boilerplates
Boilerplates Customer communication
Customer communication External Tools
External Tools Favorite links
Favorite links Formulas and calculating
Formulas and calculating Mass update
Mass update onOffice-MLS
onOffice-MLS Portals
Portals Property import
Property import Quick Access
Quick Access Settings
Settings Templates
Templates Step by step
Step by step