Usted está aquí: Home / Extras / Cálculo con fórmulas / Uso para direcciones y bienes inmuebles
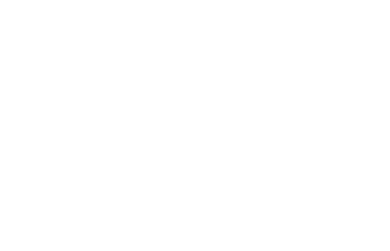
Cálculo con fórmulas
Uso para direcciones y bienes inmuebles
Inhaltsverzeichnis
Calcular (Matemáticas)
Una fórmula de cálculo empieza siempre por el signo igual «=», como muchos saben por Excel. Si desea utilizar el valor de un campo para el cálculo, debe especificar el nombre del campo entre corchetes.
Tenga en cuenta que si trabaja con números decimales en el editor de fórmulas, la coma «,» debe escribirse como punto «.».
He aquí un ejemplo: =[kaltmiete]+[nebenkosten]+[ind_1078_Feld_ObjPreise33]+3.57
El nombre del campo no es el que se ve en el programa, sino la entrada de la columna Campo. El nombre largo «ind…» es el nombre de un campo de creación propia. Por lo tanto, puede especificar fórmulas para campos del sistema y para campos creados por usted mismo.
Existen las operaciones de calculo básicas (+ – * /) y el punto antes del guión. Como caso especial, existe is_calculate.
Puede utilizar todos los campos numéricos y también los campos de casilla de verificación para el cálculo. Son campos de tipo decimal, flotante, número entero, Int, TINYINT y Boolean.
_calculate
El elemento de fórmula _calculate es una macro. Esta macro puede utilizarse para calcular valores basados en valores de campo. Para ello, se utiliza como parámetro una fórmula de la lógica formal. Estructura de la fórmula:
Ejemplo: _calculate([kaufpreis]*3) o _calculate(IF([kaufpreis]<1000000;[kaufpreis]*3;[kaufpreis]*4))
Las fórmulas son algo práctico que también puede utilizar en las macros, especialmente las «macros if». Para ello, debe incluir también la fórmula o el valor del campo con la macro_calculate().
Ejemplo:
_if(_calcular[precio de compra]<1000000;»_precio de compra»; «precio a consultar»)
La macro _calculate da salida a los valores en formato inglés, con el punto como separador decimal. Para imprimir los valores en formato alemán con coma como separador decimal, utilice el parámetro FIXED. Con la ayuda de FIXED, también se puede determinar el número de decimales.
Ejemplo:
_calculate([kaufpreis]) -> 233333.00_calculate(FIXED([kaufpreis])) -> 233.333,00_calculate(FIXED([kaufpreis];0)) -> 233.333
Funciones
Las funciones de fórmula permiten, por ejemplo, calcular un valor medio a partir de varios campos numéricos o acortar campos de texto. Actualmente hay cuatro áreas diferentes que pueden editarse mediante funciones. Estos son:
- Funciones de texto
- Funciones numéricas
- Funciones de fecha
- Funciones lógicas
Para crear una función de fórmula, debe ir a Herramientas >> Configuración >> Administración >> Campos de entrada, seleccionar el módulo y la categoría correspondientes y crear allí un nuevo campo individual en el que pueda almacenar una función de fórmula.
1. Funciones de texto
Las funciones de texto permiten acortar campos de texto o buscar palabras concretas, cadenas o similares. Hay un total de 7 funciones de texto y un nuevo operador de texto«&», mediante el cual se pueden conectar campos de texto. A continuación encontrará las fórmulas correspondientes con ejemplos. Todos los ejemplos se refieren al campo «título de la propiedad» con el contenido «propiedad verde plana».
- Longitud:
La fórmula longitud permite visualizar la longitud del contenido de un campo de texto. El resultado se muestra como un número entero.
Estructura de la fórmula:LENGTH([Feldname])
Ejemplo:LENGTH([objekttitel])Se emite la longitud del título de la propiedad.
Resultado: 26 - IZQUIERDA:
La fórmula IZQUIERDA permite emitir un determinado número de caracteres por la izquierda. Esto se hace en forma de texto.
Estructura de las fórmulas:LEFT([Feldname];Anzahl Zeichen)
Ejemplo:LEFT([objekttitel];5)Se emiten los 5 primeros caracteres del título de la propiedad.
Resultado: plano - DERECHA:
La fórmula DERECHA es lo contrario de la fórmula IZQUIERDA. El modo de funcionamiento es el mismo.
Estructura de la fórmula:RIGHT([Feldname];Anzahl Zeichen)
Ejemplo:RIGHT([objekttitel];10)Salida de 10 caracteres desde la derecha.
Resultado: Terreno - MID:
La fórmula MID permite emitir texto desde el centro.
Estructura de la fórmula:MID([Feldname];Erstes Zeichen;Anzahl Zeichen)
Ejemplo:MID([objekttitel];7;9)A partir del 7º carácter, se emiten los 9 caracteres siguientes.
Resultado: verde - BUSCAR:
Puede utilizar BUSCAR para buscar términos, cadenas y espacios en un campo de texto.
Estructura de la fórmula:SEARCH("Suchbegriff";[Feldname];Optional: Erstes Zeichen)
Ejemplo:SEARCH(" ";[objekttitel])Busca el primer espacio en el título de propiedad.
Resultado: 6
Ejemplo:SEARCH(" ";[objekttitel];7)A partir del 7º carácter, se busca el siguiente espacio.
Resultado: 16 - SEARCH_MULTISELECT:
Puede utilizar SEARCH_MULTISELECT para buscar valores en un campo selección múltiple.
Estructura de la fórmula:SEARCH_MULTISELECT("Suchbegriff";[Feldname des Multiselectfeldes])
Ejemplo:
Se busca el valor de selección múltiple «cargas», es decir, montacargas, en el campo de selección múltiple «Ascensor».
Resultado: 0 si no se ha encontrado el «término de búsqueda» (es decir, = valor no incluido). En la interfaz gráfica, dependiendo del tipo de datos del campo, no se muestra el 0, sino que el campo permanece vacío.
Resultado: 0 si no se especifica ningún campo selección múltiple para [Nombre del campo selección múltiple]. En la interfaz gráfica, dependiendo del tipo de datos del campo, no se muestra el 0, sino que el campo permanece vacío.
Resultado: 1 si se ha encontrado el «término de búsqueda» (es decir, «el valor está contenido»). - TRIM:
TRIM le permite «recortar» los espacios antes y después del texto. Dado que en onOffice enterprise todos los campos de texto se recortan desde el principio, el ejemplo consiste en una función de fórmula compuesta.
Estructura de la fórmula: TRIM([nombre de campo])
Ejemplo:TRIM(MID([objekttitel];6;11))Primero, recorte «verde» del título de la propiedad mediante la función MID y elimine los espacios en blanco anteriores y posteriores mediante TRIM.
Resultado: «verde» - TEXTO:
La función TEXTO le permite dar salida a un campo de fecha como texto, por ejemplo. En el ejemplo, se utiliza el campo de fecha [erstellt_am]. Este campo se crea cuando se crea la propiedad y no se puede modificar. Ej. 19.02.2017
Construcción de fórmulas: TEXT([nombre del campo]; «texto»)
Ejemplo:TEXT([erstellt_am];"DD/MM/YY")Esta fórmula da salida al campo de fecha en una notación diferente, basada en la macro _Datum.
Resultado: 19/ 02-17 - Operador «&»:
El operador «&» puede utilizarse para enlazar varios campos de texto o campos numéricos, por ejemplo.
Estructura de la fórmula:[Feldname]&[Feldname] oder [Feldname]&"Text"
Ejemplo:[objekttitel]&" "&[objekttitel]Emite el título de la propiedad 2 veces seguidas, separadas por un espacio.
Resultado: terreno verde plano terreno verde plano
2. Funciones numéricas
Las funciones numéricas permiten calcular un valor medio a partir de varios campos numéricos o redondear valores numéricos. Hay 5 funciones numéricas. A continuación encontrará la fórmula correspondiente con ejemplos. Todos los ejemplos se refieren al campo «Precio de compra» con el valor 162.990,35. Para el cálculo del valor medio, se añade el campo «valor de mercado» con el valor 170.000,00.
- ROUNDUP:
La fórmula ROUNDUP puede utilizarse para redondear un valor.
Estructura de la fórmula: ROUNDUP([Nombre del campo];número de decimales que se redondean)
Ejemplo:ROUNDUP([kaufpreis];1)El precio de compra se redondea a un decimal.
Resultado: 162.990,40 - REDONDEAR:
La fórmula REDONDEAR puede utilizarse para redondear campos numéricos.
Estructura de la fórmula:ROUNDDOWN([Feldname];Anzahl Nachkommastellen, welche gerundet werden)
Ejemplo:ROUNDDOWN([kaufpreis];1)El precio de compra se redondea al primer decimal.
Resultado: 162.990,30 - ROUND:
La fórmula ROUND se utiliza para el redondeo comercial.
Estructura de la fórmula:ROUND([Feldname];Anzahl der zu rundenden Nachkommastellen)
Ejemplo:ROUND([kaufpreis];1)Se redondea a un decimal.
Resultado: 162.990,40 - FIXED :
La fórmula FIXED permite acortar números con decimales o imprimir más decimales. Tenga en cuenta que la fórmula FIXED sólo puede aplicarse en un campo de texto, por lo que no es posible seguir calculando con el resultado. FIXED también emite el valor en formato alemán con coma como separador decimal.
Estructura de la fórmula:FIXED([Feldname];Anzahl der Nachkommastellen welche ausgegeben werden sollen)
Ejemplo:FIXED([kaufpreis];4)Se emiten un total de 4 decimales.
Resultado: 162.990.3500
Ejemplo:FIXED([kaufpreis];0)No se emiten decimales del precio de compra.
Resultado: 162.990 - AVERAGE:
Puede utilizar AVERAGE para calcular un valor medio a partir de dos o más campos numéricos.
Estructura de la fórmula:AVERAGE([Feldname];[Feldname2])
Ejemplo:AVERAGE([kaufpreis];[verkehrswert])Se determina el valor medio de los dos campos numéricos precio de compra y valor de mercado.
Resultado: 166.495,18
Calculadora de resultados: 166.495,175 - SUM:
Puede utilizar la fórmula SUM para calcular la suma de varios campos individuales.
Estructura de la fórmula:SUM([Feldname1];[Feldname2];[Feldname3])
Ejemplo:
Resultado: 332.990,35 - MIN:
La fórmula MIN puede utilizarse para determinar el valor mínimo de un conjunto de valores.
Estructura de la fórmula:MIN([Feldname1];[Fendname2];[Feldname3])se emite el valor más bajo de los 3 campos.
Ejemplo:MIN([kaufpreis];[verkehrswert])Se calcula el valor mínimo del precio de compra y el valor de mercado del inmueble.
Resultado: 162.990,35. - MAX:
Utilizando la fórmula MAX, se puede determinar el valor máximo a partir de un conjunto de valores.
Estructura de la fórmula:MAX([Feldname1];[Feldname2];[Feldname3])se emite el valor más alto de los 3 campos.
Ejemplo:MAX([kaufpreis];[verkehrswert])
Resultado: 170.000,00 - POWER :
Las POWER pueden calcularse utilizando la función POWER.
Estructura de la fórmula:POWER([Feldname1];[Feldname2]) o. POWER(Zahl1;Zahl2)El primer parámetro especifica la base, el segundo parámetro especifica el exponente.
Ejemplo:POWER(5;2)
Resultado: 25 - LOG: La función LOG puede utilizarse para calcular logaritmos.
Estructura de la fórmula:LOG([Feldname1];[Feldname2]) oder LOG(Zahl;Basis). El primer parámetro especifica el logaritmo, el segundo la base. El segundo parámetro base es opcional.LOG(number) sin especificar una base calcula el logaritmo natural.
Ejemplo:LOG(64;2)
Resultado: 6
3. Funciones de fecha
Otro campo de aplicación de las funciones de fórmula son los campos de fecha. Aquí puede mostrar el tiempo entre 2 fechas o añadir un número definido de días, meses o años a una fecha. Se puede utilizar un total de 5 fórmulas diferentes. Para todos los ejemplos, el campo «creado el» se utiliza con el valor 09.02.2017. Para los ejemplos en los que se calcula el tiempo entre 2 fechas, se añade el campo » Pedido hasta el» con el valor 01.03.2019. Hoy es 01.03.2017.
Tenga en cuenta que las funciones de fecha siempre se muestran en el formato AAAA-MM-DD y sólo pueden calcular en este formato. Otra representación es posible mediante la función TEXTO. Ejemplo: _calculate(text(DATEADD(today();10;»d»);»DD.MM.YYYY»))
- TODAY :
La fórmula TODAY puede utilizarse para imprimir la fecha de hoy.
Estructura de la fórmula:TODAY()
Ejemplo:TODAY()La fecha de hoy es la salida.
Resultado: 2021-06-24 - NOW:
La fórmula NOW puede utilizarse para imprimir la fecha de hoy con la hora.
Estructura de la fórmula:NOW()
Ejemplo:NOW()Se emite la fecha de hoy con la hora.
Resultado: 2021-06-24 12:07:40 - WEEKDAY:
Con la fórmula WEEKDAY se puede obtener el día de la semana de un campo de fecha.
Estructura de la fórmula:WEEKDAY([Feldname])
Ejemplo:WEEKDAY([erstellt_am])El día de la semana del campo «creado el» se muestra en el campo.
Resultado: Jueves - MONTH:
Con la fórmula MONTH se obtiene el mes del campo a calcular.
Estructura de la fórmula:MONTH([Feldname])
Ejemplo:MONTH([erstellt_am])El mes del campo «creado el» se muestra en el campo.
Resultado: Febrero - DATEADD :
Puede utilizar la fórmula DATEADD para añadir un número de días, meses o años a un campo de fecha mediante un parámetro (d,m o y).
Estructura de la fórmula:DATEADD([Feldname];Anzahl;"Parameter")
Ejemplo:DATEADD([erstellt_am];13;"d")Se añaden 13 días a la fecha «creado el».
Resultado: 22.02.2017
Ejemplo:DATEADD([erstellt_am];2;"m")La fecha «creado el» más 2 meses.
Resultado: 09.04.2017
Ejemplo:DATEADD([erstellt_am];1;"y")Se añade un año.
Resultado: 09.02.2018 - DATEDIF:
DATEDIF permite obtener el tiempo transcurrido entre dos campos de fecha en días(d), meses(m) o años(y).
Estructura de la fórmula:DATEDIF([Feldname];[Feldname2];"Parameter")
Ejemplo:DATEDIF([erstellt_am];[auftragbis];"d")El tiempo transcurrido entre «creado el» y «pedido antes de» se muestra en días.
Resultado: 750
Ejemplo:DATEDIF([erstellt_am];[auftragbis];"m")Se emiten los meses entre las dos fechas.
Resultado: 24
Ejemplo:DATEDIF([erstellt_am];[auftragbis];"y")Se mostrarán los años comprendidos entre las dos fechas.
Resultado: 2 - TEXT:
La función TEXTle permite dar salida a un campo de fecha como texto, por ejemplo. En el ejemplo, se utiliza el campo de fecha [erstellt_am]. Este campo se crea cuando se crea la propiedad y no se puede modificar. Ex. 19.02.2017
Construcción de fórmulas: TEXT([nombre del campo]; «texto»)
Ejemplo:TEXT([erstellt_am];"DD/MM/YY")Esta fórmula da salida al campo de fecha en una notación diferente, basada en la macro _Datum.
Resultado:
4. Funciones lógicas
Lógica IF
También es posible incluir consultas IF. Todos los campos (incluidos los campos de texto o los campos clave) pueden utilizarse como condiciones. La sintaxis se basa en la función de Excel «If()»: IF(Bedingung wahr;Dann;Sonst). El valor del campo en el que se introduce la fórmula se rellena con el contenido de la condición Si o Si no.
He aquí un ejemplo: IF([Feldname1]>0;[Feldname2]+[Feldname3];[Feldname4]+[Feldname8]).
Para comprobar campos clave (campos selección singular o selección múltiple), debe comprobarse la selección del campo clave en la condición.
Un ejemplo de campos singleselect: IF([Schlüsselfeld]="Feld";Dann;Sonst).
Un ejemplo de campos multiselect: IF(SEARCH_MULTISELECT("Suchbegriff";[Feldname des Multiselectfeldes])=1;Dann;Sonst).
Lógica Y/O
También puede utilizar condiciones como Y/O. Esto le permite especificar, por ejemplo, mediante la condición Y, que no se introduzca un resultado en el campo de fórmula hasta que se hayan resuelto las condiciones Y. Con la condición O, basta con que uno de los parámetros consultados sea correcto.
- Y :
Estructura de la fórmula:AND([Feldname];[Feldname])
Estructura de la fórmula compuesta:IF(AND([Feldname]="Feldparameter1";[Feldname2]="Feldparameter2");"Ausgabe1";"Ausgabe2")
En este caso, las fórmulas se resuelven de dentro a fuera. Esto significa que sólo cuando el parámetro de campo1 y el parámetro de campo2 sean correctos habrá una salida de «Salida1». Si los parámetros no coinciden con los predeterminados, el resultado es «Salida2».
Ejemplo:IF(AND([vermarktungsart]="kauf";[objektart]="grundstueck");"Grundstück zu verkaufen";"")
Resultado: Caso 1: El tipo de comercialización y el tipo de propiedad se ajustan al pliego de condiciones. El campo se rellena con «Propiedad en venta».
Resultado: Caso 2: Ninguna coincidencia o sólo una coincidencia. En este caso, la salida es salida2, es decir, un campo vacío. - O :
Estructura de la fórmula: Or([nombrecampo1];[nombrecampo2])
Estructura de fórmula compuesta:IF(OR([Feldname1]="Feldparameter1";[Feldname2]="Feldparameter2");"Ausgabe1";"Ausgabe2")
También en este caso, la fórmula se resuelve de dentro hacia fuera. Así, si el parámetro de campo1 o el parámetro de campo2 son correctos, se produce una salida de «Salida1». Si ni el primer parámetro ni el segundo son correctos, se produce «Salida2».
Ejemplo:IF(OR([newsletter_aktiv]="0";[newsletter_aktiv]="2");"Keinen Newsletter senden";"")
Resultado Caso 1: Si el campo de selección singular boletín informativo se rellena con No (0) o con Cancelar(2) se muestra el texto «No enviar boletín informativo».
Resultado Caso 2: Si se establece un valor diferente, no se muestra nada en el campo.
NOT lógica
Puede utilizar la lógica Excluyendo para excluir uno o varios contenidos de campo, por ejemplo, y así influir en el resultado. Esto significa que el contenido del campo conduce a un resultado que no se menciona en el Excluyendo.
- Excluyendo:
Estructura de la fórmula:NOT([Feldname1]="Feldparameter");"Ausgabe"
Estructura de la fórmula compuesta:IF(NOT([Feldname1]="Feldparameter1");"Ausgabe1")
Ejemplos del trabajo diario
Desea extraer palabras sueltas de un campo formado por dos o tres palabras. Un ejemplo sería el saludo, el nombre y los apellidos. Tenga en cuenta que las fórmulas siguientes sólo funcionan con tres palabras en el campo.
Primera palabra: =LEFT([Feld mit Wörtern];SEARCH(" ";[Feld mit Wörtern];1))
A modo de explicación: la fórmula se utiliza para buscar el primer espacio desde la izquierda. Todo lo que queda a la izquierda del espacio se coloca en el campo de la fórmula.
Segunda palabra: =MID([Feld mit Wörtern];SEARCH(" "; [Feld mit Wörtern]; 1) + 1;SEARCH(" "; [Feld mit Wörtern]; SEARCH(" "; [Feld mit Wörtern];1) + 1)-SEARCH(" "; [Feld mit Wörtern];1))
Tercera palabra: =RIGHT([Feld mit Wörtern];LENGTH([Feld mit Wörtern])-SEARCH(" ";[Feld mit Wörtern];SEARCH(" ";[Feld mit Wörtern];1)+1))

 Entrada
Entrada Panel de control
Panel de control Contactos
Contactos Inmuebles
Inmuebles Correo electrónico
Correo electrónico Calendario
Calendario Tareas
Tareas Análisis de valor del inmueble
Análisis de valor del inmueble Configurador de estadísticas
Configurador de estadísticas Envío automático de exposés
Envío automático de exposés Estadística del inmueble / contactos
Estadística del inmueble / contactos Factura
Factura Gestión de procesos
Gestión de procesos Gestión de proyectos
Gestión de proyectos Gestor de solicitudes
Gestor de solicitudes Grupos
Grupos Intranet
Intranet Marketing-Box
Marketing-Box Módulo multilingüe
Módulo multilingüe Módulo multipropiedad
Módulo multipropiedad onOffice Sync
onOffice Sync Panel de captación
Panel de captación Panel de resultados
Panel de resultados Presentación modo TV escaparate
Presentación modo TV escaparate Presentaciones PDFs
Presentaciones PDFs Registro de la jornada laboral
Registro de la jornada laboral Smart site 2.0
Smart site 2.0 Acceso rápido
Acceso rápido Actualización masiva
Actualización masiva Ajustes
Ajustes Cálculo con fórmulas
Cálculo con fórmulas Comunicación con los clientes
Comunicación con los clientes Contactos desde el Portapapeles
Contactos desde el Portapapeles Enlaces favorito
Enlaces favorito Herramientas externas
Herramientas externas Importación de inmuebles
Importación de inmuebles Módulos de texto
Módulos de texto Plantillas
Plantillas Portales
Portales onOffice-MLS
onOffice-MLS Tutoriales
Tutoriales Paso a paso
Paso a paso