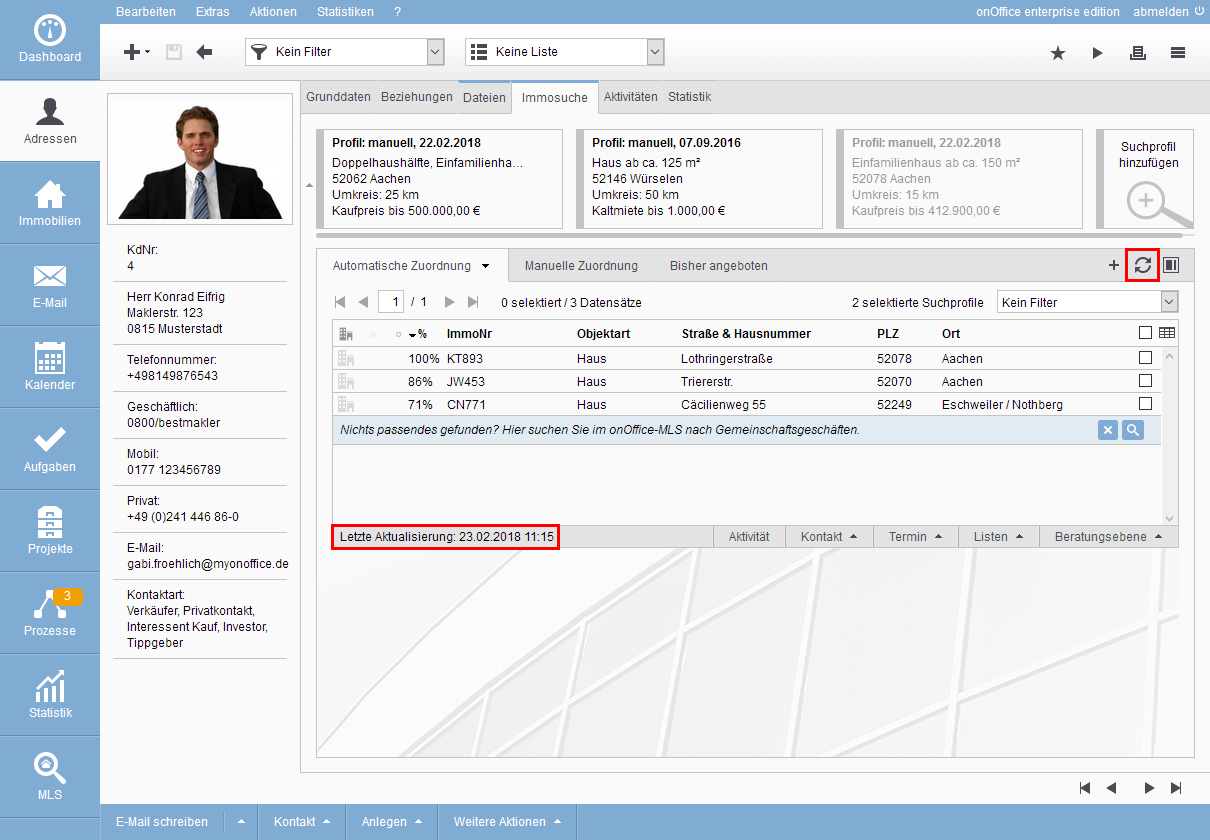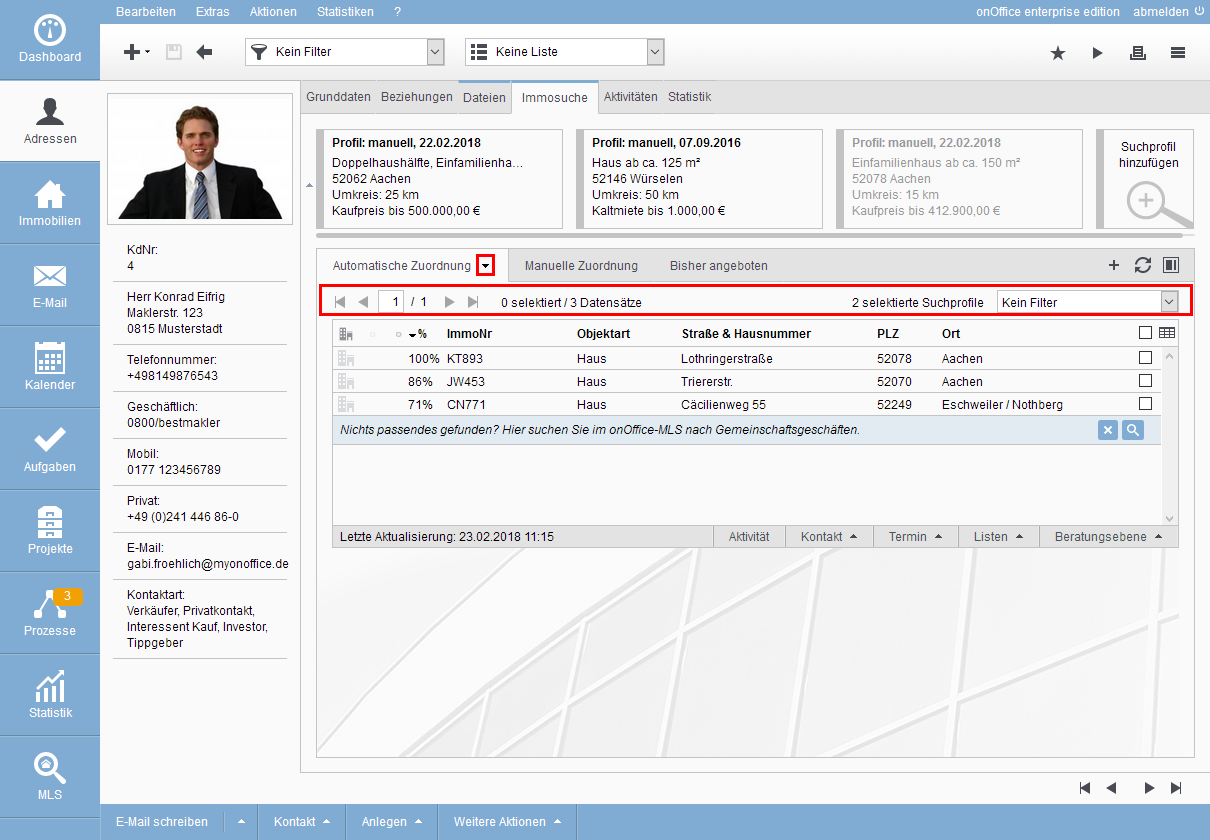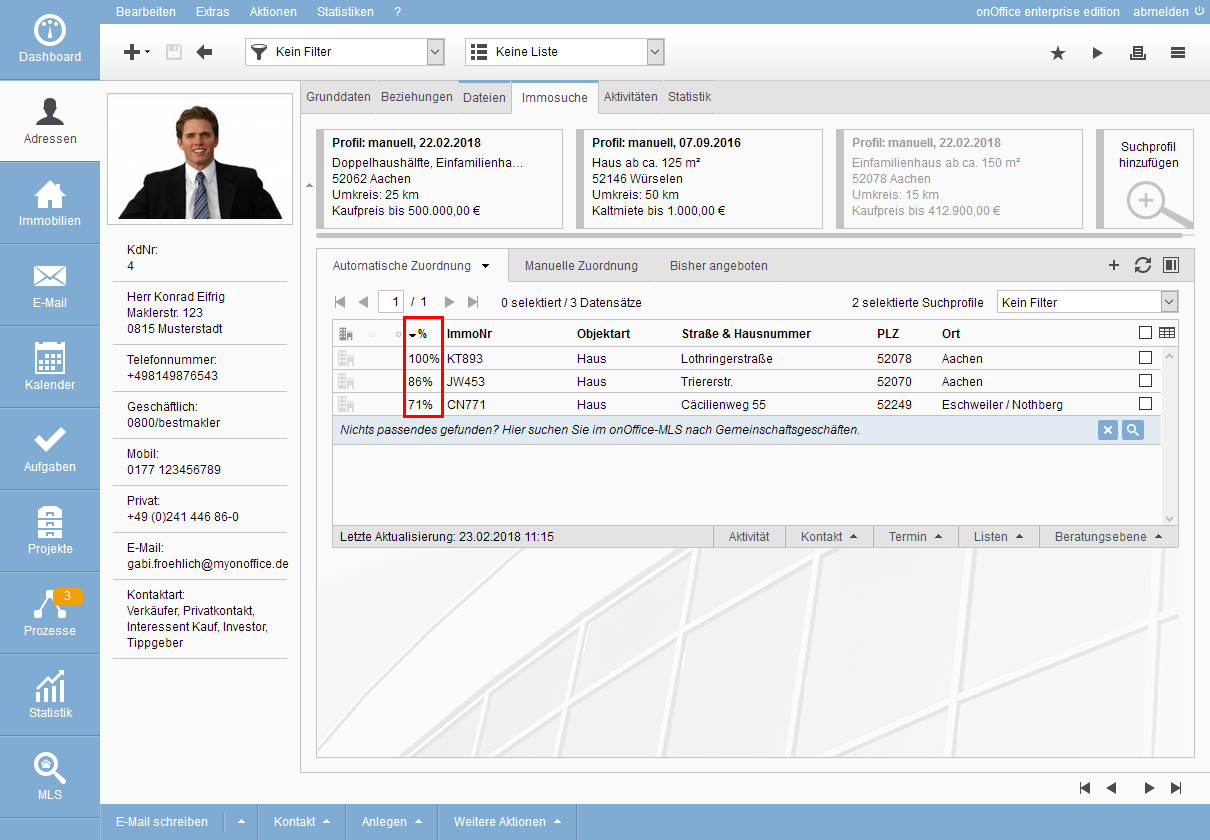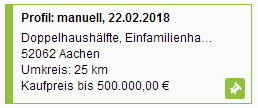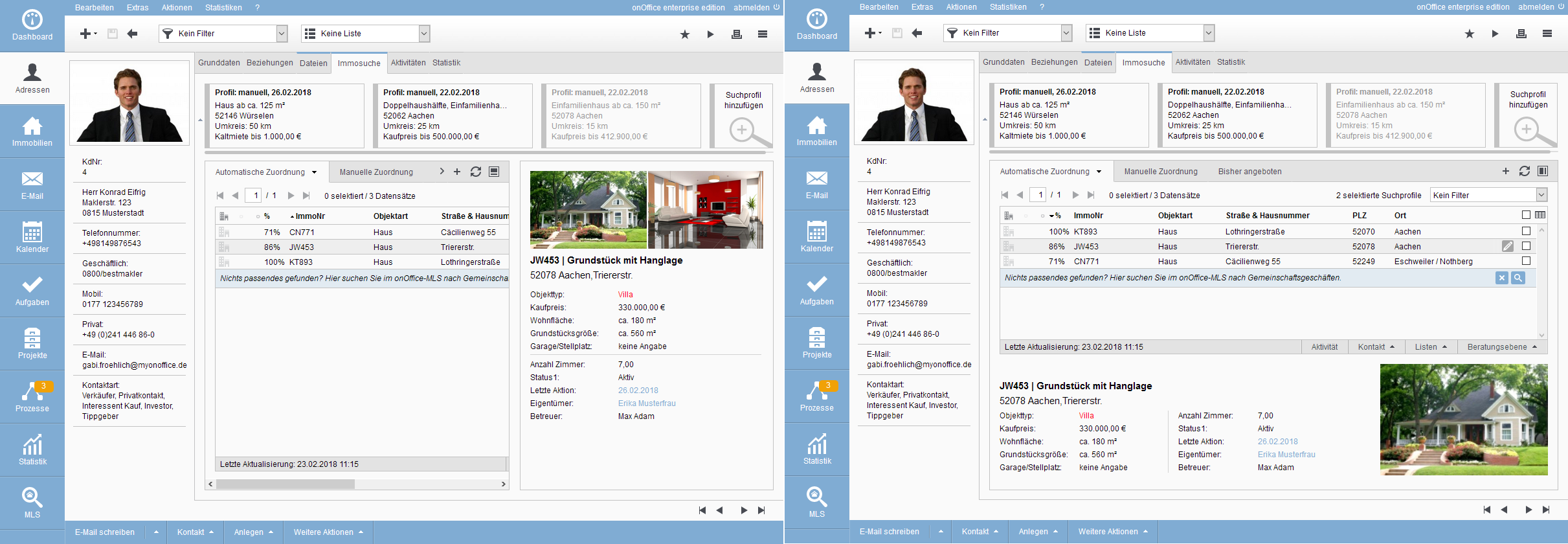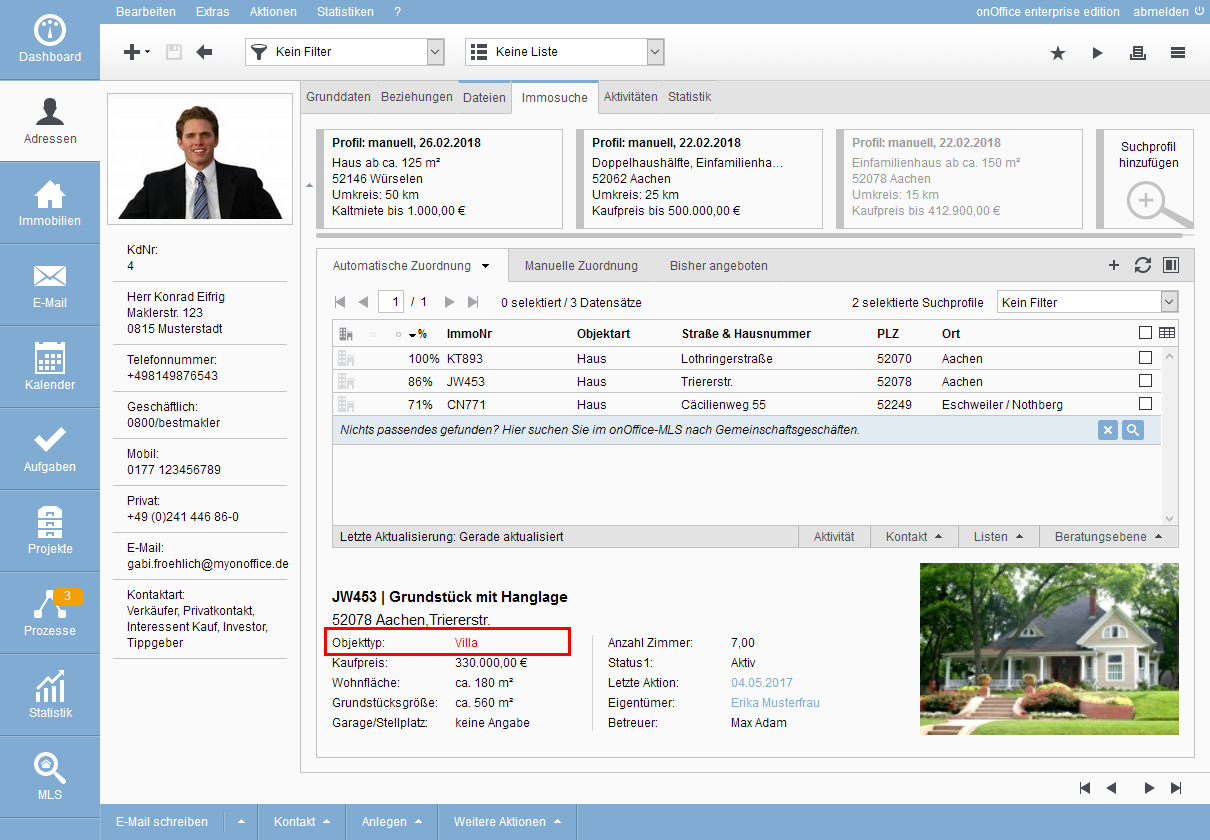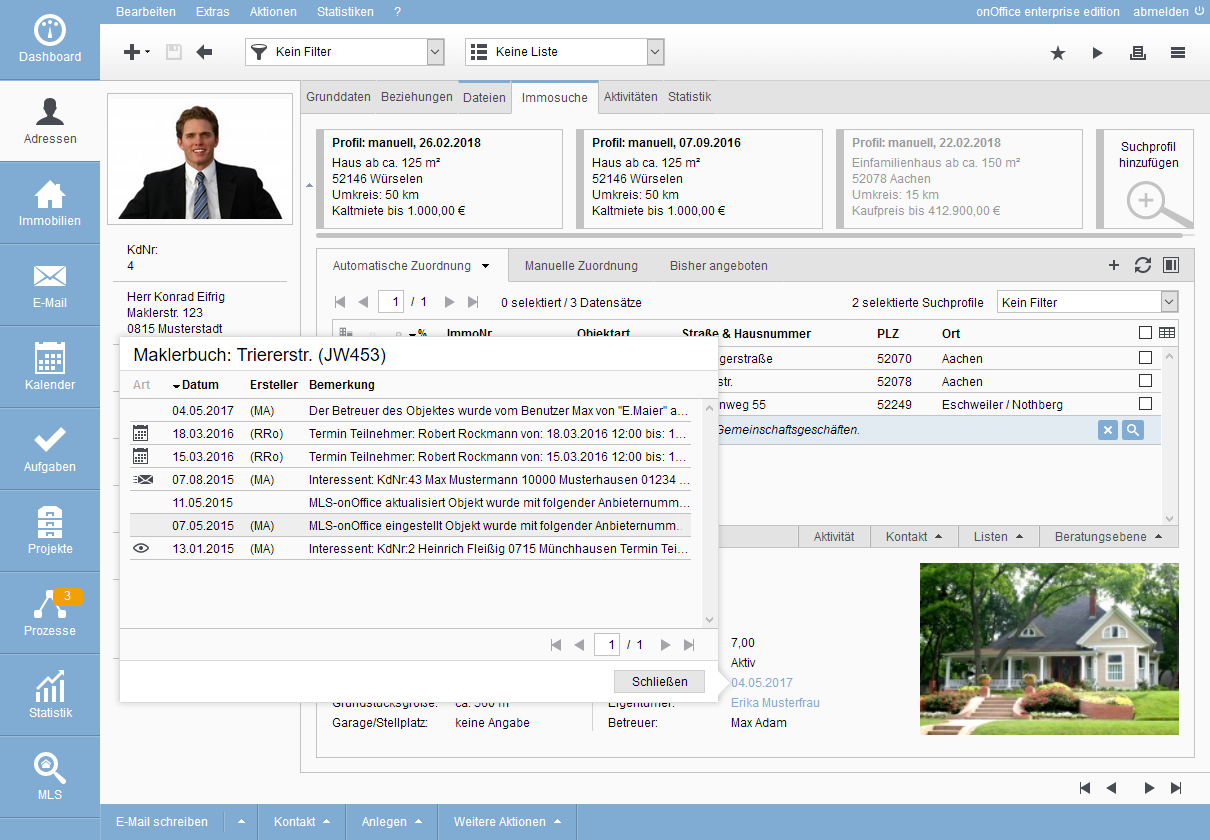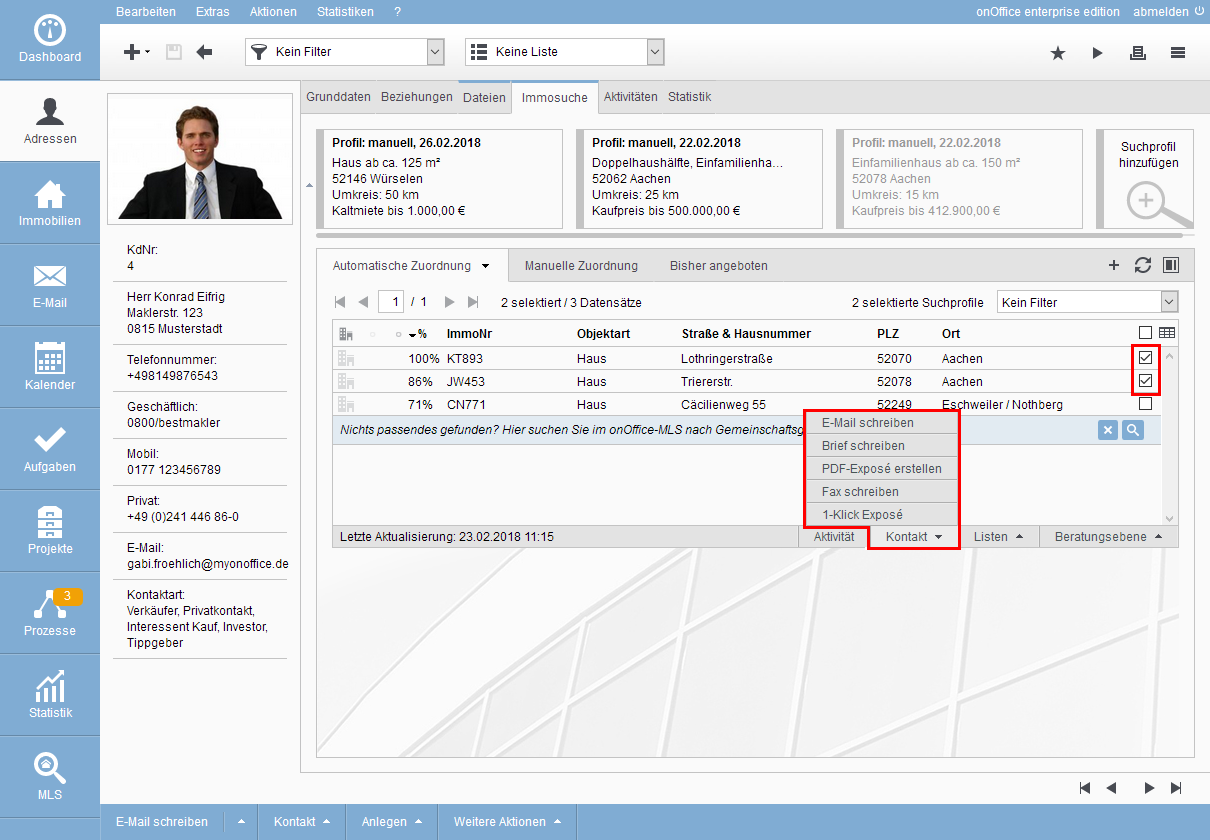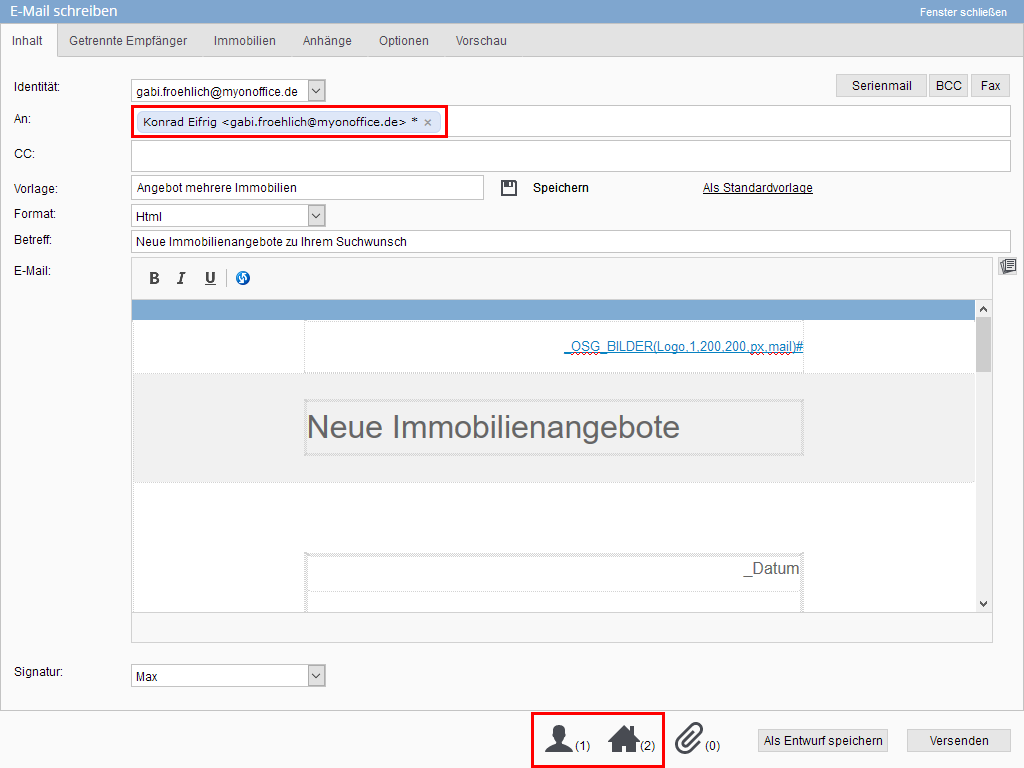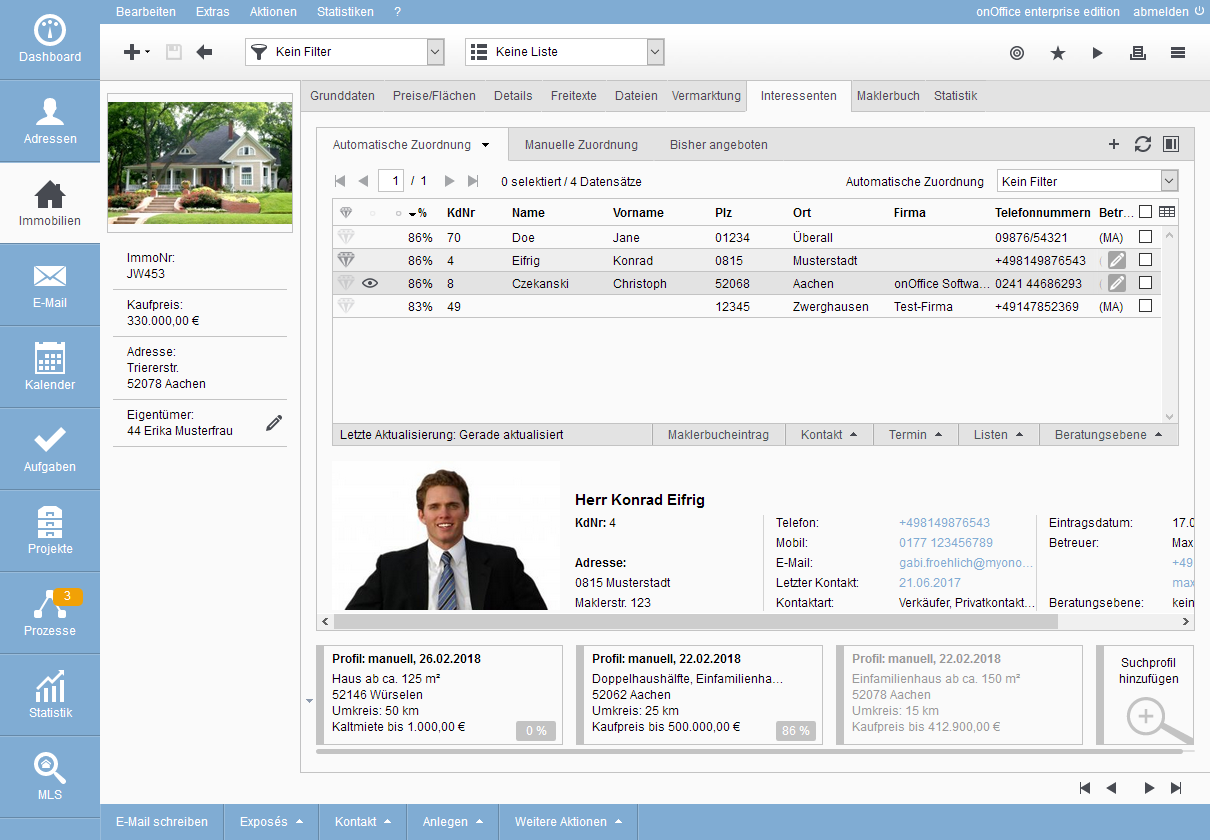Sie befinden sich hier: Home / Tutorials / Schritt für Schritt / Allgemeine Anleitungen / Immosuche
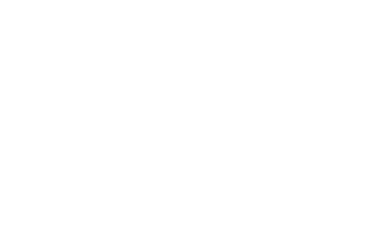
Schritt für Schritt
Immosuche
Bei der Immosuche werden die passenden Immobilien zu dem Interessenten automatisch zugeordnet. Sie können aus der Immobilie heraus nach passenden Interessenten suchen oder beim Interessenten nach passenden Immobilien. Grundlage für die Immosuche sind die Suchprofile, die bei den Adressen hinterlegt sind. Damit werden die vorhandenen Immobilien verglichen und passende gefunden.
Eine Videoreihe zum Thema Immosuche finden Sie hier.
Die Immosuche finden Sie in der Detailansicht von Adressdatensätzen auf dem Tab Immosuche >> Automatiosche Zuordnung. Bei Immobilien auf dem Tab Interessenten >> Automatische Zuordnung.
Das Ergebnis und die weiteren Schritte sind für Adressen und Immobilien zu großen Teilen gleich. Hier in dem Beispiel soll für einen Interessenten eine Immobilie gefunden und ein Angebot per E-Mail verschickt werden. Im letzten Schritt des Tutorials wird kurz auf die Unterschiede der Immosuche bei Immobilien eingegangen.
Bitte gehen Sie in einem Interessenten Datensatz mit Suchprofilen in den Tab “Immosuche” und dort auf den Listenreiter “Automatische Zuordnung”. In der Regel werden die aktuellen Suchergebnisse angezeigt, das können Sie über die Angabe “Letzte Aktualisierung” – unten links in der Ergebnisliste – prüfen.
Sie können das Ergebnis mit einem Klick auf ![]() aktualisieren.
aktualisieren.
Das Ergebnis der Immosuche erklärt sich fast von selbst, einmal sollten jedoch das “Lesen und Verändern” betrachtet oder auch aufgefrischt werden.
Das Ergebnis der Immosuche wird als Liste dargestellt. Neben dem Zeitpunkt der letzten Aktualisierung gibt es noch weitere Informationen zur Suche selber, die hier kurz vorgestellt werden sollen. Der Navigationsbereich oben in der Liste gibt links die Seitenzahl und Informationen zur Zahl der angezeigten Datensätze aus, so wie Sie das aus der Navigationsleiste bei der Listenansicht der Immobilien kennen. Im rechten Bereich sehen Sie wie viele Suchprofile genutzt wurden – standardmäßig sind das alle aktiven Suchprofile. Ganz rechts können Sie einen Immobilienfilter auswählen, um die Liste dynamisch weiter einzugrenzen, z.B. auf Immobilien mit einem Preis zwischen 100.000 € und 300.000 €.
Eine weitere wichtige Einstellung ist der Status der angezeigten Immobilien. Diesen können Sie wie bei allen Listenreitern konfigurieren (Dreieck rechts im Listenreiter ![]() ), bitte überprüfen Sie einmal ob auch aktive Immobilien angezeigt werden. Um beispielsweise auch Immobilien zu durchsuchen, die neu hereingekommen – aber noch nicht in den Portalen veröffentlicht sind, können Sie einen weiteren Listenreiter anlegen. Dort setzen Sie den Modus “automatische Zuordnung” und den Status der für diese Immobilien festgelegt wurde.
), bitte überprüfen Sie einmal ob auch aktive Immobilien angezeigt werden. Um beispielsweise auch Immobilien zu durchsuchen, die neu hereingekommen – aber noch nicht in den Portalen veröffentlicht sind, können Sie einen weiteren Listenreiter anlegen. Dort setzen Sie den Modus “automatische Zuordnung” und den Status der für diese Immobilien festgelegt wurde.
Beachten Sie: nur Immobilien, die den Vermarktungsstatus „offen“ haben, werden bei automatischer Zuordnung angezeigt.
Die Spalte Übereinstimmung ist beim Ergebnis die Wichtigste. Sie gibt an, in wie weit die Immobilieneigenschaften mit den geforderten Kriterien aus den Suchprofilen übereinstimmen. Jede Abweichung bei Zimmerzahl oder Fläche etc. verringern den Wert. Kriterien, die Sie im Suchprofil als KO-Kriterium definiert haben, muss die Immobilie dabei natürlich voll erfüllen, damit Sie hier gelistet wird.
Über die Detailansicht (nächster Schritt) einer Immobilie bekommen Sie die wichtigsten Informationen angezeigt und können dann entscheiden, ob Sie diese anbieten wollen.
Manchmal sind mehrere aktive Suchprofile vorhanden und ergeben eine umfangreiche Ergebnisliste. Sie können diese über den Immobilienfilter rechts oben weiter eingrenzen oder nur für ein Profil suchen. In der Suchprofilkachel wird ein “Mouseover-Icon” mit einem Pin ![]() angezeigt. Sobald ein Suchprofil “angepinnt” ist, wird die Suche nur für dieses durchgeführt.
angezeigt. Sobald ein Suchprofil “angepinnt” ist, wird die Suche nur für dieses durchgeführt.
Wenn Sie mit der Maus über einem Listeneintrag hovern, dann werden einige Icons sichtbar.
Über das Hover-Icon “Bearbeiten” bei einem Listeneintrag öffnet sich die Detailansicht der Immobilie in einem neuen Tab. Auf dem Reiter “Manuelle Zuordnung” können Immobilien über das “Entfernen”-Icon entfernt werden. Bei Stammobjekten erscheint zusätzlich das “Einheiten anzeigen”-Icon, über das Sie direkt zum Reiter “Einheiter” des Stammobjekts gelangen.
Der Detailbereich kann unten oder rechts angezeigt werden und über die Symbole ![]() /
/ ![]() geändert werden.
geändert werden.
Mit Klick auf einen Eintrag in der Ergebnisliste werden die wichtigsten Informationen der Immobilie angezeigt. Das sind Angaben über Immobilientyp, Preise, Flächen, Zimmer etc. Zusätzlich wird der Status, die letzte Aktion, der Eigentümer und der Betreuer angezeigt.
Bei Immobilien, die keine 100% Übereinstimmung haben, werden die Eigenschaften, die von den geforderten Kriterien abweichen, in Rot angezeigt.
Einträge mit hellblauer Schriftfarbe, wie z.B. das Datum bei “Letzte Aktion”, zeigen weitere Informationen in einem Popover an.
Alle Immobilien, die dann passend sind, können Sie markieren und damit für weitere Aktionen vormerken. Sie können z.B. ein Exposé per E-Mail versenden.
Um für die selektierten Immobilien in unserem Beispiel eine E-Mail zu versenden, klicken Sie unten in den Listenaktionen auf den Eintrag “Kontakt” und wählen “E-Mail schreiben”.
Im E-Mail Dialog, der sich öffnet, ist die Adresse als Empfänger eingetragen und die Immobilien sind auch bereits verknüpft. Das können Sie an den Zahlen neben den Symbolen für Adressen und Immobilien unten rechts im Dialog erkennen.
Bei den Listenaktionen sind die gewählten Immobilien und der aktuelle Adressdatensatz in allen Aktionen bereits verknüpft. Das unterscheidet sie von der Aktionenleiste ganz unten im Adressdatensatz, bei diesen ist nur der aktuelle Adressdatensatz verknüpft.
Wählen Sie nun eine E-Mailvorlage aus und wenn gewünscht im Reiter “Anhänge” ein Exposé etc. .
Bitte prüfen Sie Ihre E-Mail vor dem Versenden über den Reiter Vorschau.
Das Finden der passenden Paare aus Interessent und Immobilie unterscheidet sich nicht für den Aufruf aus Immobilien oder Interessenten. Die Anordnung der Elemente im Tab, die Spalten in der Ergebnisliste bzw. die Informationen in der Detailansicht sind unterschiedlich.
Ein kurzes Video zur Interessentensuche finden Sie hier.
Auch bei der Detailansicht der Adressen sind bei Einträgen mit hellblauer Schriftfarbe, wie z.B. das Datum bei “Letzter Kontakt”, weitere Informationen in einem Popover abrufbar.
Zusätzlich wird unten die Suchprofilleiste angezeigt, mit den Profilen der ausgewählten Adresse. Die Leiste kann ebenfalls eingeklappt werden.
- Allgemeine Anleitungen
- E-Mail Signatur erstellen
- Wordvorlagen erstellen
- Serienmail versenden
- Abwesenheitsnotiz
- Immosuche
- Werte setzen konfigurieren beim Widerruf
- Marketplace - Benutzerkonto einrichten
- Adressdatensatz Pflege
- Wasserzeichen
- Status und erweiterter Status
- Wörterbuch
- Dateien auf Server hinterlegen
- Arbeitslisten erstellen
- Arbeitslisten bearbeiten
- Ansprechpartner zuweisen
- onOffice-MLS
- Administrative Anleitungen

 Einstieg
Einstieg Dashboard
Dashboard Adressen
Adressen Immobilien
Immobilien E-Mail
E-Mail Kalender
Kalender Aufgaben
Aufgaben Statistik-Baukasten
Statistik-Baukasten Immobilien- / Adressstatistik
Immobilien- / Adressstatistik Anfragenmanager
Anfragenmanager Schaufenster-TV
Schaufenster-TV Akquise-Cockpit
Akquise-Cockpit Marketing Box
Marketing Box Erfolgscockpit
Erfolgscockpit Prozessmanager
Prozessmanager Gruppen
Gruppen onOffice Sync
onOffice Sync Präsentations PDFs
Präsentations PDFs Faktura
Faktura Smart site 2.0
Smart site 2.0 Projektverwaltung
Projektverwaltung Arbeitszeiterfassung
Arbeitszeiterfassung Objektwertanalyse
Objektwertanalyse Mehrsprachenmodul
Mehrsprachenmodul Automatischer Exposéversand
Automatischer Exposéversand Multi-Objekt-Modul
Multi-Objekt-Modul Intranet
Intranet Revisionssichere Mailarchivierung
Revisionssichere Mailarchivierung Favoriten Links
Favoriten Links Textbausteine
Textbausteine Immobilienimport
Immobilienimport onOffice-MLS
onOffice-MLS Portale
Portale Adressen aus Zwischenablage
Adressen aus Zwischenablage Massenaktualisierung
Massenaktualisierung Rechnen mit Formeln
Rechnen mit Formeln Schnellzugriff
Schnellzugriff Vorlagen
Vorlagen Einstellungen
Einstellungen Kundenkommunikation
Kundenkommunikation Externe Tools
Externe Tools Schritt für Schritt
Schritt für Schritt