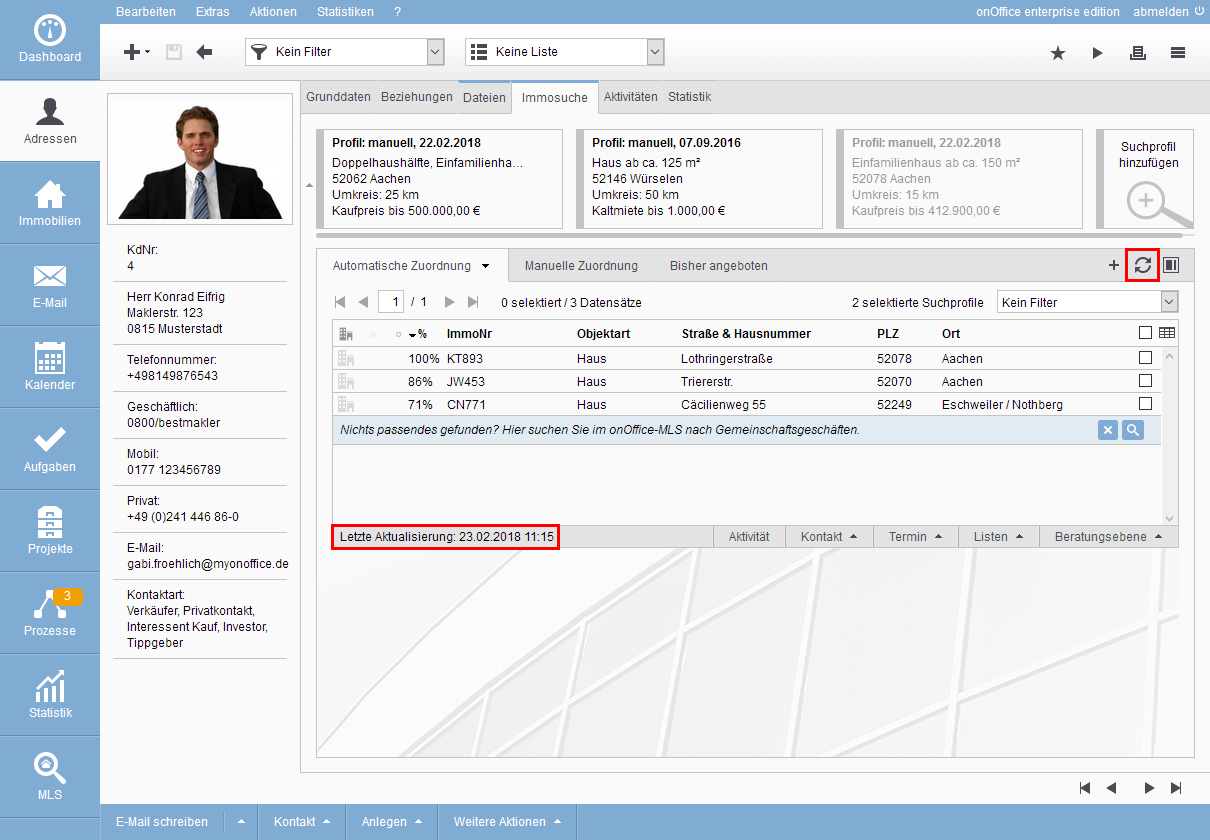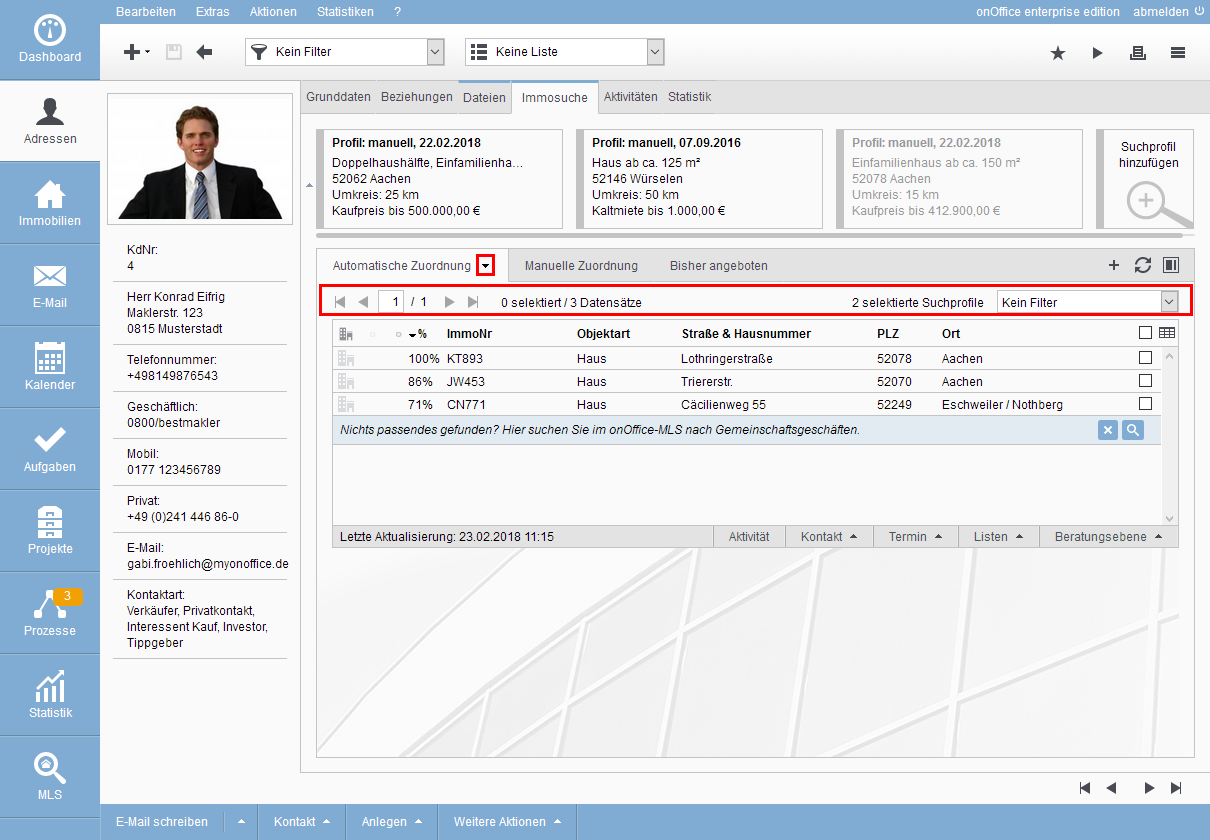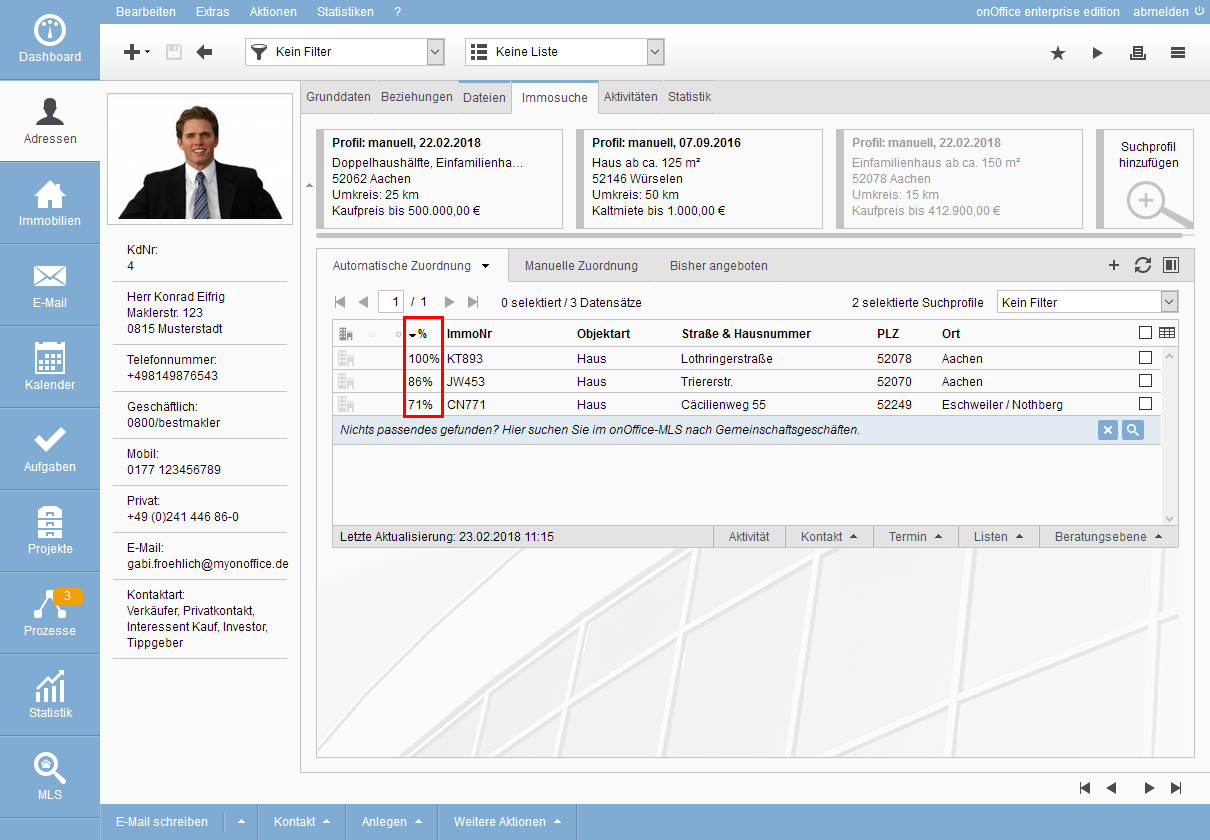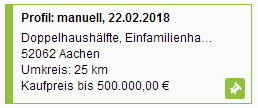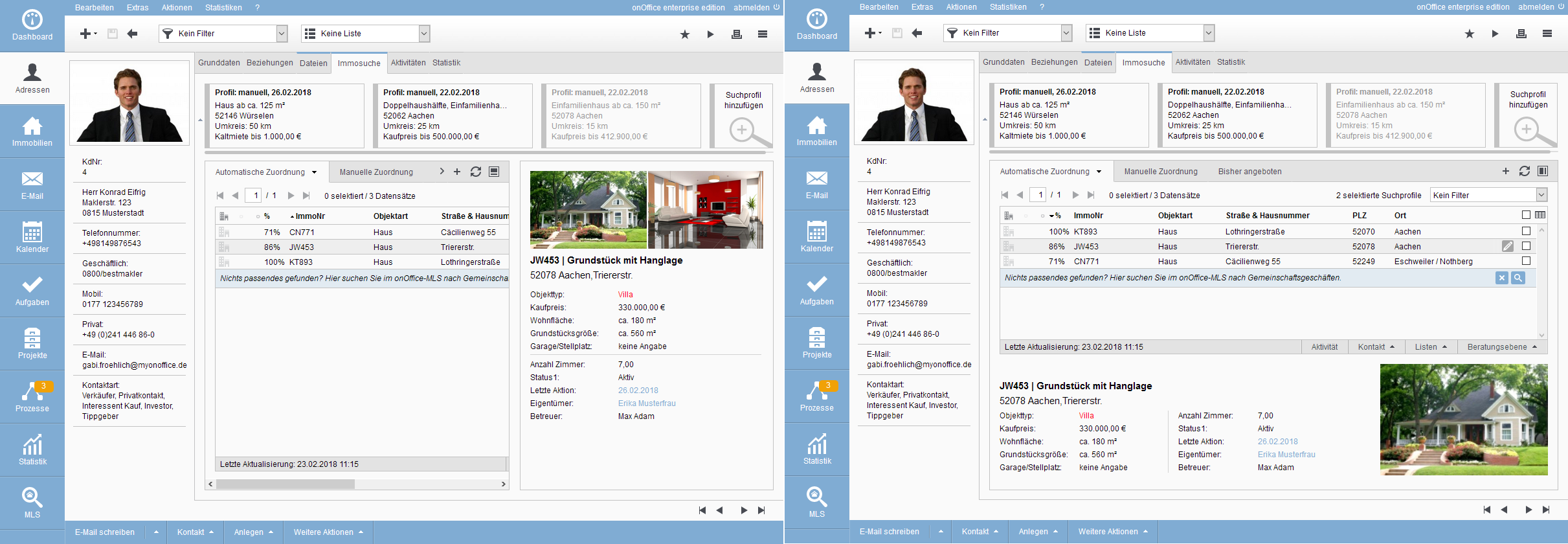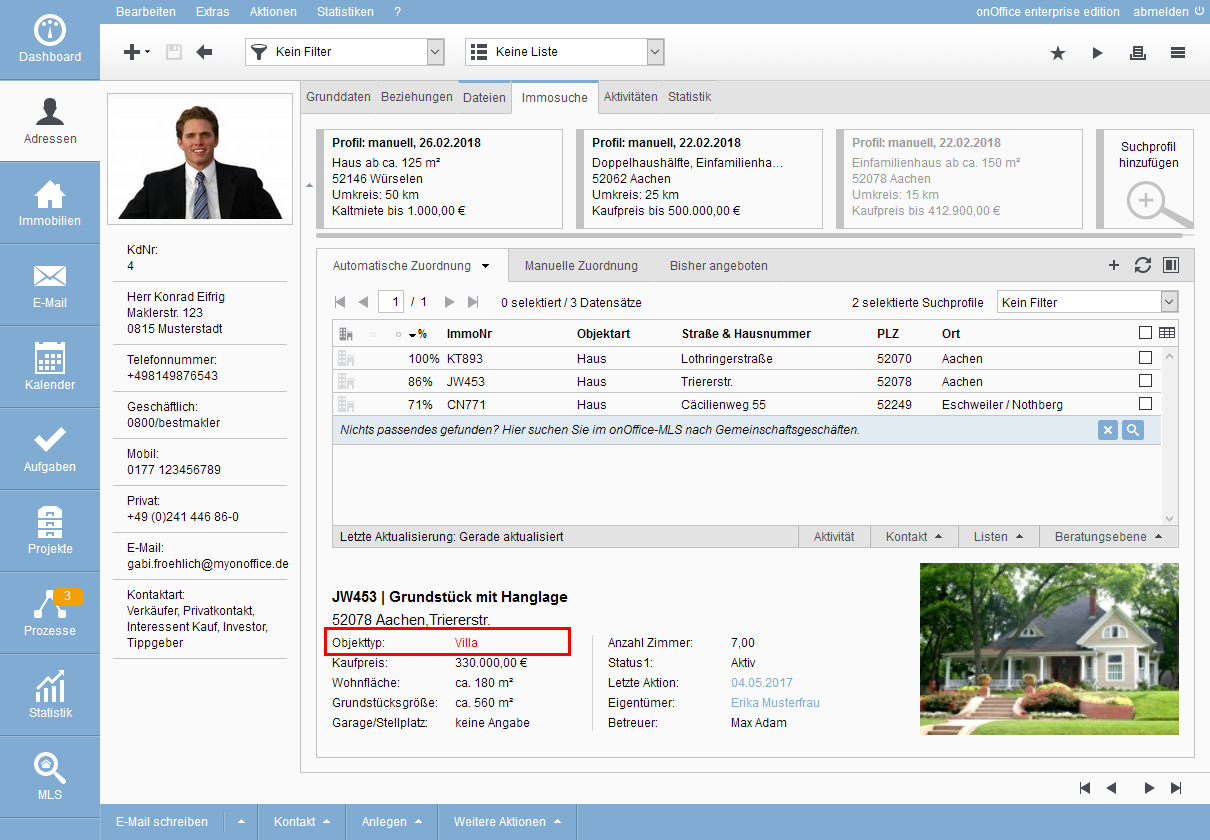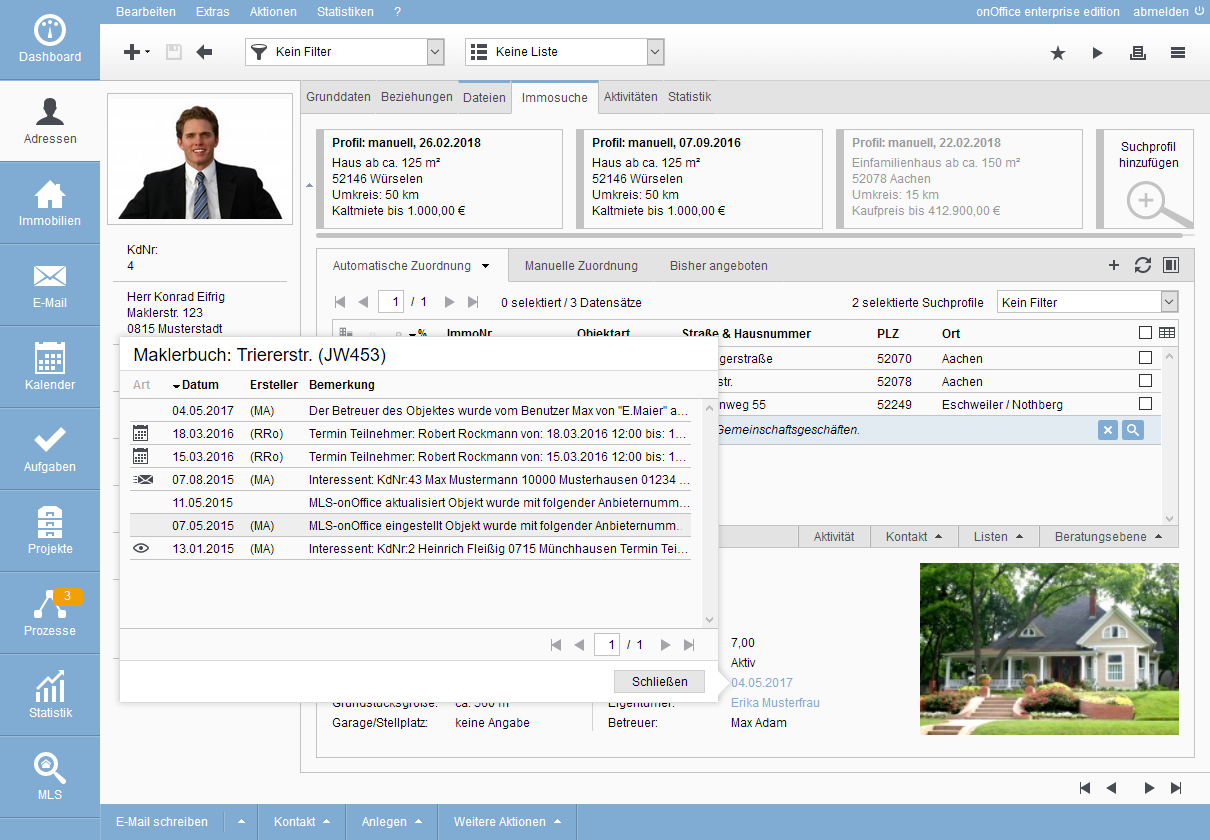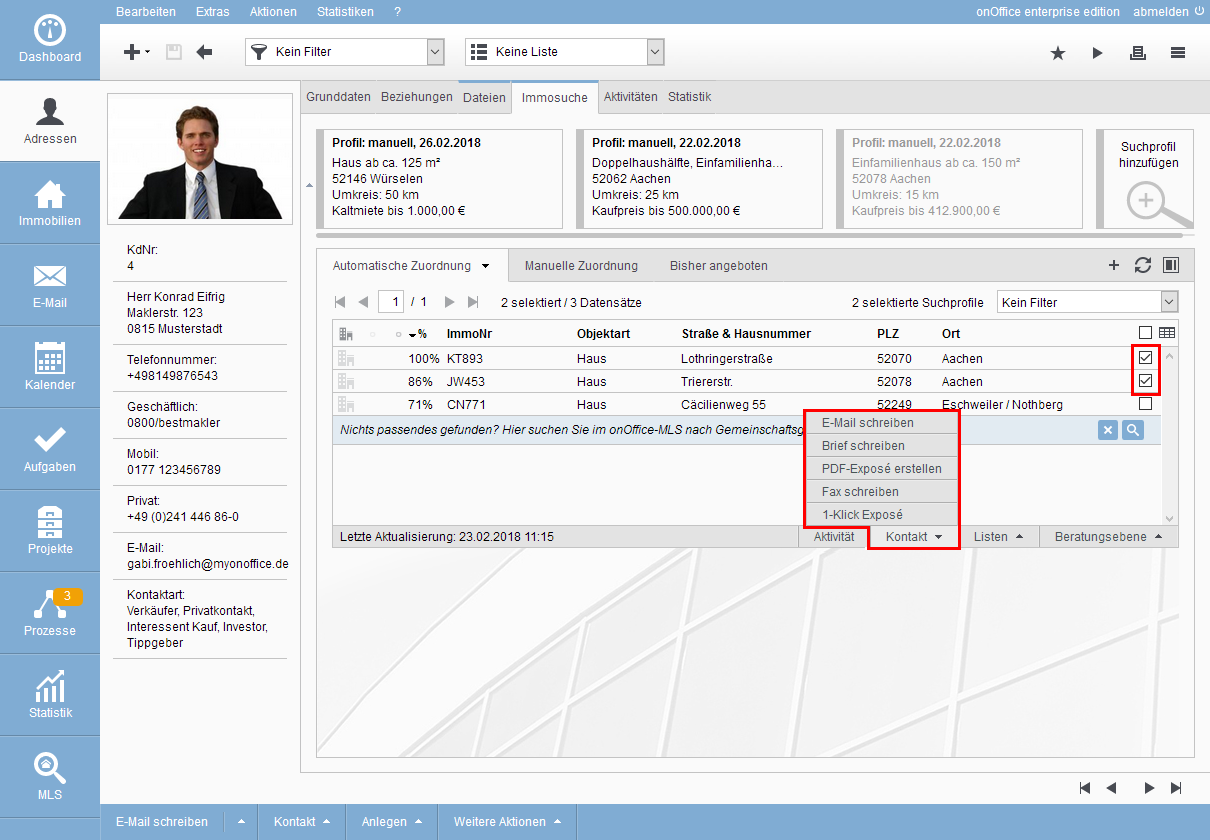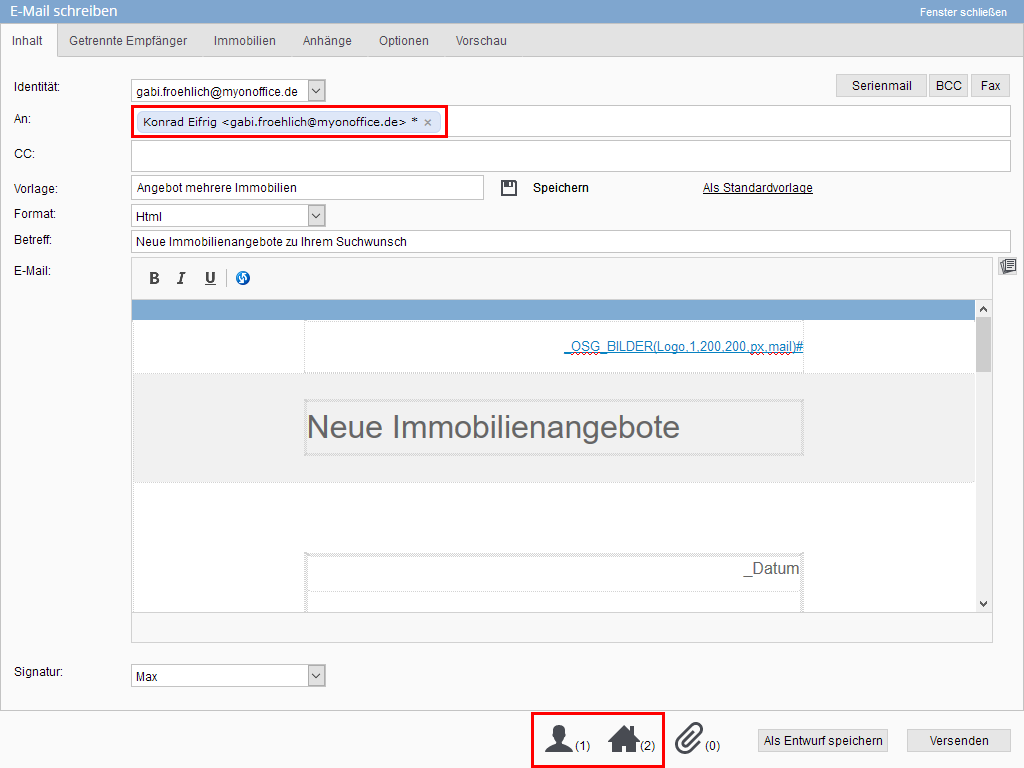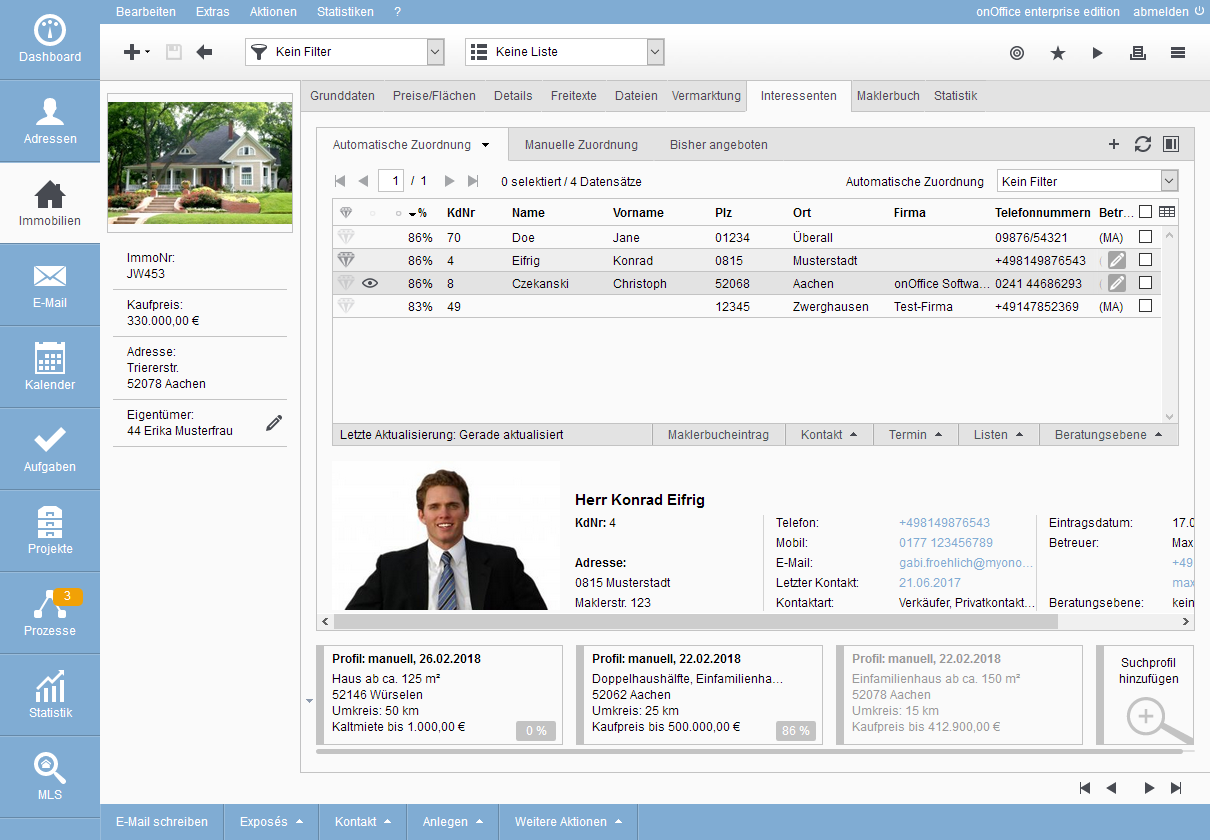You are here: Home / Tutorials / Step by step / General instructions / property search
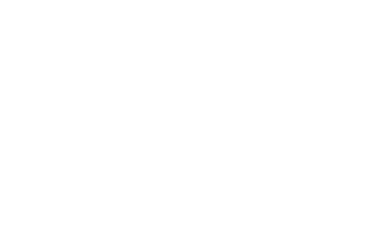
Step by step
property search
During the property search, the matching properties are automatically assigned to the interested party. You can search for suitable prospects from within the property or search for suitable properties at the prospect. The basis for the property search are the search profiles that are stored with the contacts. This compares the available properties and finds suitable ones.
A video series on property search can be found here.
You can find the property search in the detailed view of contact records on the tab Property search >> Automatic assignment. For property on the tab Interested parties >> Automatic assignment.
The result and the further steps are to a large extent the same for contacts and property. Here in the example, a property is to be found for a prospective buyer and an offer sent by e-mail. The last step of the tutorial briefly discusses the differences in property search.
Please go to the tab “Property search” in a prospect record with search profiles and there to the list tab “Automatic assignment”. As a rule, the current search results are displayed, you can check that via the “Last update” indication – at the bottom left of the results list.
You can update the result by clicking on ![]() .
.
The result of the property search is almost self-explanatory, but once should be considered or even refreshed “reading and changing”.
The result of the property search is displayed as a list. In addition to the time of the last update, there is more information about the search itself, which will be briefly presented here. The navigation pane at the top of the list displays the page number and information about the number of records displayed on the left, just as you know it from the navigation bar when viewing the list of properties. In the right pane you can see how many search profiles have been used – by default these are all active search profiles. On the far right, you can select a property filter to dynamically narrow down the list further, e.g. to properties with a price between €100,000 and €300,000.
Another important setting is the status of the displayed properties. You can configure this as with all list tabs (triangle on the right in the list tab ![]() ), please check once whether active properties are also displayed. For example, to search properties that have just come in – but are not yet published in the portals, you can create another list tab. There you set the mode “automatic assignment” and the status that was set for these properties.
), please check once whether active properties are also displayed. For example, to search properties that have just come in – but are not yet published in the portals, you can create another list tab. There you set the mode “automatic assignment” and the status that was set for these properties.
Note: only properties that have the marketing status “open” will be displayed in case of automatic assignment.
The Match column is the most important in the result. It indicates the extent to which the property characteristics match the required criteria from the search profiles. Any deviation in the number of rooms or area, etc. reduce the value. Criteria that you have defined as KO criteria in the search profile must of course be fully met by the property in order to be listed here.
Via the detailed view (next step) of a property you get the most important information and can then decide whether you want to offer it.
Sometimes there are several active search profiles, resulting in an extensive list of results. You can narrow this down further using the property filter at the top right or search for just one profile. A “mouseover icon” with a pin ![]() is displayed in the search profile tile. Once a search profile is “pinned”, the search is performed only for that profile.
is displayed in the search profile tile. Once a search profile is “pinned”, the search is performed only for that profile.
If you hover the mouse over a list entry, then some icons become visible.
Clicking on the “Edit” hover icon next to a list entry opens the detailed view of the property in a new tab. On the “Manual assignment” tab, properties can be removed via the “Remove” icon. In the case of master properties, the “Show units” icon also appears, which takes you directly to the “Uniter” tab of the master properties.
The detail area can be displayed at the bottom or on the right and can be changed using the ![]() /
/ ![]() icons.
icons.
By clicking on an entry in the results list, the most important information about the property is displayed. These are details about property type, prices, areas, rooms, etc. In addition, the status, the last action, the owner and the supervisor are displayed.
For properties that do not have a 100% match, the properties that deviate from the required criteria are displayed in red.
Entries with a light blue font color, such as the date for “Last action”, display additional information in a popover.
All properties that are then suitable, you can mark and thus mark for further action. For example, you can send an brochure by e-mail.
To send an e-mail for the selected properties in our example, click on the “Contact” entry at the bottom of the list actions and select “Write e-mail”.
In the e-mail dialog that opens, the contact is entered as the recipient and the properties are also already linked. You can see this by the numbers next to the symbols for contacts and properties at the bottom right of the dialog.
In the list actions, the selected properties and the current contact record are already linked in all actions. This distinguishes it from the action bar at the very bottom of the contact record; in these, only the current contact record is linked.
Now select an e-mail template and, if desired, an brochure etc. in the “Attachments” tab.
Please check your e-mail via the Preview tab before sending.
Finding the matching pairs of prospect and property does not differ for the call from property or prospects. The arrangement of the elements in the tab, the columns in the result list or the information in the detail view are different.
A short video on how to find interested parties can be found here.
Also in the detailed view of contacts, additional information is available in a popover for entries with a light blue font color, such as the date for “Last contact”.
In addition, the search profile bar is displayed at the bottom, with the profiles of the selected contact. The bar can also be folded.
- Administrative instructions
- General instructions
- Status and extended status
- Create email signature
- Create Word templates
- Marketplace - Create user account
- Address data record maintenance
- Dictionary
- Absence note
- property search
- Send serial email
- Store files on server
- Create work lists
- Edit work lists
- Assign contact person
- onOffice-MLS
- Watermark
- Set values configure at revocation

 Introduction
Introduction Dashboard
Dashboard Addresses
Addresses Properties
Properties Email
Email Calender
Calender Tasks
Tasks Acquisition Cockpit
Acquisition Cockpit Audit-proof mail archiving
Audit-proof mail archiving Automatic brochure distribution
Automatic brochure distribution Billing
Billing Groups
Groups Intranet
Intranet Marketing box
Marketing box Multi Property module
Multi Property module Multilingual Module
Multilingual Module onOffice sync
onOffice sync Presentation PDFs
Presentation PDFs Process manager
Process manager Project management
Project management Property value analyses
Property value analyses Request manager
Request manager Showcase TV
Showcase TV Smart site 2.0
Smart site 2.0 Statistic Tab
Statistic Tab Statistics toolbox
Statistics toolbox Success cockpit
Success cockpit Time recording
Time recording Address from clipboard
Address from clipboard Boilerplates
Boilerplates Customer communication
Customer communication External Tools
External Tools Favorite links
Favorite links Formulas and calculating
Formulas and calculating Mass update
Mass update onOffice-MLS
onOffice-MLS Portals
Portals Property import
Property import Quick Access
Quick Access Settings
Settings Templates
Templates Step by step
Step by step