You are here: Home / Modules / Properties / Property Filter
Property Filter
Properties
 Acquisition Cockpit
Acquisition Cockpit API module
API module Audit-proof mail archiving
Audit-proof mail archiving Automatic brochure distribution
Automatic brochure distribution Automatic CSV export
Automatic CSV export Billing
Billing Groups
Groups Intranet
Intranet Marketing box
Marketing box Multi Property module
Multi Property module Multilingual Module
Multilingual Module Online feedback
Online feedback onOffice sync
onOffice sync Presentation PDFs
Presentation PDFs Process manager
Process manager Project management
Project management Property value analyses
Property value analyses Request manager
Request manager Showcase TV
Showcase TV Smart site 2.0
Smart site 2.0 Statistic Tab
Statistic Tab Statistics toolbox
Statistics toolbox Success cockpit
Success cockpit Telephone module
Telephone module Time recording
Time recording Whatsapp Web
Whatsapp WebYou are here: Home / Modules / Properties / Property Filter
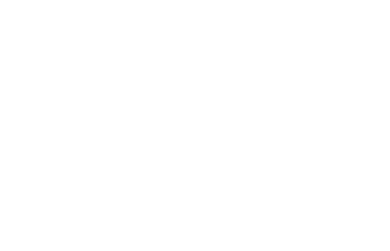
Properties
Click on the filter symbol in the menu bar ![]() or in Quicksearch on Detail filter to set a real estate filter. To reach the filter area quickly, it is recommended to create it using the detail filter in the Quicksearch.
or in Quicksearch on Detail filter to set a real estate filter. To reach the filter area quickly, it is recommended to create it using the detail filter in the Quicksearch.
Two different input masks are available: the filter according to search criteria or the extended filter. In the upper right corner there is a selector with which you can switch back and forth between the masks.
Here the properties can be searched quickly according to the most important criteria, which can be selected in the fields on the left. Multiple entries are also possible here. This is the quick and easy way to filter property. After defining the criteria, the filter is activated by clicking the “Filter” button. If there are no search criteria to filter by, please use the “advanced filter”, which you can reach below, under the button “filter type”.
Properties can be searched and filtered according to various criteria. For example, you can filter which properties were listed first on a particular date. In the “Filter” drop-down menu, select a category according to which the data records are to be filtered. Please now enter a value that specifies the “filter range”. When you click on the “Filter” button, the filter you have just set is applied. It is also possible to filter according to several criteria at the same time. The more filter criteria you set, the more precise your search results will be.
It can be searched for caregivers in advanced filter for properties. The values “Current user” for users or “Current group” for groups can be selected. If this filter is saved, the filter will always be executed on the currently logged in user. This means that the records are displayed for which the currently logged-in user is entered as the supervisor.
When specifying the filter range, the “Exclude” checkbox can be checked to invert the filter range. This excludes all records that match the specified filter range.
If the link is set to “And” (as in the example), only data records to which all criteria apply simultaneously are displayed. The “Or” setting, on the other hand, displays all data records that match one of several selected criteria.
After activating the filter, the currently set criteria are displayed on the right-hand side. Using the “Back” and “Forward” buttons, you can remove or add the respective criteria without having to enter the individual criteria again.
Frequently used filters can be saved and you can specify whether the filter should have public or private status. To display the filtered properties, simply click on the “List view” button; “Switch off filters” deactivates the filters currently set.
Previously saved filters can also be called up. As soon as a stored filter is selected, it is already active. The criteria used can be seen in the “Previous filters” window. In addition, the filter ID of the respective filter is displayed in the list of saved filters.
Attention: The “Delete” button deletes the currently selected saved filter without further confirmation dialogs. However, it can be saved again directly because the filter data is still active.
If you click on the drop-down menu of the filter icon, the option “Create new filter” is displayed. Click and select to open a screen where you can create a new filter.

