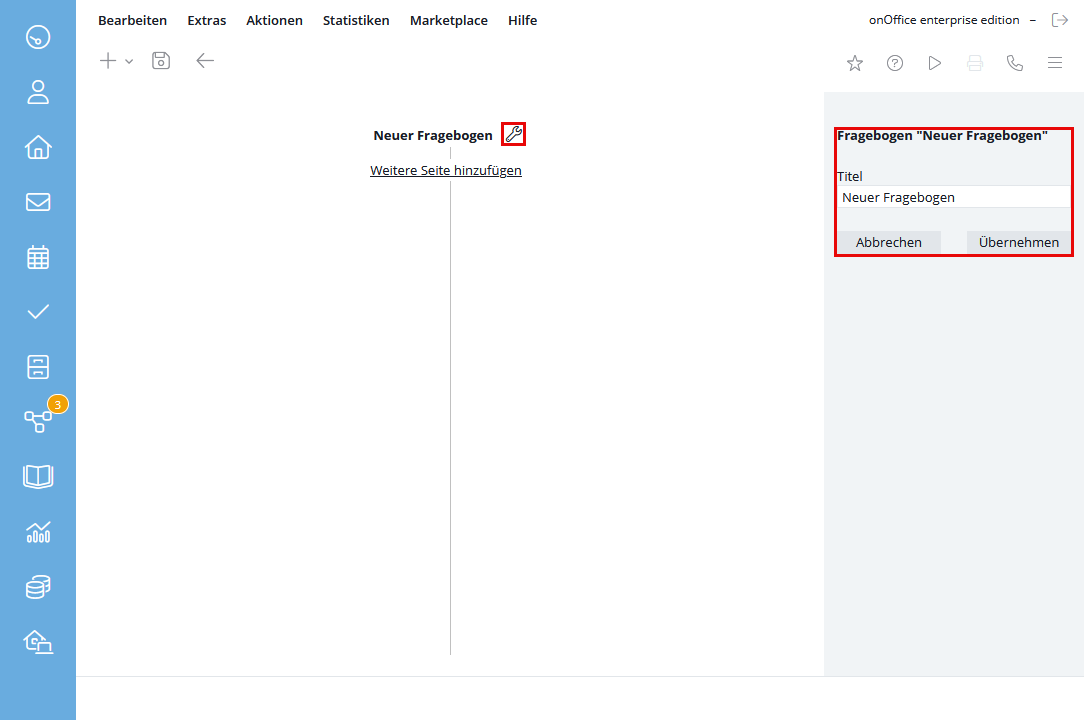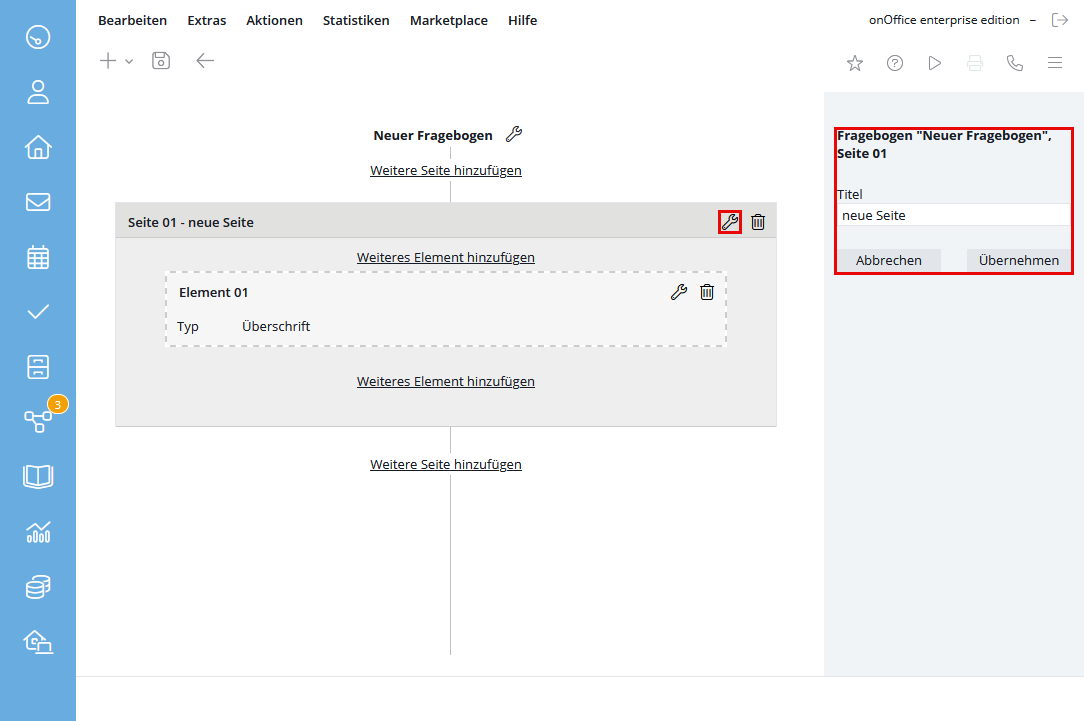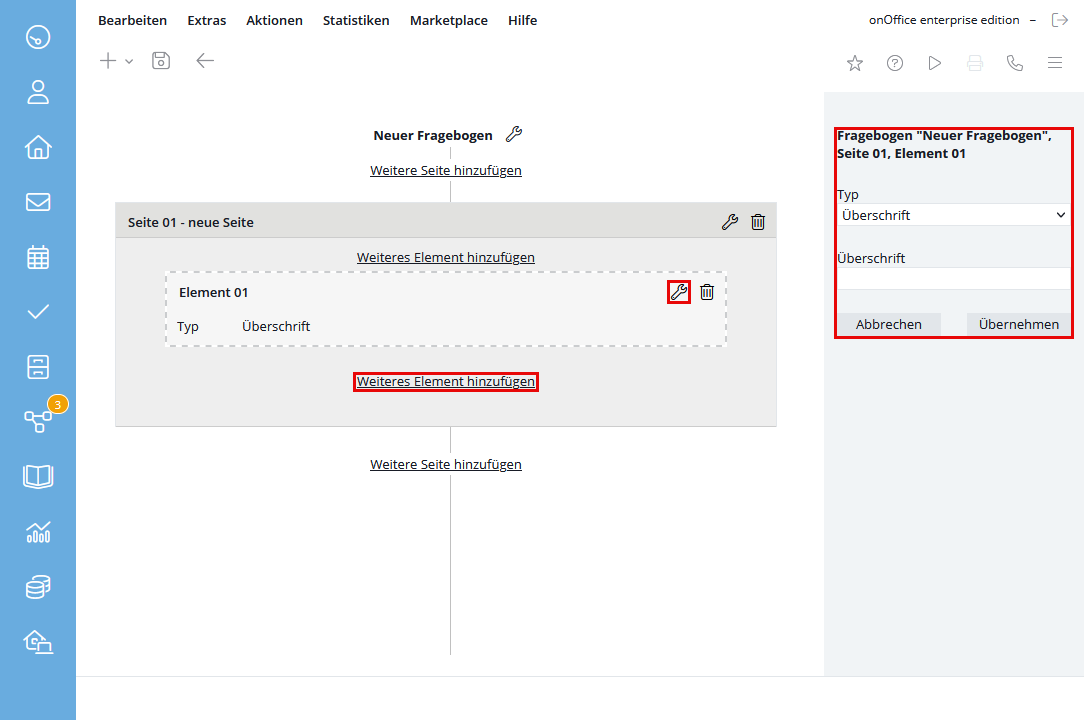Estás aquí: Home / Extras / Plantillas / App cuestionarios / Crear cuestionarios para aplicaciones
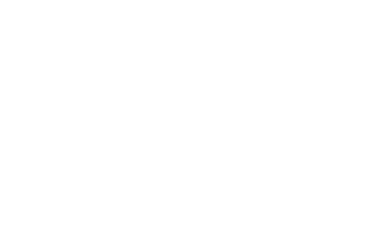
Plantillas
Crear cuestionarios para aplicaciones
Inhaltsverzeichnis
Crear cuestionario
En el «Catálogo de cuestionarios» (Editar >> Cuestionarios/ Encuestas – pestaña Cuestionarios para la App) , puede crear un nuevo cuestionario haciendo clic en el ícono de más .Ahora aparece el nuevo cuestionario. Para darle un nombre personalizado, haga clic en el ícono de edición junto a «Nuevo cuestionario» A continuación, aparecerá a la derecha el campo «Título». Aquí puede introducir el nombre deseado y luego guardarlo pulsando «Aplicar».
Crear página
Para añadir una página al cuestionario, haga clic en «Añadir otra página». Aparece un cuadro a la izquierda, a través del símbolo de edición puede introducir el título en la columna de la derecha.
Crear elemento
Dentro del recuadro puede añadir ahora los elementos que desee. Haga clic en «Añadir otro elemento». Aparece una «caja dentro de otra caja», la cabecera muestra el número del elemento y la llave de edición. En la columna de la derecha, puede especificar en el campo tipo qué elemento desea y, en función del elemento, el contenido. Por ejemplo, puede seleccionar un encabezamiento, una selección múltiple o un campo de firma.
Para añadir otro elemento, haga clic en «Añadir nuevo elemento aquí» en la posición deseada, ya sea encima o debajo del elemento existente.
Las páginas y los elementos pueden moverse arrastrándolos y soltándolos (arrastrando y haciendo clic), y la numeración se ajusta en consecuencia.
Puede eliminar un elemento o una página haciendo clic en el icono de la papelera.
Diferentes elementos
- Opción única
Aquí puede especificar una pregunta sencilla con un número determinado de respuestas posibles. Sin embargo, sólo se puede seleccionar una respuesta. - Foto
El elemento foto le permite añadir fotos a su cuestionario en el lugar deseado. - Selección Sí/No
Puede formular una pregunta que sólo pueda responderse con un sí o un no. - Opción múltiple
Pregunta con opciones de respuesta predefinidas, por lo que es posible la opción múltiple. - Escala
Aquí se puede insertar una clasificación, que se muestra, por ejemplo, de 1 a 10. El ajuste es posible a través de un control deslizante a la derecha y a la izquierda - Texto
El elemento «Texto» permite formular una pregunta que el cliente debe responder con una frase. - Texto multilínea
En este elemento, el cliente puede responder a su pregunta con más detalle que en el elemento «Texto». - Firma
Con este elemento puede solicitar al cliente una firma digital. Si este elemento se rellena en la cita, ya no podrá editar las preguntas anteriores. - Número
Este elemento es similar a la escala, también puede predefinir en qué rango de números debe situarse el resultado. La selección se realiza mediante «+» y «-«. - Encabezado
Puede utilizar este elemento para dotar a las páginas o subapartados de encabezados.
Si está satisfecho con la configuración, haga clic en el botón Guardar situado en la esquina superior izquierda. A continuación, podrá utilizar el cuestionario en la aplicación de onOffice.

 Entrada
Entrada Panel de control
Panel de control Contactos
Contactos Inmuebles
Inmuebles Correo electrónico
Correo electrónico Calendario
Calendario Tareas
Tareas Análisis de valor del inmueble
Análisis de valor del inmueble Configurador de estadísticas
Configurador de estadísticas Envío automático de exposés
Envío automático de exposés Estadística del inmueble / contactos
Estadística del inmueble / contactos Factura
Factura Gestión de procesos
Gestión de procesos Gestión de proyectos
Gestión de proyectos Gestor de solicitudes
Gestor de solicitudes Grupos
Grupos Intranet
Intranet Marketing-Box
Marketing-Box Módulo multilingüe
Módulo multilingüe Módulo multipropiedad
Módulo multipropiedad onOffice Sync
onOffice Sync Panel de captación
Panel de captación Panel de resultados
Panel de resultados Presentación modo TV escaparate
Presentación modo TV escaparate Presentaciones PDFs
Presentaciones PDFs Registro de la jornada laboral
Registro de la jornada laboral Smart site 2.0
Smart site 2.0 Acceso rápido
Acceso rápido Actualización masiva
Actualización masiva Ajustes
Ajustes Cálculo con fórmulas
Cálculo con fórmulas Comunicación con los clientes
Comunicación con los clientes Contactos desde el Portapapeles
Contactos desde el Portapapeles Enlaces favorito
Enlaces favorito Herramientas externas
Herramientas externas Importación de inmuebles
Importación de inmuebles Módulos de texto
Módulos de texto Plantillas
Plantillas Portales
Portales onOffice-MLS
onOffice-MLS Tutoriales
Tutoriales Paso a paso
Paso a paso