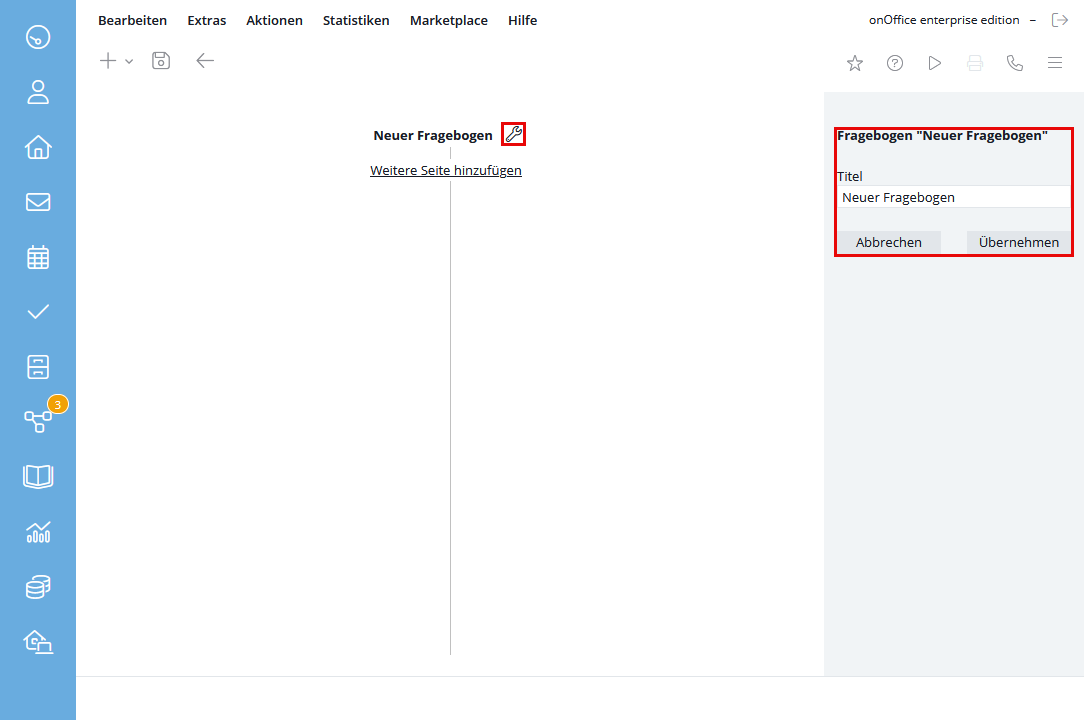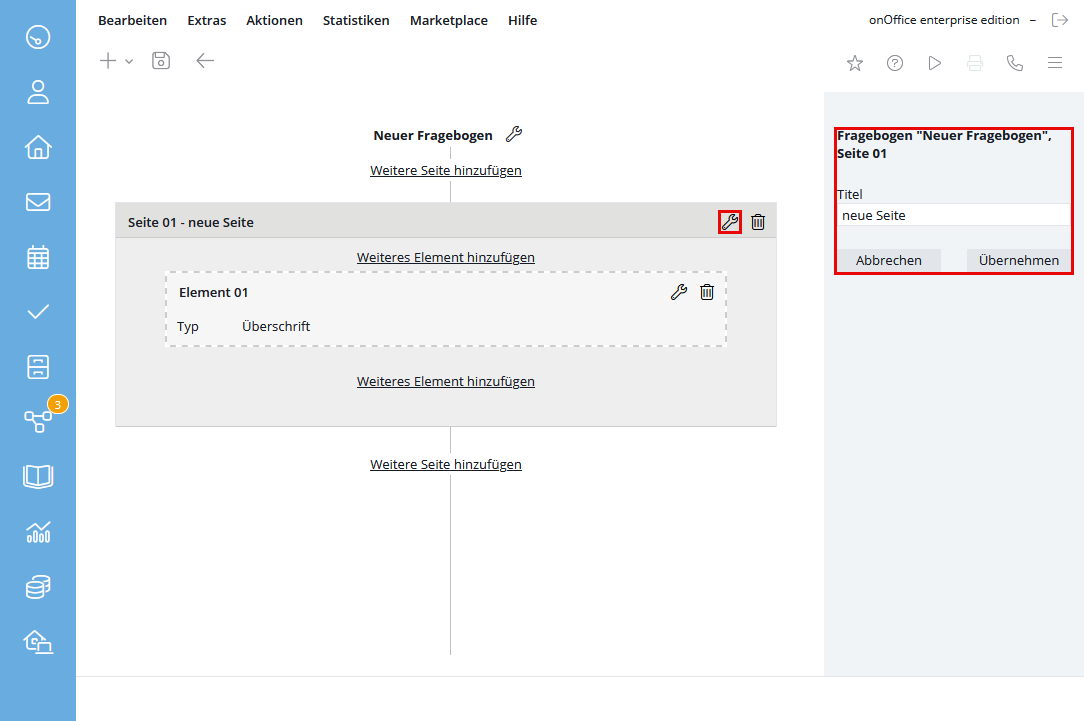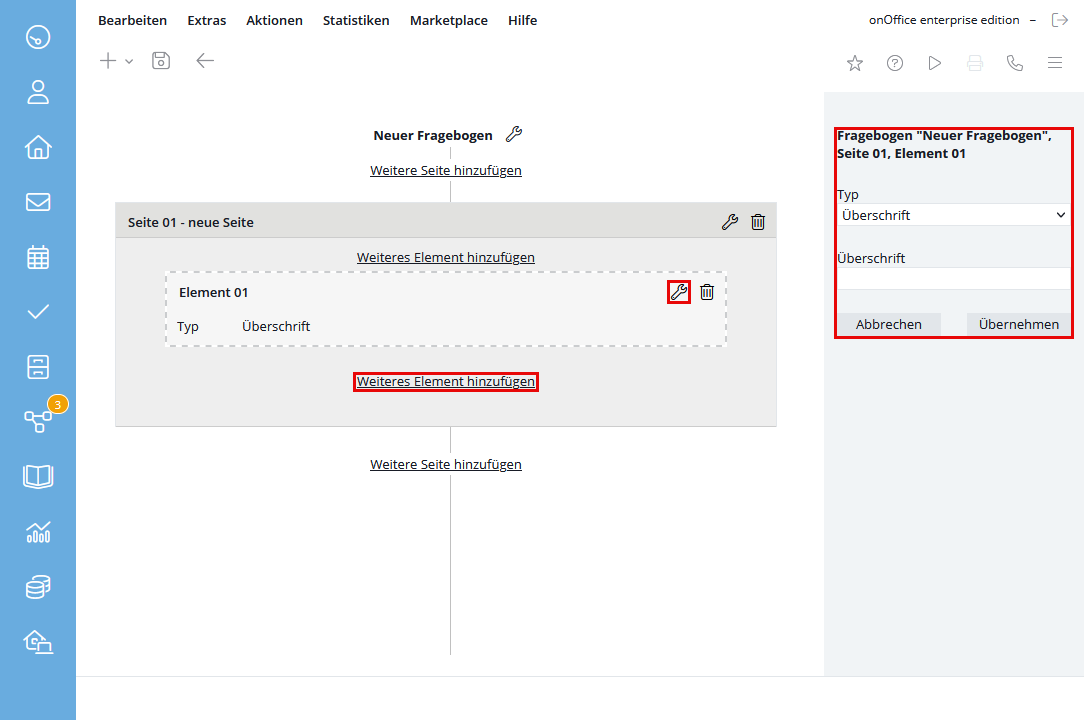You are here: Home / Extras / Templates / App questionnaires / App-Fragebögen erstellen
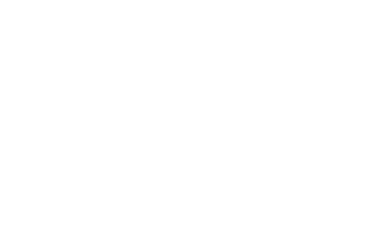
Templates
App-Fragebögen erstellen
Inhaltsverzeichnis
Fragebogen erstellen
Im “Fragebogenkatalog” (Bearbeiten >> Fragebögen/ Umfragen – Reiter App-Fragebögen) erstellen Sie einen neuen Fragebogen in dem Sie auf das Plus-Symbol klicken.Nun erscheint der neue Fragebogen. Um diesem einen individuellen Namen zu geben, klicken Sie auf das Bearbeiten-Symbol neben “Neuer Fragebogen”. Danach erscheint rechts das Feld “Titel”. Hier können Sie den gewünschten Namen eintragen und diesen danach speichern, in dem Sie auf “Übernehmen” klicken.
Seite erstellen
Um eine Seite auf dem Fragebogen hinzuzufügen, klicken sie auf “Weitere Seite hinzufügen”. Es erscheint links ein Kasten, über das Bearbeiten-Symbol können Sie in der rechten Spalte den Titel angeben.
Element erstellen
Innerhalb des Kastens können Sie nun die gewünschten Elemente hinzufügen. Klicken Sie bitte auf “weiteres Element hinzufügen”. Es erscheint ein ‘Kasten im Kasten’, in der Kopfzeile wird die Nummer des Elements angezeigt und der Schraubenschlüssel zum Bearbeiten. In der rechten Spalte können Sie im Feld Typ angeben, welches Element Sie möchten und je nach Element den Inhalt. Sie können zum Beispiel eine Überschrift, eine Mehrfachauswahl oder ein Unterschriftsfeld auswählen können.
Um ein weiteres Element hinzuzufügen, klicken Sie an der gewünschten Stelle – also entweder über oder unter dem vorhandenen Element – auf “Weiteres Element hinzufügen”.
Seiten und Elemente lassen sich per Drag&Drop (Ziehen und Klicken) verschieben, dabei passt sich die Nummerierung an.
Ein Element oder eine Seite können Sie durch ein Klick auf das Mülleimer-Symbol löschen.
Verschiedenen Elemente
- Einfachauswahl
Hier können Sie eine einfache Frage mit einer vorgegebenen Anzahl an möglichen Antworten vorgeben. Es kann aber nur eine Antwort ausgewählt werden. - Foto
Durch das Foto-Element können Sie Ihrem Fragebogen an der gewünschten Stelle Bilder hinzufügen. - Ja/Nein Auswahl
Sie können eine Frage stellen, welche nur mit Ja oder Nein beantwortet werden kann. - Mehrfachauswahl
Eine Frage mit vorgegebenen Antwortmöglichkeiten, wobei eine Mehrfachauswahl möglich ist. - Skala
Hier kann eine Bewertung eingefügt werden, welche zum Beispiel von 1 bis 10 dargestellt wird. Einstellung ist über einen Regler nach rechts und links möglich - Text
Durch das Element “Text” können Sie eine Frage stellen, welche vom Kunden mit einem Satz beantwortet werden soll. - Text Mehrzeilig
In diesem Element kann der Kunde ausführlicher, als im Element “Text”, auf Ihre gestellte Frage eingehen. - Unterschrift
Mit diesem Element können Sie den Kunden zu einen digitalen Unterschrift auffordern. Ist dieses Element im Termin ausgefüllt, so können Sie die vorherigen Fragen nicht mehr bearbeiten. - Zahl
Dieses Element ist ähnlich der Skala, Sie können auch vordefinieren in welchem Zahlenbereich das Ergebnis liegen soll. Auswahl finden über “+” und “-” statt. - Überschrift
Sie können über dieses Element Seiten oder Unterpunkte mit Überschriften versehen.
Sind Sie mit Ihren Einstellungen zufrieden, dann klicken Sie auf den Speichern-Button oben links. Im Anschluss können Sie den Fragebogen in der onOffice-App nutzen.

 Introduction
Introduction Dashboard
Dashboard Addresses
Addresses Properties
Properties Email
Email Calender
Calender Tasks
Tasks Acquisition Cockpit
Acquisition Cockpit Audit-proof mail archiving
Audit-proof mail archiving Automatic brochure distribution
Automatic brochure distribution Billing
Billing Groups
Groups Intranet
Intranet Marketing box
Marketing box Multi Property module
Multi Property module Multilingual Module
Multilingual Module onOffice sync
onOffice sync Presentation PDFs
Presentation PDFs Process manager
Process manager Project management
Project management Property value analyses
Property value analyses Request manager
Request manager Showcase TV
Showcase TV Smart site 2.0
Smart site 2.0 Statistic Tab
Statistic Tab Statistics toolbox
Statistics toolbox Success cockpit
Success cockpit Time recording
Time recording Address from clipboard
Address from clipboard Boilerplates
Boilerplates Customer communication
Customer communication External Tools
External Tools Favorite links
Favorite links Formulas and calculating
Formulas and calculating Mass update
Mass update onOffice-MLS
onOffice-MLS Portals
Portals Property import
Property import Quick Access
Quick Access Settings
Settings Templates
Templates Step by step
Step by step