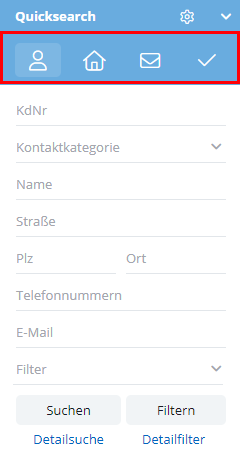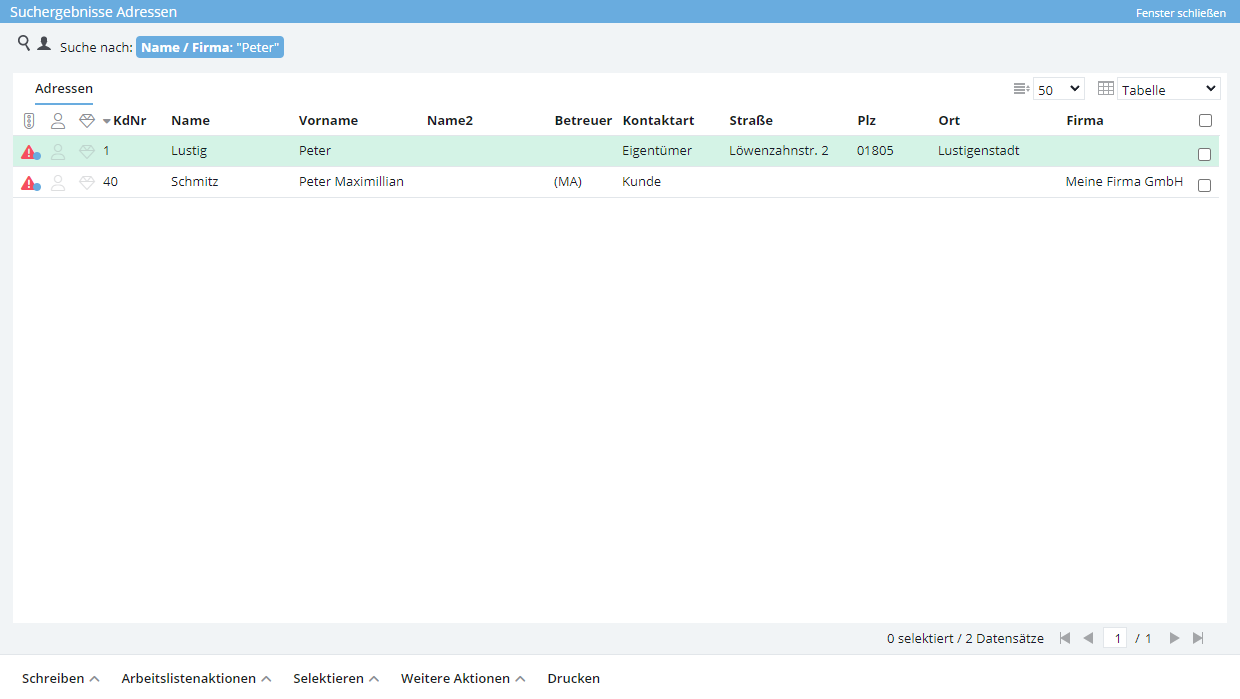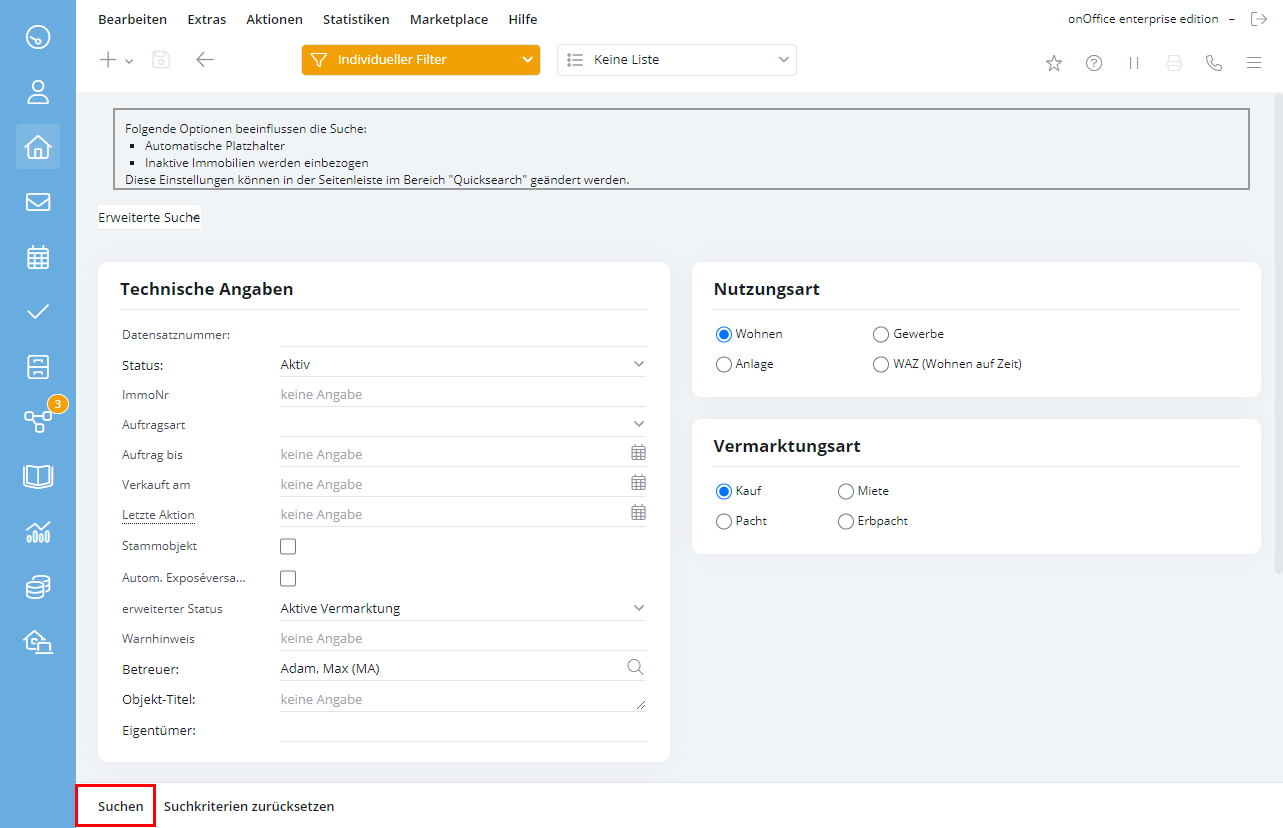Sie befinden sich hier: Home / Einstieg / Aufbau der Oberfläche / Inhalt Seitenleiste / Quicksearch
Einstieg
Quicksearch
Der Quicksearch ist der obere Bereich in der Seitenleiste. Dieser bietet die schnellste Methode um nach Aufgaben, E-Mails, Immobilien oder Adressen zu suchen und/oder zu filtern.
Sie können sowohl nach einzelnen Daten als auch nach mehreren Kriterien suchen. Je mehr Felder Sie ausfüllen, desto detaillierter wird ihr Suchergebnis.
Sollten Sie nach einem Kriterium suchen, das nicht in der Schnellsuche enthalten ist, können Sie ganz einfach über die Schaltfläche ‘Detailsuche Anzeigen’ zur ausführlichen Suche wechseln.
Die Suchfelder, welche im Quicksearch angezeigt werden, sind über die Administration >> Eingabefelder frei konfigurierbar.
Bestimmen Sie zuerst, ob Sie nach Immobilien, Adressen, E-Mails oder Aufgaben suchen möchten, indem Sie auf das entsprechende Symbol klicken.

Wenn Sie nach einer oder mehreren Adressen suchen möchten, klicken Sie im Quicksearch auf das Adressen-Symbol. So haben Sie die Möglichkeit, die Adressdaten z.B. nach Kundennummer, Name, Straße, Ort, E-Mail-Adresse etc. zu durchsuchen.
Bei einer Suche über das Feld ‘Name’ kann ein Vor-, Nach- oder Firmenname eingegeben werden. Die Eingabelänge ist auf 100 Zeichen beschränkt.
Über das Auswahl-Feld “Filter” können Sie Ihre gespeicherten Filter direkt auswählen, das Ergebnis wird in der Listenansicht angezeigt. Der Button “Filter” ist zum Erstellen eines Quickfilters vorgesehen.
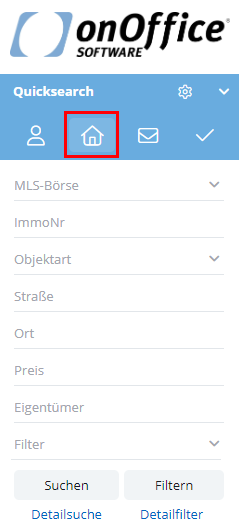
Wenn Sie eine Immobiliensuche durchführen möchten, klicken Sie im Quicksearch auf das Immobiliensymbol. Mit dieser Schnellsuche können Sie eine Immobilie z.B. nach Immobiliennummer, Straße, Ort, Land oder Eigentümer suchen. Die Suche im Feld Straße findet auch Straßen, welche nur aus einem Buchstaben und einer Zahl bestehen. Die Eingabelänge ist auf 100 Zeichen beschränkt.
Über das Auswahl-Feld “Filter” können Sie Ihre gespeicherten Filter direkt auswählen, das Ergebnis wird in der Listenansicht angezeigt. Der Button “Filter” ist zum Erstellen eines Quickfilters vorgesehen.

Hier können Sie Ihre E-Mails durchsuchen. Bitte wählen Sie das Postfach und den Ordner, der durchsucht werden soll, und geben dann das entsprechende Kriterium an.
Die Suchergebnisse für E-Mails werden nicht in einem eigenen Fenster dargestellt, sondern als Liste im Vorschaufenster angezeigt.

Hier können Sie nach der Ticket-Nummer, der Aufgabenbeschreibung oder nach dem Aufgabenbetreff suchen. Zudem gibt es auch die Möglichkeit, nach dem Projekt, dem Status, von welchem Benutzer die Aufgabe stammt oder für welchen Benutzer die Aufgabe bestimmt ist, zu suchen. Die Eingabelänge ist auf 100 Zeichen beschränkt.
Suchen
Suchergebnis
Wenn die Angaben nur auf einen Datensatz zutreffen, wird dieser direkt geöffnet.
Wenn es mehr als einen möglichen Treffer gibt, wird eine Liste der Suchergebnisse in einem eigenen Fenster angezeigt.
Nach welchen Begriffen gesucht wurde, wird oben über der Liste neben dem Info-Symbol![]() angezeigt.
angezeigt.
Die Suchergebnisse werden zweiteilig angezeigt. Zuoberst werden die farbig hinterlegten Adressen mit einem direkten Treffer angezeigt und darunter diejenigen mit einem Teiltreffer.
Direkte Treffer sind die, bei denen der gesuchte Begriff genau so vorkommt, wie er angegeben wurde. Bei der Suche nach z.B. einer Adresse mit ‘Otto’ im Feld ‘Name’, ist eine Adresse mit Vorname ‘Otto’ ein direkter Treffer, ein Adressdatensatz mit Vorname ‘Ottokar’ ist ein Teiltreffer.
Innerhalb der Bereiche werden die Ergebnisse dann nach dem gewünschten Kriterium sortiert.
Das Suchergebnis ist fast eine Listenansicht wie bei den Modulen selbst. Es bestehen die gleichen Konfigurationsmöglichkeiten wie in den Modulen (Immobilien, Adressen und Aufgaben) selbst. Neben der Tabellen-, Kachel- und Präsentationsansicht können Sie die Anzahl der Einträge pro Seite einstellen, blättern, sortieren und haben die Funktionen aus der jeweiligen Aktionenleiste.
Welche Spalten angezeigt werden, können in der Administration angepasst werden.
Wenn Sie das Suchergebnis ausdrucken möchten, nutzen Sie bitte den Eintrag “Drucken” in der Aktionenleiste.
Die Suchergebnisse für E-Mails unterscheiden sich in der Darstellung (siehe oben).
Detailsuche
Filter
Über den Quicksearch können Sie auch schnell und einfach einen Filter für Adressen oder Immobilien erstellen. Geben Sie die gewünschten Kriterien an und klicken auf “Filtern”. Es wird ein Filter erstellt und die Adresshauptliste mit dem neu erstellten Filter angezeigt.
Über den Filterdialog in der Toolbar können Sie “Filter bearbeiten” wählen und den Filter anpassen oder direkt unter einem eigenen Namen für zukünftige Nutzung speichern. Näheres zu Filtern finden Sie hier für Adressen oder hier für Immobilien.
Detailfilter
Suchen Sie nach mehreren Adressdatensätze oder Immobiliendatensätze empfiehlt sich das erstellen eines Filters. Durch klicken auf Detailfilter gelangen Sie direkt in die Filterfunktion der einzelnen Module. Dort können Sie einen Filter erstellen, welchen Sie in Zukunft weiter nutzen können. Die genaue Filtererstellung können Sie für Adressen, Immobilien oder E-Mails einsehen.
Quicksearch – Einstellungen
- Filter beachten: Ist das Häkchen gesetzt, werden aktive Filter oder Arbeitslisten bei der Suche über den Quicksearch berücksichtigt.
- Nicht aktive einbeziehen: Ist das Häkchen gesetzt, werden nicht nur aktive, sondern auch archivierte Datensätze in die Suche einbezogen.
- Suchergebnisse in neuem Fenster: Ist das Häkchen gesetzt, werden Suchergebnisse in einem neuen Fenster geöffnet. Die aktuelle Ansicht wird beibehalten.
- Ergebnisfenster nach Klicken offen lassen: Ist das Häkchen gesetzt, bleibt das Ergebnisliste-Fenster geöffnet, auch wenn Sie den gesuchten Datensatz aus der Ergebnisliste ausgewählt und per Klick geöffnet haben. Ist das Häkchen nicht gesetzt, wird das Ergebnisliste-Fenster geschlossen, sobald Sie den gesuchten Datensatz per Klick geöffnet haben.
- Automatische Platzhalter: Ist das Häkchen gesetzt, führt eine Bruchstückeingabe bereits zu Ergebnisvorschlägen. Beispielsweise kann im Feld Ort “uttgar” eingegeben werden: in der Ergebnisliste erscheinen nun Ergebnisse, die im Feld Ort das gesuchte Bruchstück enthalten (Stuttgart). Ist der Haken nicht gesetzt, ist eine exakte Eingabe erforderlich.
- Ansicht beachten: Wenn Sie diese Option aktivieren, wechselt die Quicksearch-Anischt automatisch mit. Öffnet man die Adressverwaltung springt auch die Quicksearch-Auswahl auf “Adressen”. Die Standardeinstellung bleibt aber wie bisher unabhängig vom Modul.
- Seitenleiste nach Suche automatisch schließen: Bei gesetztem Haken wird die Seitenleiste nach der Suche automatisch eingeklappt.
- Suchbegriffe beibehalten: Quicksearch-Ergebnis ohne Treffer löscht eingegebene Suchbegriffe nicht.

 Einstieg
Einstieg Dashboard
Dashboard Adressen
Adressen Immobilien
Immobilien E-Mail
E-Mail Kalender
Kalender Aufgaben
Aufgaben Statistik-Baukasten
Statistik-Baukasten Immobilien- / Adressstatistik
Immobilien- / Adressstatistik Anfragenmanager
Anfragenmanager Schaufenster-TV
Schaufenster-TV Akquise-Cockpit
Akquise-Cockpit Marketing Box
Marketing Box Erfolgscockpit
Erfolgscockpit Prozessmanager
Prozessmanager Gruppen
Gruppen onOffice Sync
onOffice Sync Präsentations PDFs
Präsentations PDFs Faktura
Faktura Smart site 2.0
Smart site 2.0 Projektverwaltung
Projektverwaltung Arbeitszeiterfassung
Arbeitszeiterfassung Objektwertanalyse
Objektwertanalyse Mehrsprachenmodul
Mehrsprachenmodul Automatischer Exposéversand
Automatischer Exposéversand Multi-Objekt-Modul
Multi-Objekt-Modul Intranet
Intranet Revisionssichere Mailarchivierung
Revisionssichere Mailarchivierung Favoriten Links
Favoriten Links Textbausteine
Textbausteine Immobilienimport
Immobilienimport onOffice-MLS
onOffice-MLS Portale
Portale Adressen aus Zwischenablage
Adressen aus Zwischenablage Massenaktualisierung
Massenaktualisierung Rechnen mit Formeln
Rechnen mit Formeln Schnellzugriff
Schnellzugriff Vorlagen
Vorlagen Einstellungen
Einstellungen Kundenkommunikation
Kundenkommunikation Externe Tools
Externe Tools Schritt für Schritt
Schritt für Schritt