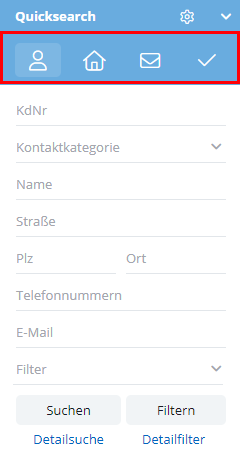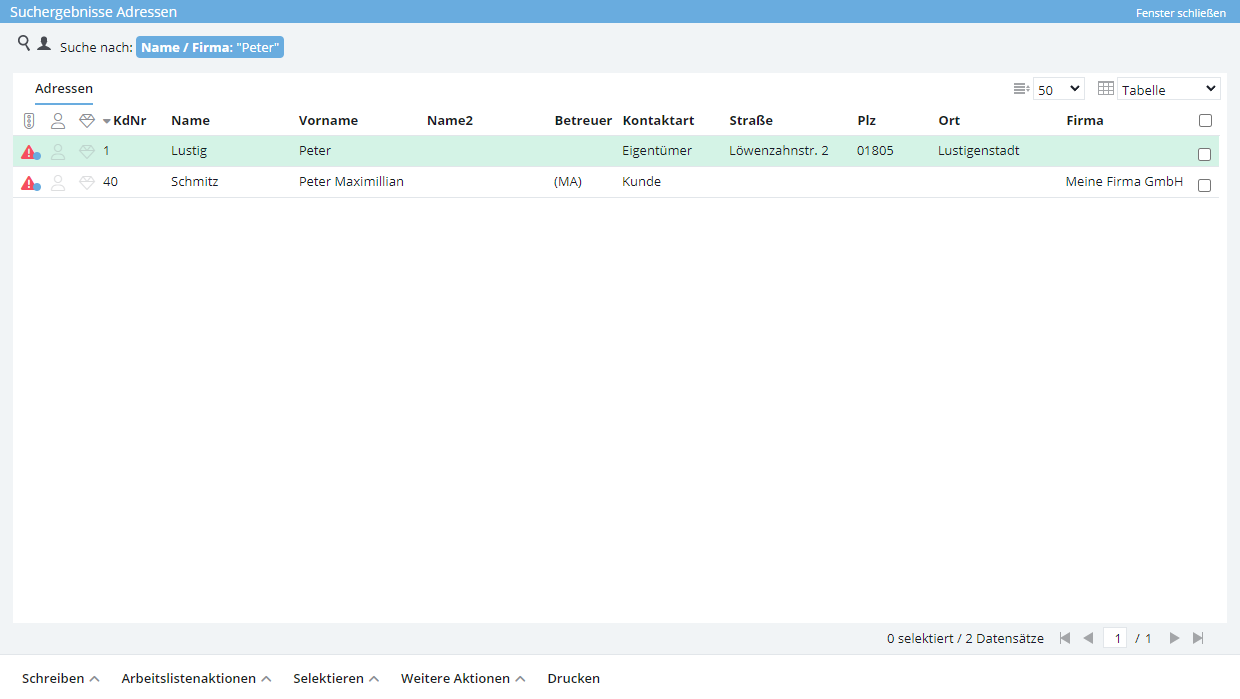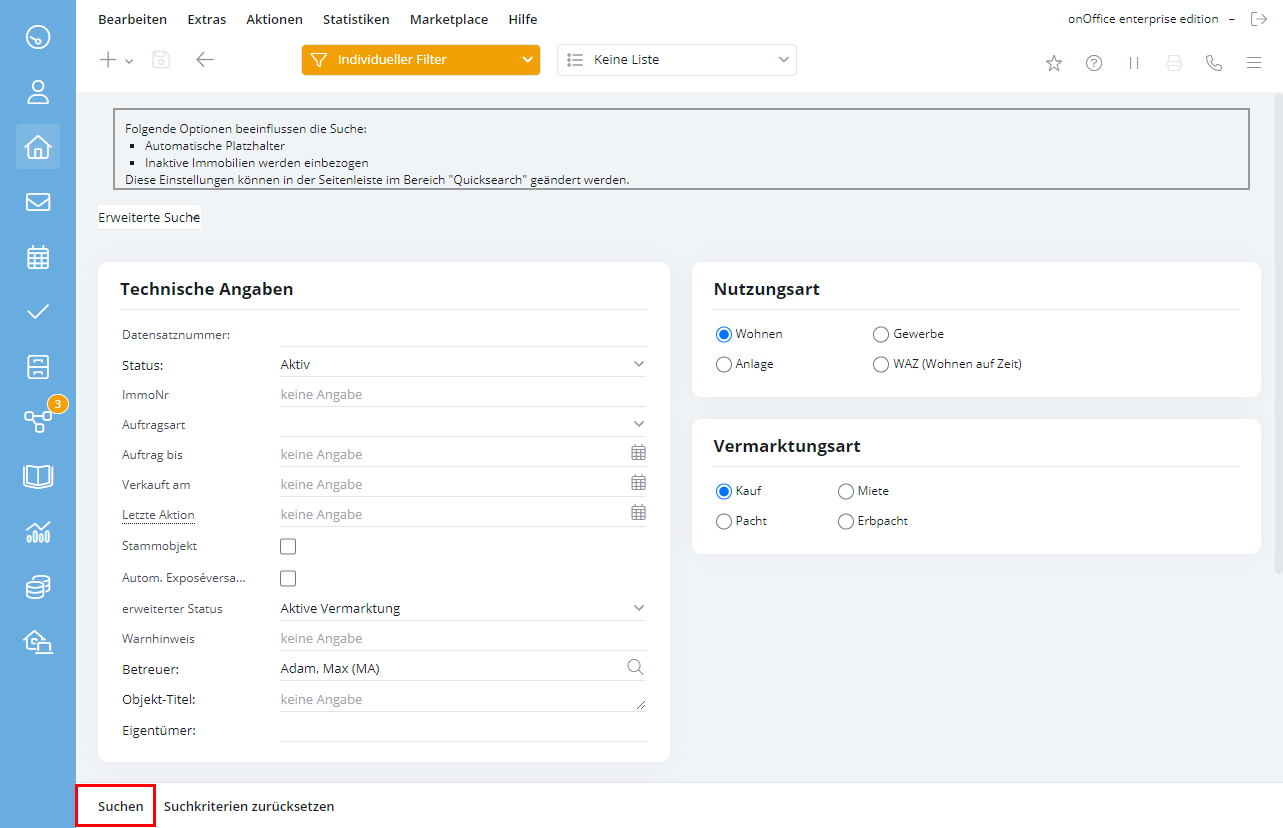You are here: Home / Introduzione / Struttura interfaccia / Contenuto della barra laterale / Ricerca rapida
Introduzione
Ricerca rapida
La ricerca rapida è l’area superiore della barra laterale. Questo è il modo più veloce per cercare e/o filtrare attività, e-mail, immobili o contatti.
È possibile effettuare ricerche per singoli dati o per diversi criteri. Più campi si compilano, più dettagliati saranno i risultati della ricerca.
Se si cerca un criterio che non è incluso nella ricerca rapida, è possibile passare facilmente alla ricerca dettagliata utilizzando il pulsante “Mostra ricerca dettagliata”.
I campi di ricerca visualizzati in barra di ricerca rapida sono liberamente configurabilitramite Amministrazione >> Campi di inserimento .
Per prima cosa, si stabilisce se si desidera cercare immobili, contatti, email o attività facendo clic sull’icona corrispondente.

Se si desidera cercare uno o più indirizzi, fare clic sul simbolo del contatto nella ricerca rapida. In questo modo è possibile ricercare i dati del contatto in base al numero di cliente, al nome, alla via, alla città, all’indirizzo e-mail, ecc.
Quando si effettua la ricerca tramite il campo “Nome”, è possibile inserire il nome, il cognome o la ragione sociale. La lunghezza dell’input è limitata a 100 caratteri.
È possibile selezionare i filtri salvati direttamente tramite il campo di selezione “Filtro”; il risultato viene visualizzato nella lista. Il pulsante “Filtro” serve a creare un filtro rapido.
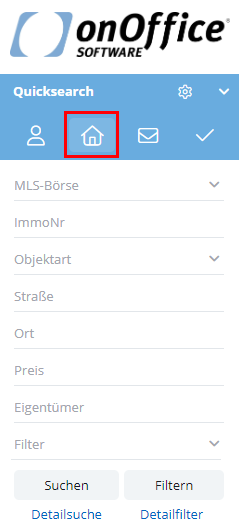
Se desideri effettuare una ricerca immobiliare, cliccate sul simbolo dell’immobile nella ricerca rapida. Con questa ricerca rapida è possibile cercare un immobile per numero civico, via, città, paese o proprietario, ad esempio. La ricerca nel campo Via trova anche le vie composte da una sola lettera e un solo numero. La lunghezza dell’input è limitata a 100 caratteri.
È possibile selezionare i filtri salvati direttamente tramite il campo di selezione “Filtro”; il risultato viene visualizzato nella lista. Il pulsante “Filtro” serve a creare un filtro rapido.

Puoi cercare le tua email qui. Selezionare la casella di posta e la cartella da ricercare e inserire il criterio corrispondente.
I risultati della ricerca delle email non vengono visualizzati in una finestra separata, ma come elenco nella finestra di anteprima.
Ricerca
Risultato della ricerca
Se le informazioni si riferiscono a un solo record di dati, questo viene aperto direttamente.
Se c’è più di un risultato possibile, viene visualizzato un elenco dei risultati della ricerca in una finestra separata.
I termini ricercati sono visualizzati in cima all’elenco accanto all’icona informativa![]() .
.
I risultati della ricerca vengono visualizzati in due parti. I contatti colorati con un riscontro diretto sono visualizzati in alto e quelli con un riscontro parziale in basso.
I riscontri diretti sono quelli in cui il termine di ricerca appare esattamente come è stato inserito. Ad esempio, quando si cerca un contatto con “Otto” nel campo “Nome”, un contatto con il nome “Otto” è un risultato diretto, mentre un record di dati di indirizzo con il nome “Ottokar” è un risultato parziale.
All’interno delle aree, i risultati vengono poi ordinati in base al criterio desiderato.
Il risultato della ricerca è quasi un elenco come i moduli stessi. Sono disponibili le stesse opzioni di configurazione dei moduli(Immobili, Contatti e Compiti). Oltre alla visualizzazione a tabella, a piastrella e a presentazione, è possibile impostare il numero di voci per pagina, scorrere, ordinare e disporre delle funzioni dalla rispettiva barra delle azioni.
Le colonne visualizzate possono essere personalizzate nell’ amministrazione .
Se si desidera stampare i risultati della ricerca, utilizzare la voce “Stampa” nella barra delle azioni.
I risultati della ricerca per le e-mail differiscono nella loro presentazione (vedi sopra).
Ricerca dettagliata
Filtro
È inoltre possibile utilizzare la ricerca rapida per creare rapidamente e facilmente un filtro per contatti o immobili. Inserire i criteri desiderati e fare clic su “Filtro”. Viene creato un filtro e l’elenco principale dei contatti viene visualizzato con il nuovo filtro creato.
È possibile utilizzare la finestra di dialogo dei filtri nella barra degli strumenti per selezionare “Modifica filtro” e modificare il filtro o salvarlo direttamente con il proprio nome per un uso futuro. Puoi trovare maggiori informazioni sui filtri qui per i contatti o qui per gli immobili.
Filtro di dettaglio
Se si cercano diversi record di dati di contatto o di immobili, si consiglia di creare un filtro. Fare clic su Filtro dettagliato per accedere direttamente alla funzione di filtro dei singoli moduli. È possibile creare un filtro da utilizzare anche in futuro. È possibile visualizzare l’esatta creazione del filtro per contatti, immobili o email .
Ricerca rapida – Impostazioni
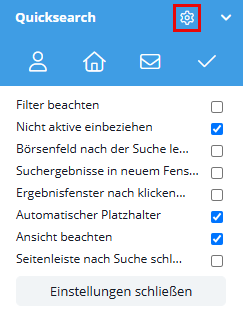
Tutte le opzioni in un colpo d’occhio:
- Filtro per le note: Se la casella è selezionata, i filtri o le liste di lavoro attivi vengono presi in considerazione durante la ricerca rapida.
- Non includere gli attivi: Se la casella è selezionata, nella ricerca vengono inclusi non solo i record di dati attivi ma anche quelli archiviati.
- Svuotare il campo della borsa dopo la ricerca: Il campo di scambio per l’MLS non viene svuotato se questa impostazione non è attivata.
- Risultati della ricerca in una nuova finestra: Se la casella è selezionata, i risultati della ricerca vengono aperti in una nuova finestra. La vista corrente viene mantenuta.
- Lasciare aperta la finestra dei risultati dopo aver fatto clic: Se la casella è selezionata, la finestra dell’elenco dei risultati rimane aperta, anche se il record di dati che si sta cercando è stato selezionato dall’elenco dei risultati e aperto facendo clic su di esso. Se la casella non è selezionata, la finestra dell’elenco dei risultati viene chiusa non appena si apre il record cercato facendo clic su di esso.
- Segnaposto automatici: Se la casella è selezionata, l’inserimento di un frammento porta già ai risultati suggeriti. Ad esempio, è possibile inserire “uttgar” nel campo Città: l’elenco dei risultati mostrerà ora i risultati che contengono il frammento cercato nel campo Città (Stoccarda). Se la casella non è spuntata, è necessaria un’immissione esatta.
- Vista della nota: Se si attiva questa opzione, la visualizzazione della ricerca rapida cambia automaticamente. Se si apre la gestione degli indirizzi, anche la selezione della ricerca rapida passa a “Indirizzi”. Tuttavia, l’impostazione predefinita rimane indipendente dal modulo come prima.
- Chiusura automatica della barra laterale dopo la ricerca: Se la casella è selezionata, la barra laterale viene automaticamente chiusa dopo la ricerca.

 Introduzione
Introduzione Dashboard
Dashboard Contatti
Contatti Immobili
Immobili Email
Email Calendario
Calendario Compiti
Compiti Cruscotto di monitoraggio acquisizione
Cruscotto di monitoraggio acquisizione Cruscotto di monitoraggio
Cruscotto di monitoraggio Gruppi
Gruppi Intranet
Intranet Invio automatico della brochure
Invio automatico della brochure Manager delle richieste
Manager delle richieste Manager dei processi
Manager dei processi Marketing Box
Marketing Box Modulo multilingue
Modulo multilingue Modulo multi-immobile
Modulo multi-immobile Modulo progetti
Modulo progetti Modulo statistiche
Modulo statistiche PDF presentazione
PDF presentazione Sincronizzazione onOffice
Sincronizzazione onOffice Smart site 2.0
Smart site 2.0 Statistiche immobili e contatti
Statistiche immobili e contatti Tracciamento dell’orario di lavoro
Tracciamento dell’orario di lavoro Vetrina TV
Vetrina TV Accesso rapido
Accesso rapido Aggiornamento di massa
Aggiornamento di massa Calcolo con formule
Calcolo con formule Comunicazione clienti
Comunicazione clienti Contatti da appunti
Contatti da appunti Importazione immobili
Importazione immobili Impostazioni
Impostazioni Link preferiti
Link preferiti Modelli
Modelli Portali
Portali Strumenti esterni
Strumenti esterni Testo rapido
Testo rapido Passo dopo passo
Passo dopo passo