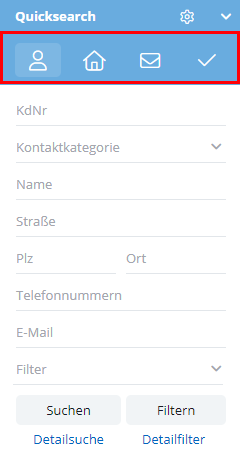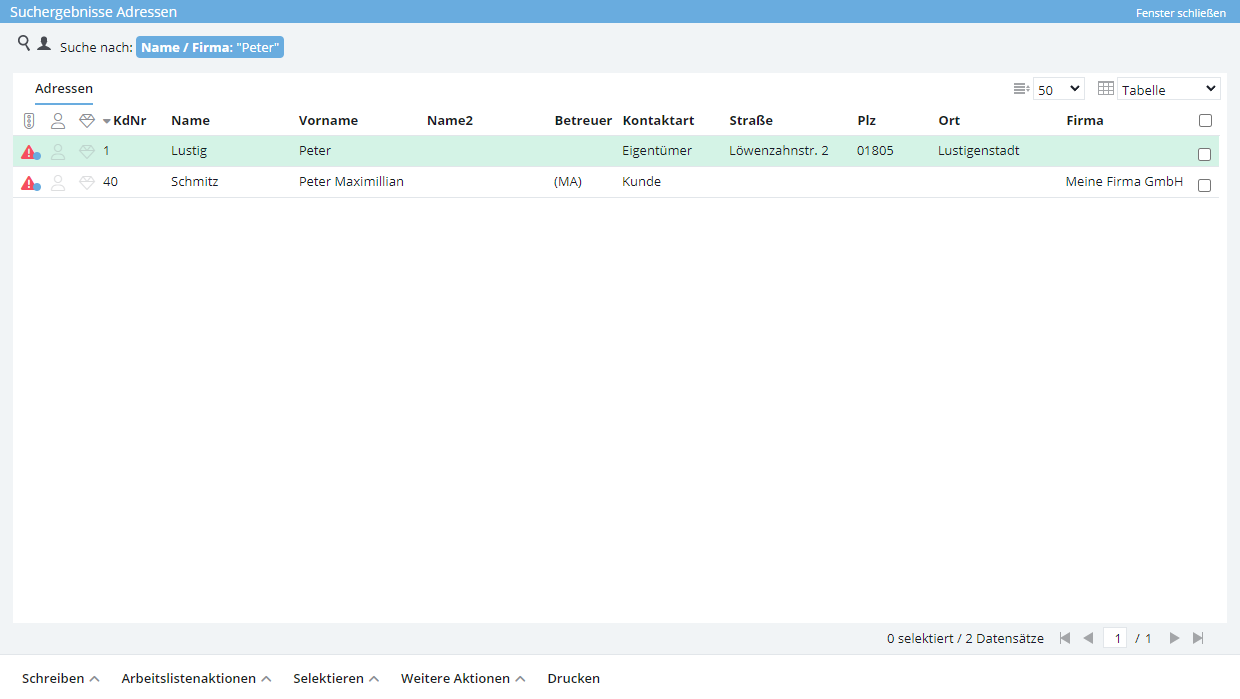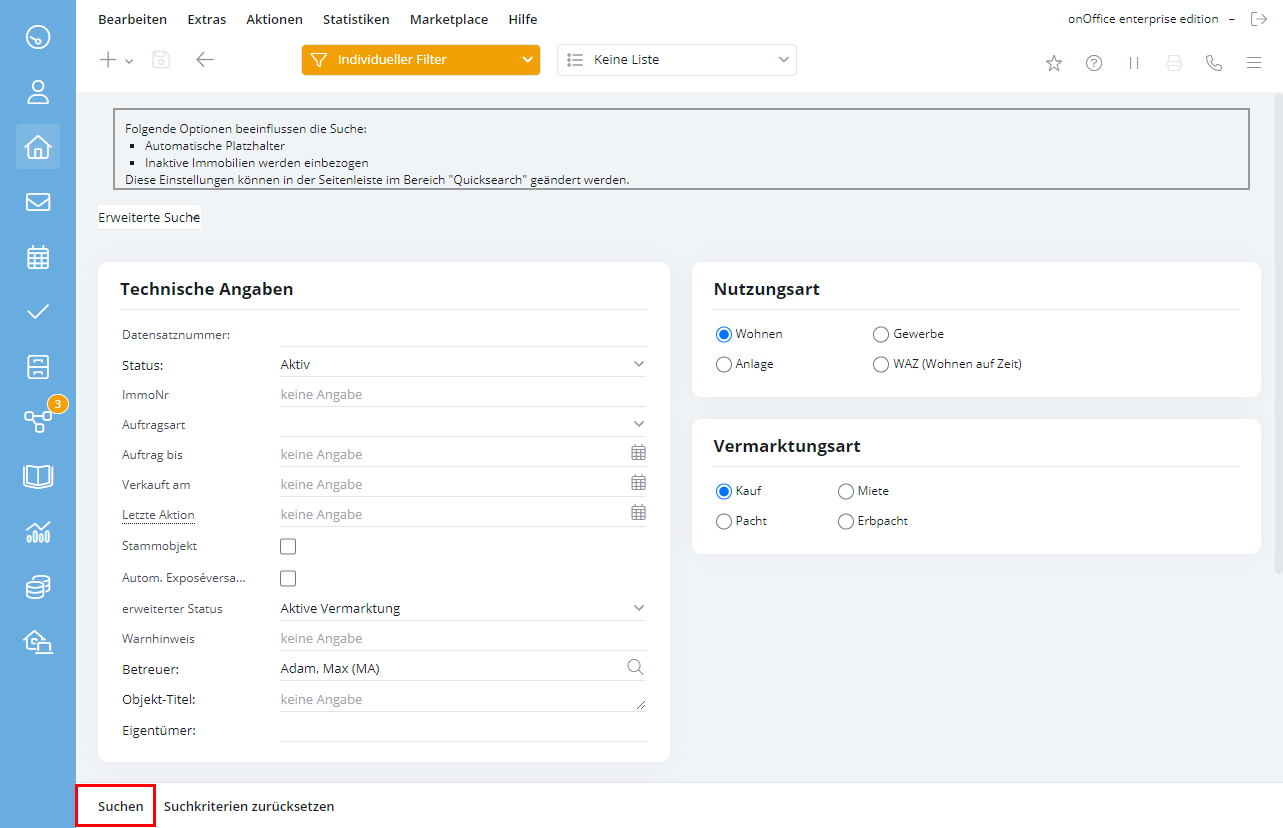You are here: Home / Introduction / Structure of the surface / Content sidebar / Quicksearch
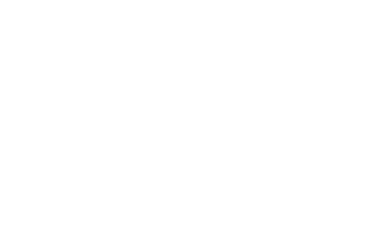
Introduction
Quicksearch
The Quicksearch is the upper area in the sidebar. It offers the fastest way to search and/or filter for tasks, emails, properties or addresses.
You can search for individual data as well as for several criteria. The more fields you fill in, the more detailed your search results will be.
If you are searching for a criterion that is not included in the quick search, you can easily switch to the detailed search by clicking on the ‘Show detailed search’ button.
The search fields that are displayed in the Quicksearch can be freely configuredvia Administration >> Input fields .
First determine whether you want to search for properties, addresses, emails or tasks by clicking on the corresponding icon.

If you want to search for one or more addresses, click the address icon in Quicksearch. This gives you the possibility to search the address data e.g. by customer number, name, street, city, email address etc.
When searching via the ‘Name’ field, you can enter a first name, surname or company name. The input length is limited to 100 characters.
You can directly select your saved filters via the “Filter” selection field, the result is displayed in the list view. The “Filter” button is intended for creating a quick filter.
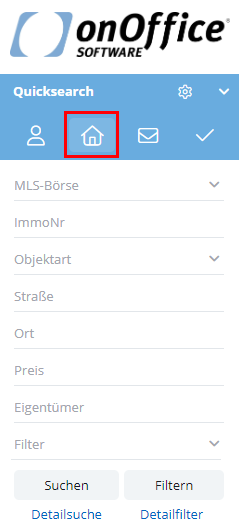
If you want to carry out a property search, click on the property symbol in the Quicksearch. With this quick search you can search for a property e.g. by property number, street, town, country or owner. The search in the Street field also finds streets that consist of only one letter and one number. The input length is limited to 100 characters.
You can directly select your saved filters via the “Filter” selection field, the result is displayed in the list view. The “Filter” button is intended for creating a quick filter.

Here you can search your emails. Please select the mailbox and the folder to be searched and then enter the corresponding criterion.
The search results for emails are not displayed in a separate window, but are shown as a list in the preview window.
Search
Search result
If the information only applies to one record, it is opened directly.
If there is more than one possible match, a list of the search results is displayed in a separate window.
The search terms are displayed at the top of the list next to the info icon![]() .
.
The search results are displayed in two parts. At the top, the colored addresses with a direct hit are displayed and below them those with a partial hit.
Direct hits are those in which the searched term occurs exactly as it was entered. For example, when searching for an address with ‘Otto’ in the ‘Name’ field, an address with the first name ‘Otto’ is a direct hit, an address record with the first name ‘Ottokar’ is a partial hit.
Within the ranges, the results are then sorted according to the desired criterion.
The search result is almost a list view like the modules themselves. The same configuration options are available as in the modules(property, addresses and tasks) themselves. Besides the table, tile and presentation view, you can set the number of entries per page, scroll, sort and have the functions from the respective action bar.
Which columns are displayed can be customized in the administration .
If you want to print the search result, please use the “Print” entry in the action bar.
The search results for emails differ in the display (see above).
Detailed search
Filter
Using the Quicksearch you can also quickly and easily create a filter for addresses or properties. Specify the desired criteria and click on “Filter”. A filter is created and the main address list with the newly created filter is displayed.
Via the filter dialog in the toolbar, you can select “Edit filter” and adjust the filter or save it directly under a separate name for future use. You can find more information about filters here for addresses or here for property.
Detail filter
If you are looking for several address records or property records, it is recommended that you create a filter. By clicking on Detail filter you can directly access the filter function of the individual modules. There you can create a filter, which you can use in the future. You can view the exact filter creation for addresses, property or emails .
Quicksearch – Settings
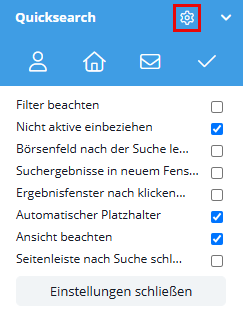
All options at a glance:
- Observe filter: If the check mark is set, active filters or worklists will be considered when searching via Quicksearch.
- Include non-active ones: If the check mark is set, not only active but also archived records are included in the search.
- Empty the stock exchange field after the search: Exchange field for the MLS is not emptied if this setting is not activated.
- Search results in new window: If the check mark is set, search results are opened in a new window. The current view is retained.
- Leave result window open after clicking: If the check mark is set, the results list window remains open even if you have selected the record you are looking for from the results list and opened it by clicking. If the check mark is not set, the results list window is closed as soon as you have opened the record you are looking for by clicking on it.
- Automatic placeholders: If the check mark is set, a fractional input already leads to suggested results. For example, you can enter “uttgar” in the Location field: the results list now shows results that contain the fragment you are looking for in the Location field (Stuttgart). If the check mark is not set, an exact entry is required.
- Note the view: If you activate this option, the Quicksearch window changes automatically. If you open the address administration, the Quicksearch selection also jumps to “Addresses”. However, the default setting remains independent of the module as before.
- Automatically close sidebar after search: If the check mark is set, the sidebar is automatically folded up after the search.

 Introduction
Introduction Dashboard
Dashboard Addresses
Addresses Properties
Properties Email
Email Calender
Calender Tasks
Tasks Statistic-Kit
Statistic-Kit Statistic-Tab
Statistic-Tab Request manager
Request manager Showcase TV
Showcase TV Acquisition Cockpit
Acquisition Cockpit Marketing box
Marketing box Success cockpit
Success cockpit Process manager
Process manager Groups
Groups onOffice sync
onOffice sync Presentation PDFs
Presentation PDFs Billing
Billing Smart site 2.0
Smart site 2.0 Project management
Project management Time recording
Time recording Property value analyses
Property value analyses Multi-Language-Module
Multi-Language-Module Automatic brochure distribution
Automatic brochure distribution Multi-Object modul
Multi-Object modul Intranet
Intranet Audit-proof mail archiving
Audit-proof mail archiving Favorite links
Favorite links Boilerplates
Boilerplates Property import
Property import onOffice-MLS
onOffice-MLS Portals
Portals Address from clipboard
Address from clipboard Mass update
Mass update Formulas and calculating
Formulas and calculating Quick Access
Quick Access Templates
Templates Settings
Settings Customer communication
Customer communication External Tools
External Tools Step by step
Step by step