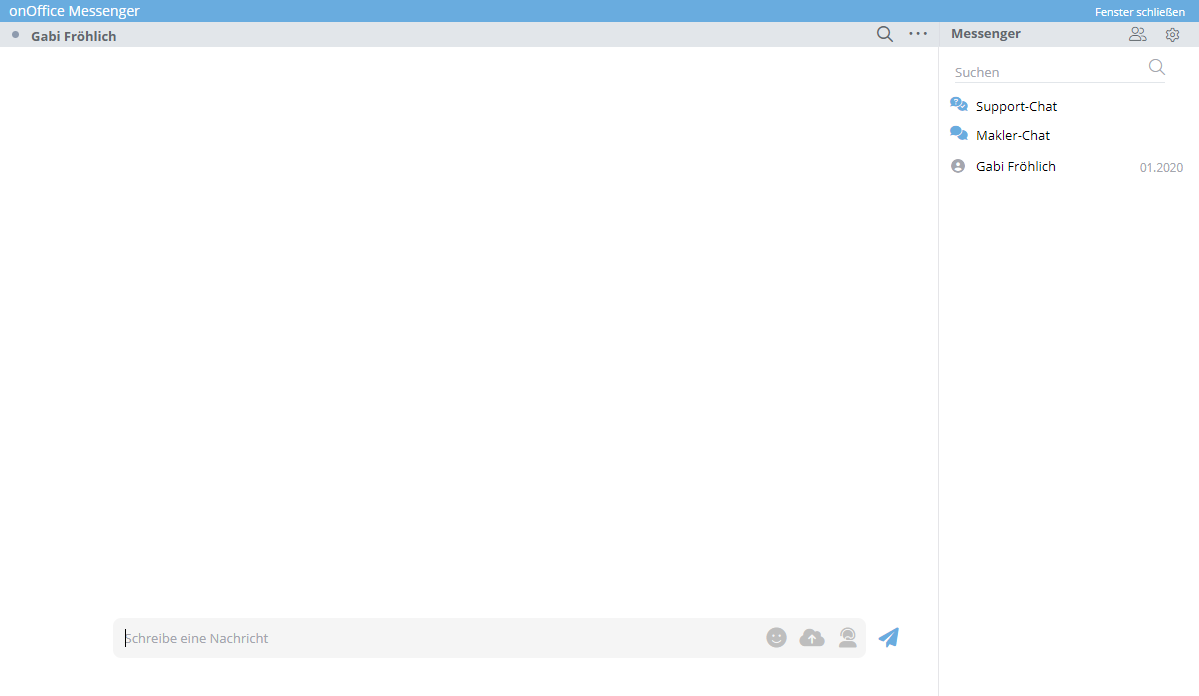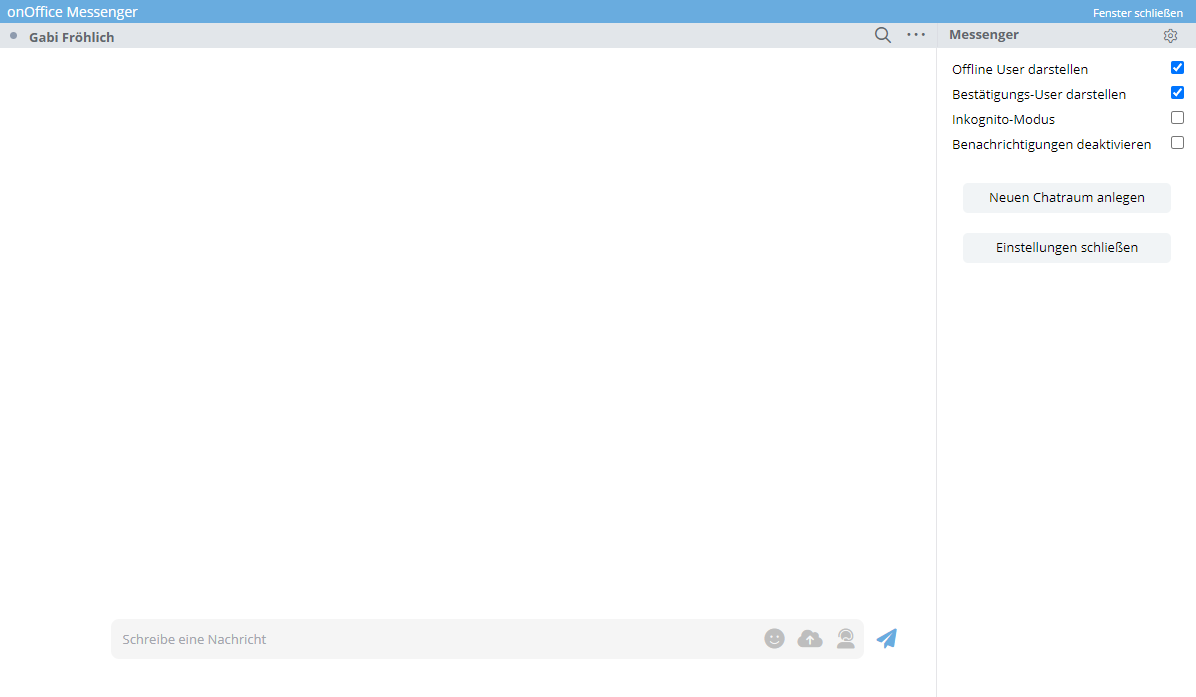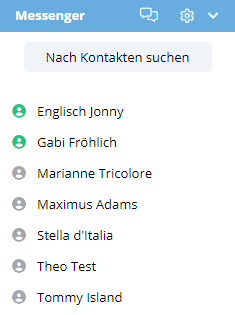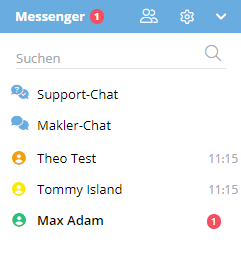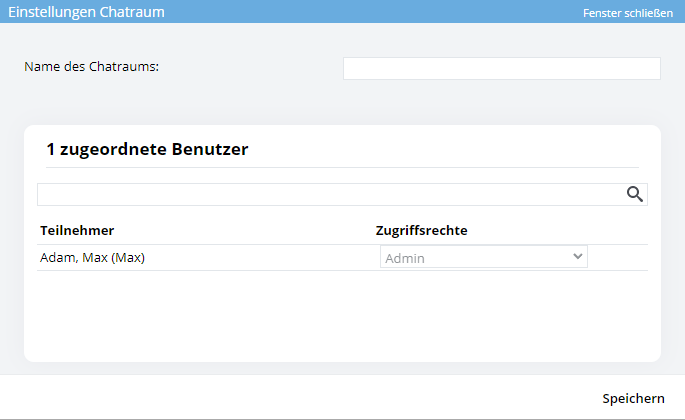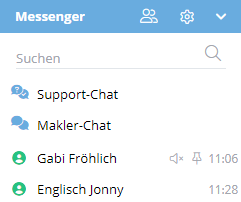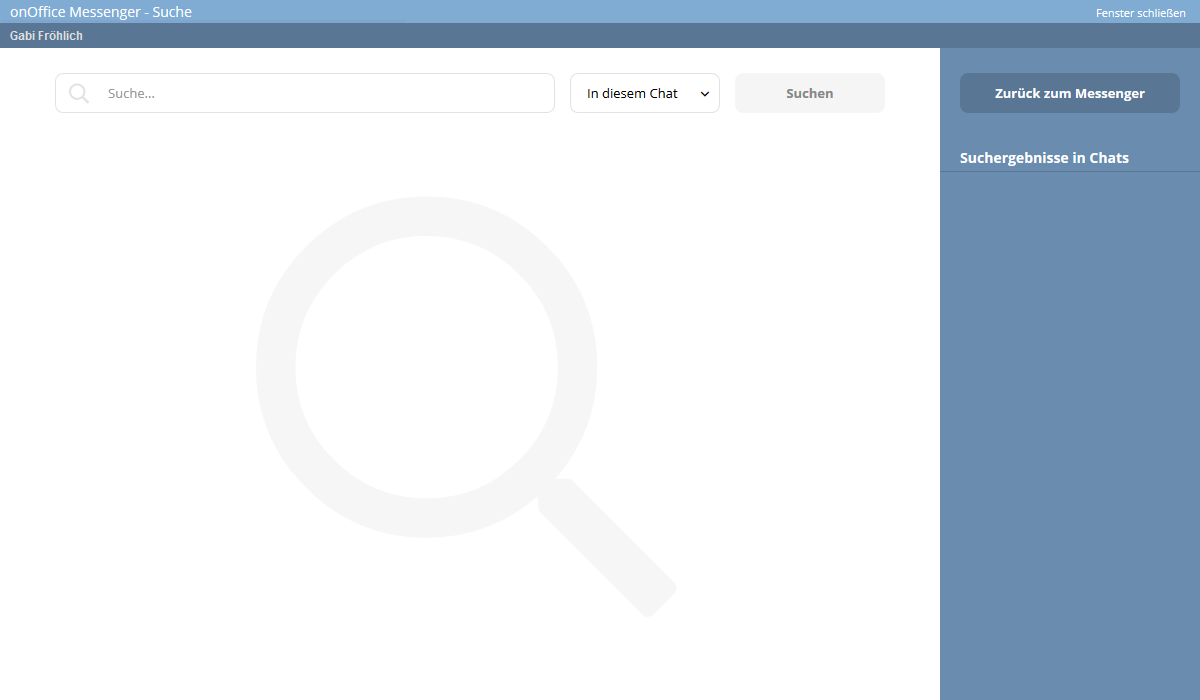You are here: Home / Introduction / Structure of the surface / Content sidebar / Messenger
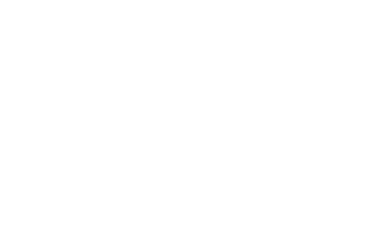
Introduction
Messenger
Hier finden Sie
The Messenger offers you a platform through which you can maintain contact with employees and broker colleagues. If you click on a contact in the sidebar, the messenger opens as a popup. In it you will find all the functions for communicating with your colleagues.
Messenger is also part of the onOffice app on iOS and Android operating systems. This means that you can also respond quickly to queries from colleagues via your smartphone.
Push notification
Messages sent with the messenger can also be received via push notification and thus be displayed directly in the lower right area of the screen.
Settings
In the settings you can decide whether contacts that are offline are displayed and whether the confirmation user is displayed. The confirmation user shows you contacts with a yellow dot who want to chat with you or with whom you want to chat but have not yet confirmed.
You can also set whether you want to deactivate notifications for all chats. As a result, they will not receive push notifications for new incoming messages. However, a new message icon will still be displayed next to the chat contact or chat group.
If you do not want to participate in the chat, you can make yourself “untraceable”. These settings can be found under Tools >> Settings >> Users >> Your username >> Basic data . Uncheck the option “Visible in Messenger search for all onOffice users” on the right side under the imprint data. Please note that if this option is not set, you will not be found in group chats.
Another setting can be made in Tools >> Settings >> Basic settings >> General > Messenger category. There you can define after what time a user will be displayed as Inactive (Orange) in the list of chat contacts. Possible values are 15, 30 and 60 minutes.
Chats
As soon as you receive a new message, if you have enabled this in the browser settings, you will receive a push notification. In addition, the number of new messages is displayed on the burger menu and next to the name in a pop-up: ![]()
All contacts
All known contacts are displayed here in alphabetical order. By clicking a contact you can also write/read messages.
User status
The colored dots indicate the status of a user:
- Green: Status active. The user is logged in and active in onOffice enterprise.
- Orange: Status inactive. The user has not been active in onOffice enterprise for some time. The time period can be specified client-wide in the basic settings (Tools >> Settings >> Basic settings >> General >> Messenger). By default, it is 30 minutes.
- Gray: Status offline. The user has not been active in onOffice enterprise for 90 minutes.
- Yellow: Contacts from another client who want to chat with you or with whom you want to chat but you haven’t confirmed yet are displayed with a yellow dot.
Messenger popup
When you open a contact in the Messenger popup, you will see the chat history for the last 2 weeks. To display more messages, click the “double arrow” icon above the displayed chat messages.
In the lower area there is an input field for messages. In this you can write the message. If you want to use emojis, click the emoji icon in the input field. You can send new messages via the “paper flyer” next to the input field.
If you have stored a meeting link in your user data record, you can insert it into your message using the icon in the input field. If no link is stored, the icon is not displayed.
Additional settings can be set for each chat via the 3-dot menu . At the moment it is possible to delete older conversations, disable notifications for the selected chat or pin it. Chats for which notifications have been deactivated are also marked with . Pinned chats are displayed with a pin at the top of the list.
For “Delete conversations” the user right Delete Messenger conversations is necessary. Conversations in group chats can be deleted only by administrators or editors of the group chat. All messages of the group chat will be deleted for all participants. To delete conversations in the internal chat, the user right Administrator is necessary.
Absence note
In the private chat, an out of office note is displayed next to the online status, in case of absence. This provides information about appointments or inactivity of the working time recording.
![]()
Chat rooms
You have the possibility to create chat rooms in onOffice. You can include all users already added to the Messenger – also from other onOffice versions – in this.
To do this, click the ‘Create new chat room’ button in the Messenger settings.
A popup opens in which you are entered as the first participant. To create the chat room, you need to set a name and add at least one more participant. The following rights can be assigned for the participants:
- User: has read-only access to the chat
- Editor: may add and remove new participants
Links in chats and chat rooms
In the chats it is possible to link addresses, properties or tasks. If the Invoice module is active, also postings, invoices and credit notes. For this purpose, an abbreviation for the species followed by # and the number is given. The link will take you directly to the corresponding record.
- Addresses: K#Customer number or C#Customer number
- Ex: K#111 or C#111
- Tasks: A#Task number or T#Task number
- Ex: A#1234 or T#1234
- Property: I#Property number or RE#Property number
- Ex: I#AF437 or RE#AF437
- For property numbers with spaces, a # is also used at the end. Ex: I#AF 437#
- Bookings: B# Booking number
- Ex: B#1795
- Invoices: R# Invoice number
- Ex: R#2021-09-274
- For invoice numbers with spaces, a # is also used at the end. Ex: R#RE 437#
- Credits: G# Credit memo number
- Ex: G# 2021-09-252
- For credit memo numbers with spaces, a # is also used at the end. Ex: R#GS 431#
Sending files in Messenger
Via the messenger you have the additional possibility to send files to broker colleagues. This is possible via a button (cloud with arrow) in the news line. Please note that not all file types can be uploaded and that files will no longer be available after 30 days and will be deleted from the server.
Broker and support chat
Standard chat rooms are displayed above the list of your contacts.
The “Broker chat” can be joined by any user. Here, real estate agents from all over the German-speaking area constantly write to each other. You can get or give helpful advice and tips from other real estate agents.
Via the “Support Chat” you have the direct contact to the onOffice support. In the support chat, the messages of the last 21 days can be viewed.
Search for users and group chats
Using the search input above your contacts you can search users from their version, group chats and users from other versions. The latter must have confirmed your request to be found. Click on a contact/chatroom in the search to write to them directly.
News search
A magnifying glass is displayed next to the 3-dot menu. This will take you to the message search. Here you can search over the currently opened as well as all chats. Only messages that match the exact wording of your search will be displayed.
Add / remove contact
There is still a search button “Search for contacts” on the “All contacts” tab. Through it you can search for contacts from other version. A click opens a popup.
Using the Name, First Name, City and Company fields, you can search for contacts and add them to your contact list by double-clicking on them.
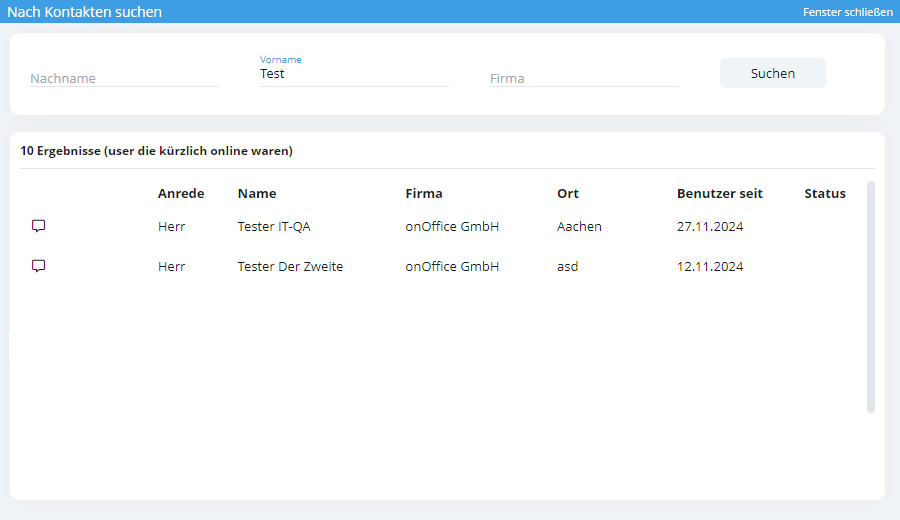
The icons to the left of “Salutation” indicate the user’s usage intensity for addresses, properties and activities.
High usage is indicated by a black icon (professional). A very high usage by a yellow icon (expert). If no icon is visible for the corresponding module, usage is low or normal.
The values for the display are defined as follows. When hovering over an icon, the status is displayed as a tooltip.
- Address without icon: the number of addresses per user stored in the linked client is less than 99.
- Addressing system Profi
 : Number is between 100 and 999.
: Number is between 100 and 999. - Address plant expert
 : Number is above 999.
: Number is above 999. - Property without icon: Number of properties stored in the linked client per user ranges from 20 to 99.
- property Investment Professional
 : Number is between 20 and 99.
: Number is between 20 and 99. - Real estate Investment expert
 : Number is above 99.
: Number is above 99. - Activities without icon: Number of activities stored in the linked client (sum of activities from all stored addresses and properties) per user is below 9,999.
- Activities Professional
 : Number is between 699 and 9,999.
: Number is between 699 and 9,999. - Activities Expert
 : Number is above 9,999.
: Number is above 9,999.
In the basic settings >> General >> Category: Messenger , the display of the icons can be deactivated via the option“Show usage intensity of contacts during search“.
In the complete contact list (All contacts) in Quicksearch, you can delete a contact from the contact list by clicking on the trash can behind the contact’s name. This feature is not given in the new Messenger popup.

 Introduction
Introduction Dashboard
Dashboard Addresses
Addresses Properties
Properties Email
Email Calender
Calender Tasks
Tasks Acquisition Cockpit
Acquisition Cockpit Audit-proof mail archiving
Audit-proof mail archiving Automatic brochure distribution
Automatic brochure distribution Billing
Billing Groups
Groups Intranet
Intranet Marketing box
Marketing box Multi Property module
Multi Property module Multilingual Module
Multilingual Module onOffice sync
onOffice sync Presentation PDFs
Presentation PDFs Process manager
Process manager Project management
Project management Property value analyses
Property value analyses Request manager
Request manager Showcase TV
Showcase TV Smart site 2.0
Smart site 2.0 Statistic Tab
Statistic Tab Statistics toolbox
Statistics toolbox Success cockpit
Success cockpit Time recording
Time recording Address from clipboard
Address from clipboard Boilerplates
Boilerplates Customer communication
Customer communication External Tools
External Tools Favorite links
Favorite links Formulas and calculating
Formulas and calculating Mass update
Mass update onOffice-MLS
onOffice-MLS Portals
Portals Property import
Property import Quick Access
Quick Access Settings
Settings Templates
Templates Step by step
Step by step