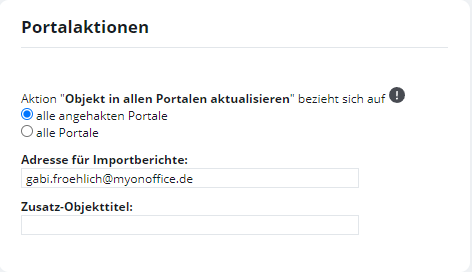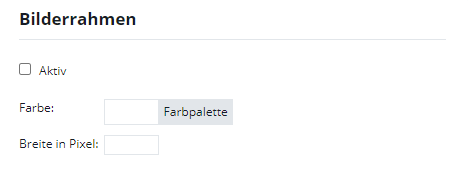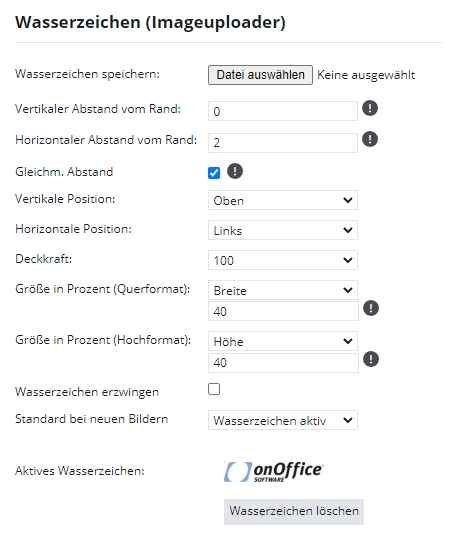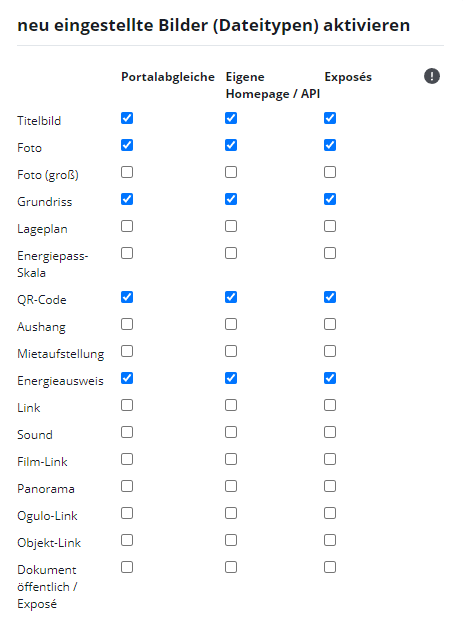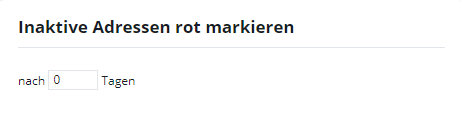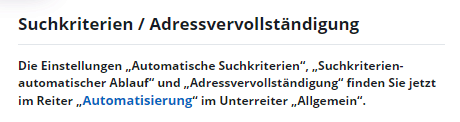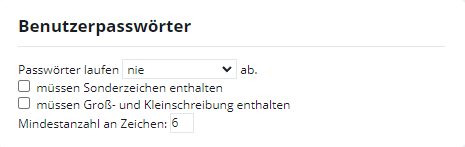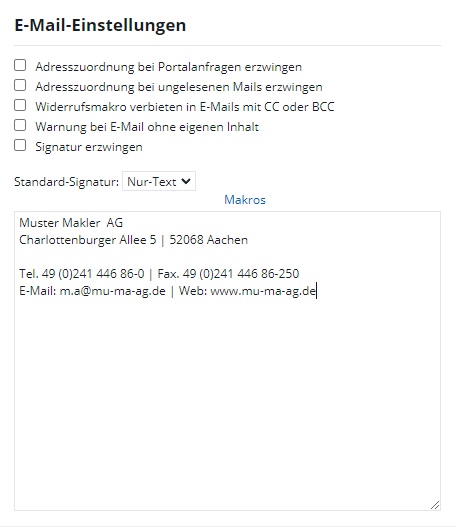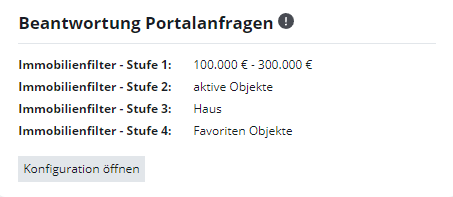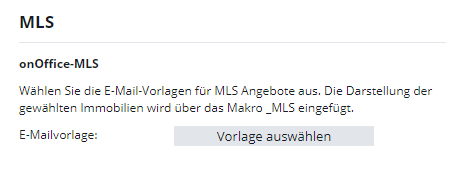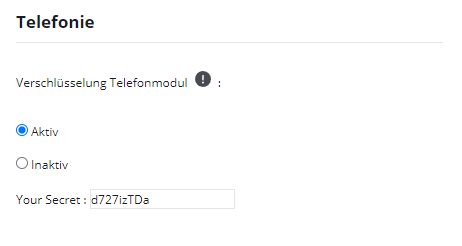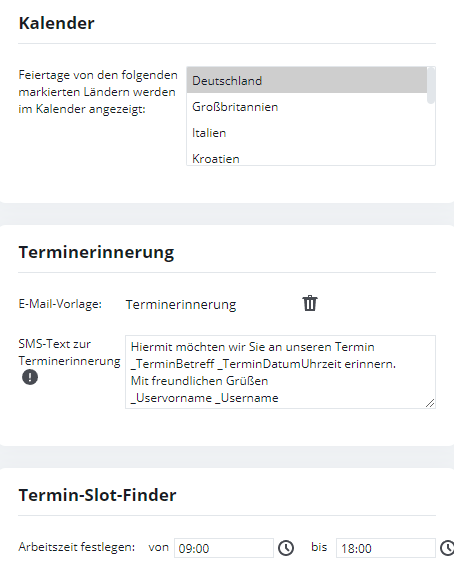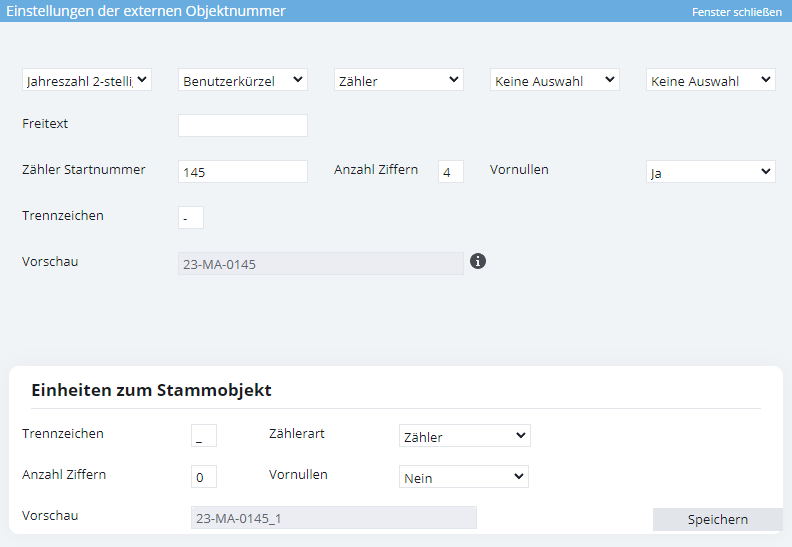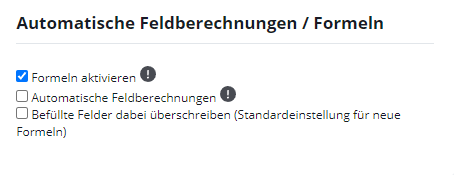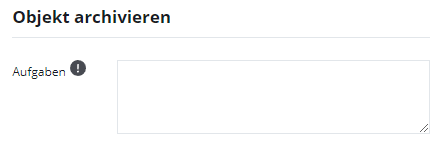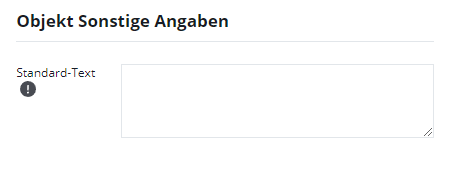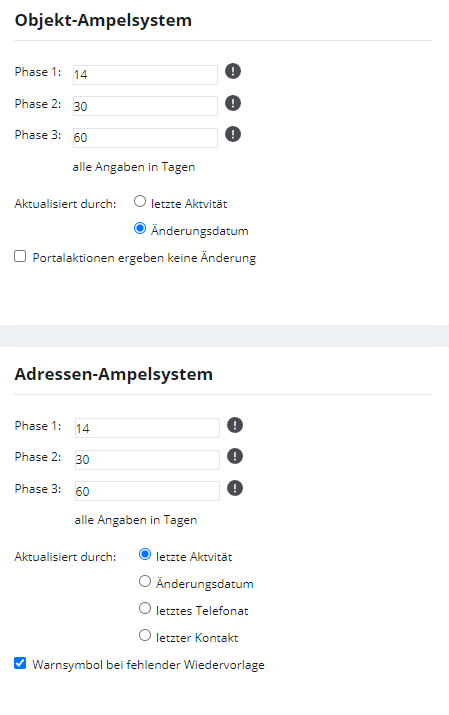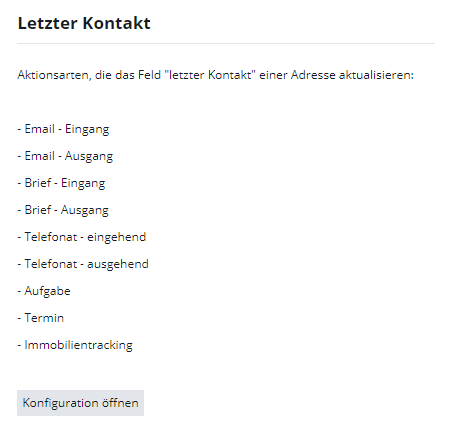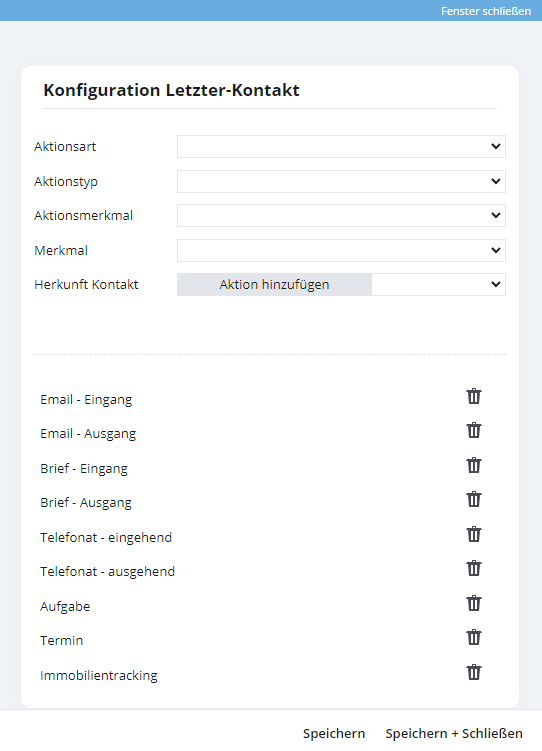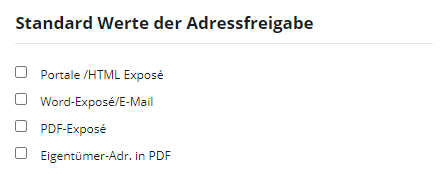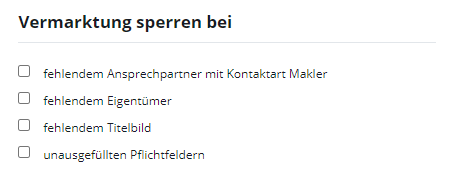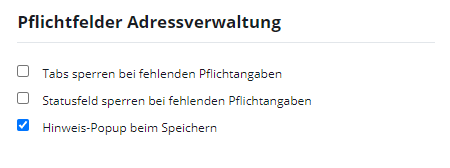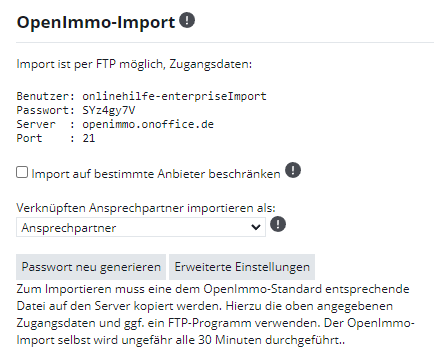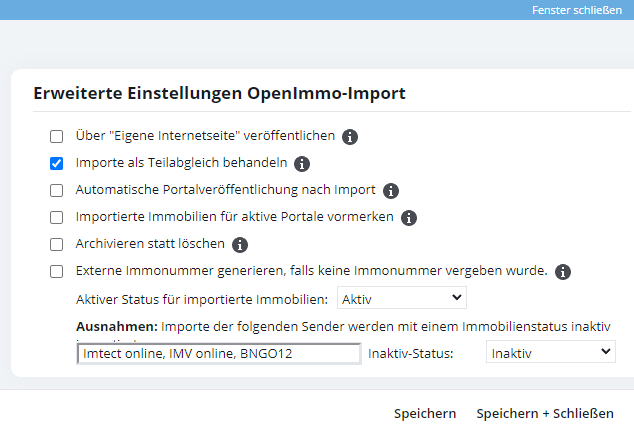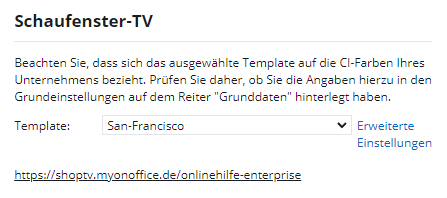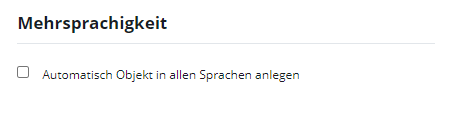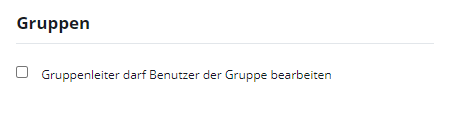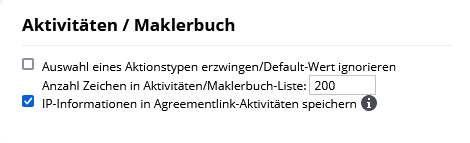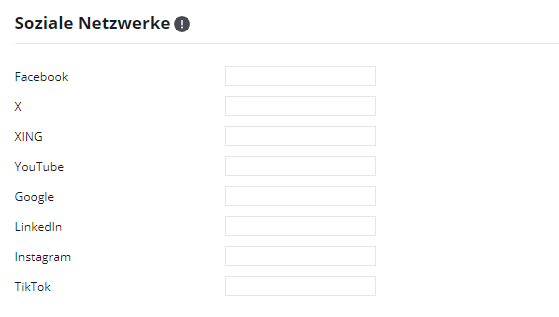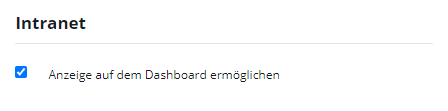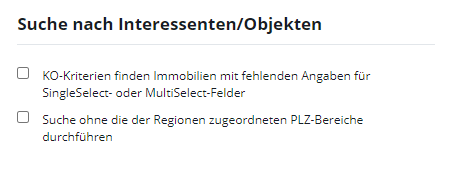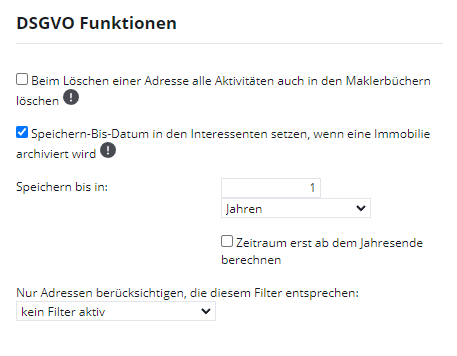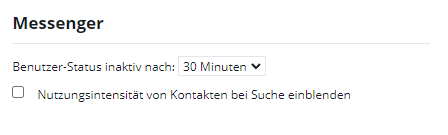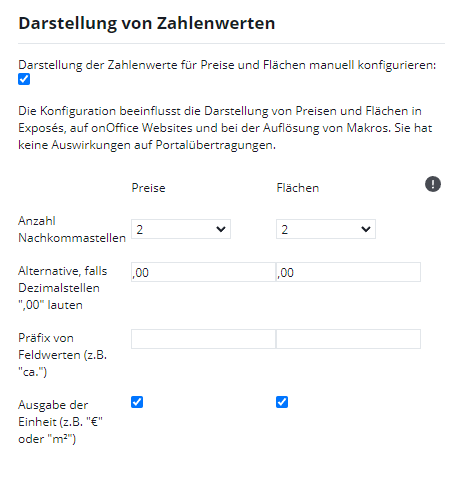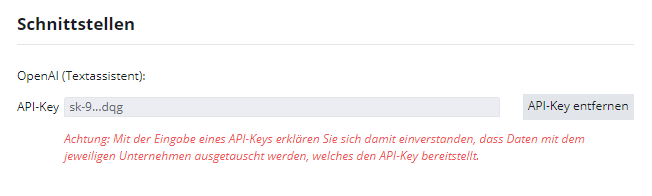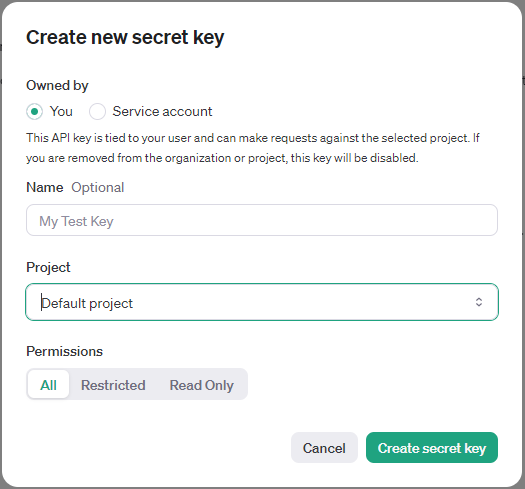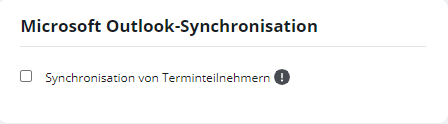You are here: Home / Extras / Settings / Basic settings / General

Settings
General
Inhaltsverzeichnis
- Portal actions
- Settings for pictures / site plans
- Other
- Email settings
- Automatic brochure dispatch
- Answering portal queries
- Process Manager
- Telephony
- Calendar and appointments
- Settings for property
- Traffic light system for properties and addresses
- Last contact
- Default values of the address release
- Block marketing
- Mandatory fields Address management
- Further settings
- property tracking
- GDPR & “Save To Date”
- Messenger
- Representation of numerical values
- Interfaces
- Microsoft Outlook synchronization
The general settings are used for the fine tuning of your property and portals.
Portal actions
Action “Update properties in all portals” refers to
All checked portals: Properties are updated only in the portals that are marked
All portals: Properties are updated in all available portals
Address for import reports
If you have transferred a property to a portal and the postcode does not match the location, for example, then the portals cannot import your property correctly. Enter an email address to which the import report for failed imports should be sent.
Additional property title:
The text entered there is placed in front of the property title when exporting to the portals.
Settings for pictures / site plans
Picture Frame
You would like a colored frame around your pictures? Simply click on color palette and choose your preferred color. You can also specify the width of the picture frame – we recommend not more than 5 pixels. Activate the picture frame function and all pictures will have the desired frame.
Picture format
The width of your set images should not be less than 600 pixels, otherwise the display could become too blurred or distorted.
With the option “Save images in higher quality” you can use higher quality images for PDF brochures. In order to use higher image qualities in Word Brochures, the option “Use original images for image macros in Word Brochures” must also be selected.
Notice: When images are saved in higher quality, more memory is used. The maximum width is 5000 pixels.
You should only activate the “Image quality when converting image files” option if you need to save on the file size of the images. Afterwards, please check with sample images whether the image quality still meets your requirements after uploading.
Watermark(Text)/Watermark(Imageuploader)
You can protect your images from misuse by adding a watermark . Click in onOffice enterprise in the intended field and enter your name or similar, in the Pro version you can enter a second line.
If you want to have a watermark integrated in your images, for example your company logo, you have to store the image in the basic settings for the Imageuploader. Watermarks in file form are only integrated via the image uploader. If you use the group module, you can also store a separate watermark in groups under Basic data and make all the settings accordingly.
- Save watermark: Here you can upload the desired picture as JPEG into the system.
- Distance from the edge: Here you can define the distance of the watermark from the image border in percent
- Position: With the position you define at which position the watermark should appear in the images (e.g. “top right”)
- Opacity: Here you define the transparency of the watermark in the images
- Landscape / portrait format: Maximum percentage width/height to the original image in landscape or portrait mode
- Force watermark: This setting allows you to specify that all images are watermarked with the uploaded watermark.
- Standard for new images: Depending on the Force Watermark setting, this setting is either active or inactive. With this setting you can determine whether the option “Embed watermark” is active or inactive by default in Imageuploader.
activate newly set images (file types)
Whether for portals, your own homepage or for brochures: You can also basically determine the destination of your upload for your images and files in advance – this way you will save yourself additional mouse clicks in the future when you post your properties.
Other
Brochure and cover letter
Select whether the cover letter and brochure are to be opened or saved in a separate document or in a single document.
Mark inactive address in red
Enter the period of time when your inactive address data records should be marked red. This means that if no activities have taken place in their specified time period, these data records are displayed in red.
Search criteria / address completion
The settings “Automatic search criteria”, “Search criteria – automatic sequence” and “Address completion” can now be found in the “Automation” tab in the “General” sub-tab.
User passwords
If required, enter a value here that marks the desired expiration of your passwords. Upon expiration, users will automatically receive a message and can change their password.
For increased security, you can also assign defaults for the composition of the passwords.
Newsletter
Here you can activate the use of the Double-Opt-In procedure for newsletter ordering and define the necessary texts and email templates.
You can enter the texts for the “simple” newsletter order in the fields “Order” and “Unsubscribe”. If the checkbox in front of “Unsubscribe” is checked, there is only one option for the newsletter in the address completion, which does not have to be confirmed by the customer. If it is not confirmed, the newsletter field in the address data record is set to “Cancellation”.
Email settings
The check mark “Address assignment at … force” you can prevent the moving or deletion of corresponding emails from the inbox. Not only is the warning shown, but editing is forced.
With the checkbox “Force signature” you can define a text or HTML standard signature for the email transmission. You can also access the macro list directly via the “Macros” hyperlink.
Automatic brochure dispatch
You can now find the settings for automatic brochure dispatch in the “Automation” tab in the “General” sub-tab.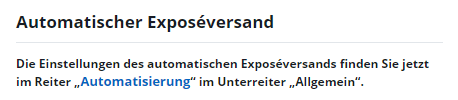
Answering portal queries
Here you can specify which email templates are available for direct response to a portal request . Optionally, PDF brochures can be specified, which will be attached to the individual emails. The pairs of filter, template and brochure can be set in the pop-up via “Open configuration”.
The suggested template for the response can be adjusted via a property filter. The templates – and the corresponding brochures – are checked in the order of the levels. The first filter, which contains the property in the result, results in the template.
MLS page onOffice
Here you can choose the email template for MLS offers. The representation of the selected properties from the onOffice MLS is inserted via the macro “_MLS”.
Process Manager
Process creator substitute: User specified as the creator of a process if no other user could be located as the creator. This is used, for example, when a process autostart is triggered from the web page.
Telephony
Calendar and appointments
Holidays of different countries in the calendar
Here you have the possibility to display the holidays in the calendar for the countries Luxembourg, Netherlands, Italy, Austria, Switzerland, Spain, Slovenia, Croatia and Germany. To display these, simply select the relevant countries and then save your selection. Public holidays are then displayed in red in the calendar.
Appointment reminder
Under “Email Template” you can set the default email template to be sent by email in case of an appointment reminder.
You can also set the default text for the appointment reminder via SMS.
Please remember, users and addresses linked in the appointment will receive an SMS. There are costs for sending SMS.
Date slot finder
In the settings for the Appointment Slot Finder you can define the start and end of the working time. How the appointment slot finder works is explained in the appointment basic data in the section Appointment Overlaps & Appointment Slot Finder.
Settings for property
External property number
Note:
Please remember, the external property number can have a maximum of 20 digits. If the number becomes longer, an emergency number is assigned as a substitute, following the pattern ERROR_XXXXX. This is already shown in the configuration popup.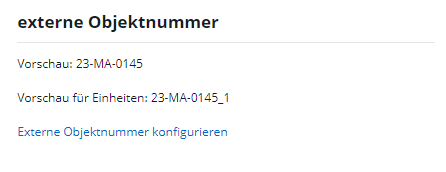
Here you can determine the structure of the external property number.
At the top of the page is an example of an ext. Property number is displayed, which was assembled according to the current configuration.
With the link “Configure external property number” below it you open the configuration popup.
The top line contains 5 selection fields with which the various components of the property number can be selected.
- User data
- Group data
- Free text
- Year 2/4 digits
- Various counters
You can assign the free text as you wish. Please remember not to exceed the maximum length of 20 characters.
For the counter you can specify the start number, the number of digits and whether leading zeros should be inserted. The counter can additionally be configured individually for each group.
The set separator is inserted between each block.
What does the finished property number look like then? An example of the configured external property number is shown in the preview at the very bottom. Every change is displayed directly.
If ERROR_XXXXX is displayed there, the total length of the property number is over 20 digits.
Via “Save” you can accept the set configuration.
If you use the Multi-Property-Module , you can also specify a uniform numbering scheme for the units of a master property. These numbers are assigned to the units when they are created/assigned. Existing numbers will only be changed upon request – only published properties will not be changed.
Automatic field calculation / formulas
Activate formulas
This setting activates “Field formulas”. These can be stored in fields via the administration. More information about formulas.
Automatic field calculations
With this setting, fixed calculations are activated (such as the automatic calculation of service charges, warm rent and square meter prices from property management fields). This function can only be activated in conjunction with formulas.
The following applies, for example:
Service charges = heating costs + operating costs (calculation only if both are specified)
Warm rent = basic rent + service charges + parking space rent (calculation only if heating costs are included in service charges)
Rent per sqm = basic rent / living space
Purchase price per sqm = purchase price / area (where area is either living space + commercial space, usable space, storage space or plot area). More information on the area fields can be found here).
The x-fold field is taken into account and calculated.
Please note that e.g. for Austria, different calculations may apply.
Overwrite filled fields (standard setting for new formulas)
Calculation fields are overwritten by new values. However, this can be controlled per field in the administration .
Archive property
Enter a text here that provides information about the archived property. This text is displayed as a pop-up window when the property is archived.
property Other information
Enter the other information on property here. It is then displayed in the free text field of the properties.
“Edit image”
Traffic light system for properties and addresses
To check the status of your property/contact records at a glance in the list view, a traffic light status can be activated. Thus, at first glance it is clear which properties and addresses have not been processed for a long time. The status is displayed as a circular symbol in the corresponding color. After the time period specified in “Phase 3”, a red triangle with an exclamation mark is displayed instead of the red traffic light. Which fields control the traffic light color can be set.
If you check the box “Warning symbol for missing resubmission”, a blue exclamation mark will be added to the traffic light symbols in the address management. ![]() This then symbolizes that no resubmission is set for this contact record.
This then symbolizes that no resubmission is set for this contact record.
Last contact
Here you can specify which activities set the date in the ‘last contact’ field. Click on the button ‘Configure last contact’. A popup appears in which you can create a combination of type of action, kind of action, promotion characteristic, characteristic and contact origin. Please note that the indication of the type of action is mandatory. Click the ‘Add Action’ button to add the combination to the list. The combinations are only released for the assignment of the last contact when the popup is saved by clicking the Save button in the action bar.
Default values of the address release
Here you can define which address releases should be set to yes by default in the marketing of properties.
Block marketing
If you tick the box for one of the points, the Marketing tab will be blocked if there is no entry. The Marketing tab is only activated when the respective field is filled in.
Mandatory fields Address management
Here you can specify whether an address data record cannot be saved if no mandatory entries are made in the basic data. You can define the mandatory fields yourself in the administration . Mandatory fields are displayed in red letters.
Attention, if you activate this option, this will also affect contact records that have already been created but not completely filled in.
Further settings
OpenImmo import
property can be transferred to onOffice from another side. For the import/import interface these access data must be stored.
If you use the group module, another setting is displayed. With ‘Restrict import to specific providers’ you can specify in the group settings which provider numbers are allowed for the respective group.
‘Import linked contact persons as’ determines whether the contact records of imported property that are delivered with the system should be linked as contact persons or owners.
Advanced settings
The following settings are available for the openImmo import via “Advanced settings”:
- Publish via “Own website”:
Imported properties are automatically published via the “Own website” (onOffice website or iFrame) - Treat imports as partial matching:
If the option is activated, affected properties are updated (partial matching). If the option is deactivated, all affected properties are first deleted and then the properties to be imported are added (full comparison). Both options only take into account properties that were transferred with an identical vendor number. - Automatic portal publishing:
Imported properties are automatically published in all active portals. - Mark imported properties for active portal:
Properties are automatically marked for publication in active portals and then taken into account in the next full comparison. - Archive instead of delete:
Properties are not deleted by an import action, but archived. - Generate external property number if no property number has been assigned.
If no property number was sent, a new property number is generated. It follows the procedure that was set under “Configure external property number”. User abbreviations etc. are entered as “empty”. - Active status for imported property:
Here you can specify which status should be given to the imported property in case of extended property status. - Exceptions: Imports of the following channels are not automatically published.
Properties from the senders listed here are imported inactive and cannot be published automatically. Please ask the sender for the “sender identification” and please pay attention to upper and lower case letters –
. You can specify which status should be given to the imported properties in case of extended property status.
Window TV
You can find more information about the settings of the showcase TV here.
Multilingualism
If you use the multi-language module and have activated this function, all properties are automatically created in the activated languages. EXCEPTION: If units are created for a master property, this setting is ignored and the languages are based on the master property.
Groups
Group leaders thus have access to the user administration of these users for the members of their own group. The exception to this is changing the authorizations.
Activities/agent’s log
- Force selection of an kind of action/ignore default value: Type of action and kind of action as mandatory fields. If the information is missing, a message is displayed and the activity cannot be saved.
- Number of characters in activities/agent’s log list: Here you can specify the maximum number of characters that can be displayed in the comment in the list view.
- Save IP information in Agreementlink activities: The following information is added to the comment of the activity, which is written after confirmation of the information from the agreement link: IP address and email address of the person who responded to the information from the agreement link as well as the date and time of the confirmation.
Social networks
You can output the entered links in templates using the _SocialMedia(XXX,txt) macro.
In addition, buttons for social networks can be displayed on a website created by onOffice, and the data displayed there is stored here. Here you only have to enter the URL of the social network with your user ID.
Intranet
Search for interested parties/properties
For fields with missing content, you can specify here whether or not the data record is found in the search for suitable interested parties or in the property search for suitable properties. You can also specify whether the region search is to be carried out in a reduced form.
property tracking
In these fields you can store a email template that is used to send the access data. The user name and password are only inserted into the sent email and cannot be viewed via the activities in the contact record. Please use the macros for the access name (_ObjecttrackingUsername) and the password (_ObjecttrackingUserpassword).
In the field of the preview URL, please enter the address of the registration page for property tracking. If the broker has the appropriate user rights, he can use it to view a preview of the agent’s log entries released for the owner.
ATTENTION: The preview shows the agent’s log entries of all properties assigned to the owner. No read rights check is carried out for the broker.
GDPR & “Save To Date”
Deleting agent’s log entries when deleting an address
When an address is deleted, activities linked to a property remain by default in the respective agent’s log. If this option is activated, the entries in the agent’s logs of the linked properties are also removed.
Save to date
When archiving a property, the “Save to” date is automatically set for all interested parties who are not linked to any other active property or who belong to the cases listed below.
Interested parties are considered who are (exclusively) linked to the property to be archived and for whom (at least) one activity related to the property has been booked: Revocation confirmed, brochure sent, appointment, follow-up of appointment.
Here you can define how long this prospect data is to remain stored after the property has been archived.
Please notethat the “Save to date” is automatically entered when archiving automatically or archiving a property via the process manager.
The date is not set automatically if:
- The contact record is owner/buyer/tenant of a property.
- The person has allowed the storage (GDPR status “storage approved”)
- The address data record has the title “Company” and a company name is entered
- The Contact record is assigned to a user
- The “Save to date” was set/changed manually
Messenger
- User status inactive after: after what time a user is displayed as inactive (orange) in the list of chat contacts . Possible values are 15, 30 and 60 minutes.
- Show usage intensity of contacts in search: the display of icons about the user’s usage intensity can be turned on or off.
Representation of numerical values
To use these settings they must be enabled first. by default they are disabled.
It should be noted that these settings are valid only for field types of type Price or Areas. These can be configured in the administration under input fields.
- Number of decimal places: For prices 2 or 0 decimal places can be defined. For surfaces 2.1 or 0.
- Alternative if decimal places are “,00”: It is possible to define what should be output if this case occurs. For example, for prices in this case “,-” can be entered, replacing the zeros with the dash.
- Prefix of field values (e.g. “approx.”): A prefix can be defined here.
- Output of the unit (e.g. “€” or “m²”): You can decide whether the unit should be displayed or not.
The configurations influence the display of prices and areas in brochures, on onOffice websites and in the resolution of macros. It has no effect on portal transfers.
Interfaces
Here you can connect your OpenAI account with onOffice enterprise to use artificial intelligence to improve your emails directly in Mailcomposer. Enter the API key of your OpenAI account under “API key” .
Where can you find your OpenAI key?
To use an OpenAI API key, at least a small amount of credit must be topped up in OpenAI. If there is a minimum charge, this should be sufficient for the time being. The interface currently uses the “4o mini” model and is therefore very cost-effective.
To ensure that the interface does not lose its function due to a lack of credit, an automatic recharge of the credit can be configured in OpenAI.
OpenAI requires the user to verify the user account via SMS or similar in order to use it.
Please note that there may be changes to the following route which we do not necessarily document immediately.
Establishment
- open https://platform.openai.com
- Log in
3. Add payment method → Open settings

4. Open billing (menu on the left)
8. Create a new “secret key”
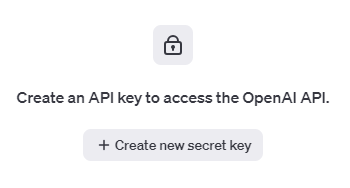
9. Assign names; Set default project; Set all rights
Microsoft Outlook synchronization
If you change or create a new appointment, Microsoft automatically sends notification emails to the participants of the respective appointment To avoid this behavior, this setting offers you to synchronize only you as the creator of the appointment.
You can still store appointment participants in onOffice or Microsoft, but the synchronization of appointment participants is only prevented in the sync direction from onOffice to Microsoft. Every appointment participant who exists as a user in onOffice is entered in Microsoft as the creator of the appointment.
If you do not want automatic notification emails from Microsoft, you should not activate this setting.
In order for onOffice users to be able to see each other’s appointments on the Microsoft side, each onOffice user must have Microsoft Outlook synchronization activated. This setting is only considered for newly created appointments.

 Introduction
Introduction Dashboard
Dashboard Addresses
Addresses Properties
Properties Email
Email Calender
Calender Tasks
Tasks Acquisition Cockpit
Acquisition Cockpit Audit-proof mail archiving
Audit-proof mail archiving Automatic brochure distribution
Automatic brochure distribution Billing
Billing Groups
Groups Intranet
Intranet Marketing box
Marketing box Multi Property module
Multi Property module Multilingual Module
Multilingual Module onOffice sync
onOffice sync Presentation PDFs
Presentation PDFs Process manager
Process manager Project management
Project management Property value analyses
Property value analyses Request manager
Request manager Showcase TV
Showcase TV Smart site 2.0
Smart site 2.0 Statistic Tab
Statistic Tab Statistics toolbox
Statistics toolbox Success cockpit
Success cockpit Time recording
Time recording Address from clipboard
Address from clipboard Boilerplates
Boilerplates Customer communication
Customer communication External Tools
External Tools Favorite links
Favorite links Formulas and calculating
Formulas and calculating Mass update
Mass update onOffice-MLS
onOffice-MLS Portals
Portals Property import
Property import Quick Access
Quick Access Settings
Settings Templates
Templates Step by step
Step by step