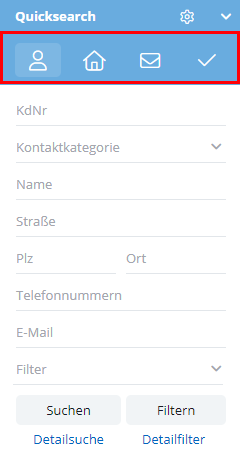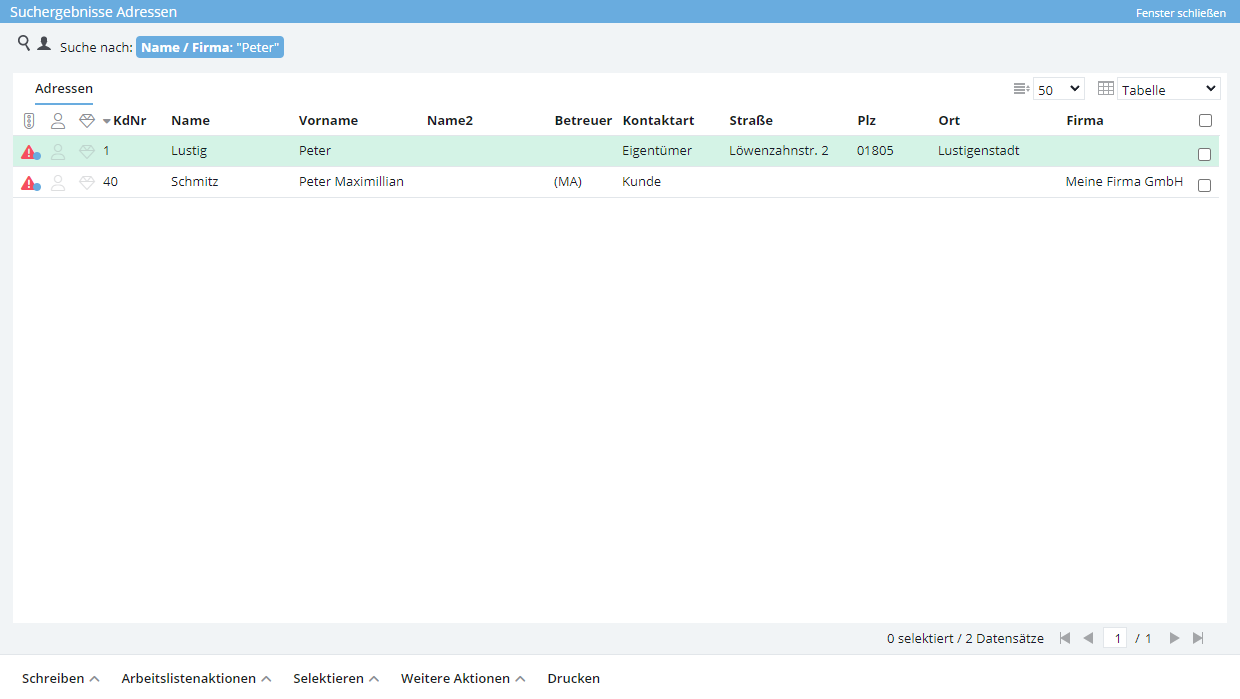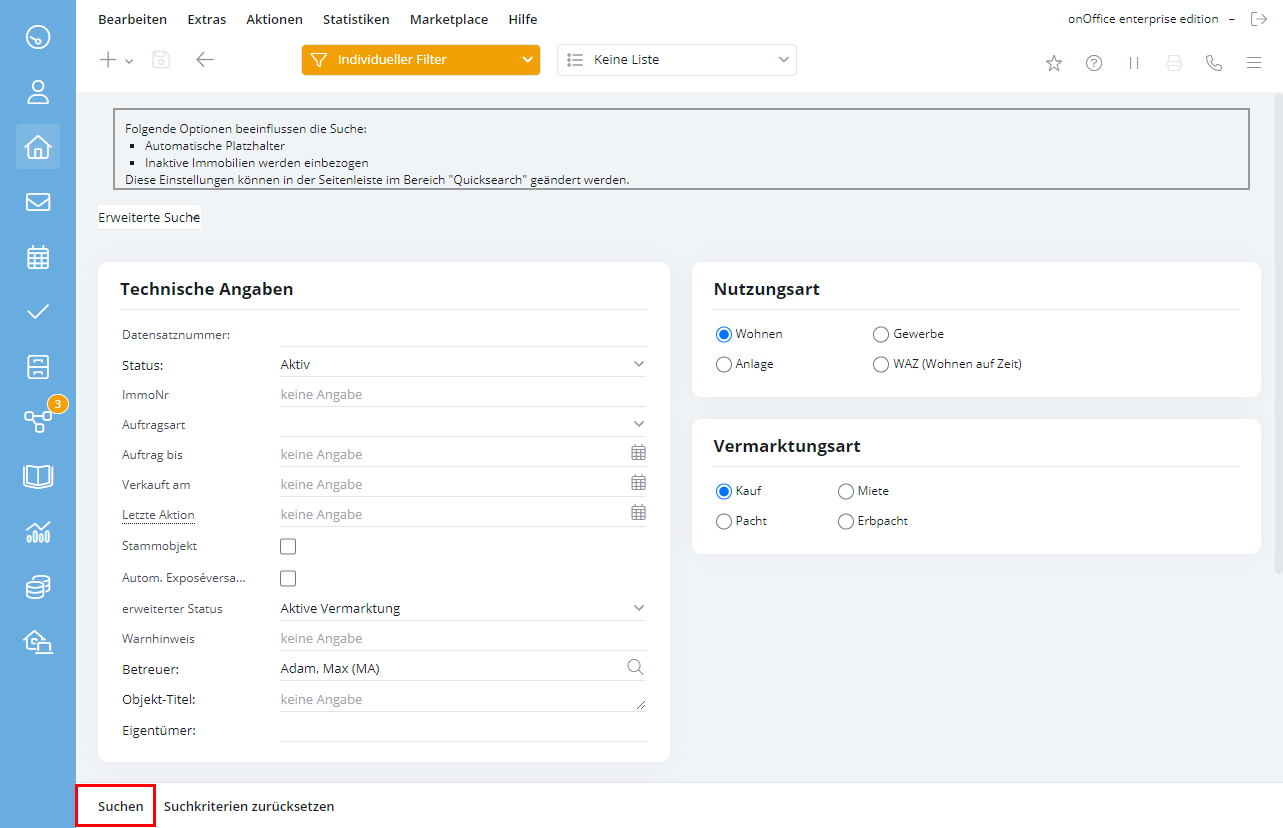Estás aquí: Home / Entrada / Estructura de la superficie / Contenido de la Barra lateral / Búsqueda rápida
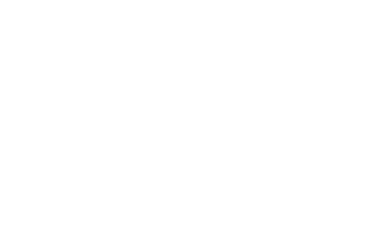
Entrada
Búsqueda rápida
La búsqueda rápida es la zona superior de la barra lateral. Esto proporciona el método más rápido para buscar y/o filtrar tareas, correos electrónicos, propiedades o contactos.
Puede buscar datos individuales o por varios criterios. Cuantos más campos rellene, más detallado será el resultado de su búsqueda.
Si busca un criterio que no está incluido en la búsqueda rápida, puede pasar fácilmente a la búsqueda detallada pulsando el botón «Búsqueda detallada».
Los campos de búsqueda que se muestran en la Búsqueda rápida pueden configurarselibremente en la Administración >> Campos de entrada.
En primer lugar, determine si desea buscar inmuebles, contactos, correos electrónicos o tareas haciendo clic en el icono correspondiente.

Si desea buscar uno o varios contactos, haga clic en el símbolo de contacto en la búsqueda rápida. Esto le da la opción de buscar los datos del contacto, por ejemplo, por número de cliente, nombre, calle, ciudad, dirección de correo electrónico, etc.
Cuando se busca a través del campo «Nombre», se puede introducir un nombre, apellido o nombre de la empresa. La longitud de la entrada está limitada a 100 caracteres.
Puede seleccionar los filtros guardados directamente a través del campo de selección «Filtrar»; el resultado se muestra en el listado. El botón «Filtro» sirve para crear un filtro rápido.
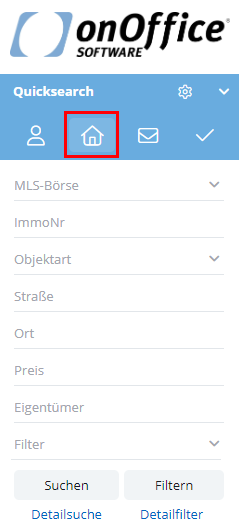
Si desea realizar una búsqueda de inmuebles, haga clic en el icono del inmueble en la búsqueda rápida. Con esta búsqueda rápida puede buscar un inmueble, por ejemplo, por número de inmueble, calle, ciudad, país o propietario. La búsqueda en el campo calle también encuentra calles que sólo constan de una letra y un número. La longitud de la entrada está limitada a 100 caracteres.
Puede seleccionar los filtros guardados directamente a través del campo de selección «Filtrar»; el resultado se muestra en el listado. El botón «Filtro» sirve para crear un filtro rápido.

Aquí puede buscar tus correos electrónicos. Por favor, seleccione el buzón y la carpeta que se debe buscar, y luego ingrese el criterio correspondiente.
Los resultados de la búsqueda de correos electrónicos no se muestran en una ventana aparte, sino como una lista en la ventana de vista previa.
Búsqueda
Resultado de la búsqueda
Si la información sólo se aplica a un registro, se abre directamente.
Si hay más de una coincidencia posible, se muestra una lista de los resultados de la búsqueda en una ventana aparte.
Los términos buscados se muestran en la parte superior de la lista, junto al icono de información ![]() .
.
Los resultados de la búsqueda se muestran en dos partes. Los contactos coloreados con un resultado directo se muestran en la parte superior y los que tienen un resultado parcial se muestran en la parte inferior.
Los resultados directos son aquellos en los que el término buscado aparece exactamente como se introdujo. Cuando se busca, por ejemplo, un contacto con «Juan» en el campo «Nombre», un contacto con el nombre de pila «Juan» es un resultado directo, un registro de contacto con el nombre de pila «Juan Carlos» es un resultado parcial.
Dentro de las áreas, los resultados se clasifican según el criterio deseado.
El resultado de la búsqueda es casi una vista de lista como los propios módulos. Existen las mismas opciones de configuración que en los propios módulos(propiedades, contactos y tareas). Además de la vista de tabla, mosaico y presentación, puede establecer el número de entradas por página, desplazarse, ordenar y disponer de las funciones desde la barra de acciones correspondiente.
Las columnas que se muestran pueden ajustarse en la administración.
Si desea imprimir el resultado de la búsqueda, utilice la opción «Imprimir» de la barra de acciones.
Los resultados de la búsqueda de correos electrónicos difieren en su presentación (véase más arriba).
Búsqueda detallada
Filtrar
También puede utilizar la búsqueda rápida para crear rápida y fácilmente un filtro de contactos o propiedades. Introduzca los criterios deseados y haga clic en «Filtrar». Se crea un filtro y se muestra la lista principal de contactos con el filtro recién creado.
A través del diálogo de filtros de la barra de herramientas puede seleccionar «Editar filtro» y ajustar el filtro o guardarlo directamente con su propio nombre para utilizarlo en el futuro. Puede encontrar más información sobre filtros aquí para contactos o aquí para inmuebles.
Filtro de detallado
Si busca varios registros de contactos o de propiedades, le recomendamos que cree un filtro. Haciendo clic en filtro detallado, puede acceder directamente a la función de filtro de cada uno de los módulos. Allí puede crear un filtro que podrás utilizar en el futuro. Puede ver la creación exacta del filtro para contactos, inmuebles o correos electrónicos.
Búsqueda rápida – Configuración
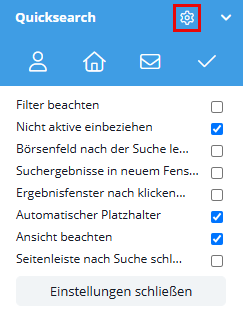
Todas las opciones de un vistazo:
- Fíjate en el filtro: Si la marca de verificación está activada, los filtros activos o las listas de trabajo se tienen en cuenta al buscar a través de la Búsqueda rápida.
- Incluir no activos: Si la marca de verificación está activada, en la búsqueda no sólo se incluyen los registros activos, sino también los archivados.
- Vacíe el campo Bolsa después de la búsqueda: El campo de intercambio para el MLS no se vacía si este ajuste no está activado.
- Resultados de la búsqueda en una nueva ventana: Si la marca está activada, los resultados de la búsqueda se abren en una nueva ventana. Se mantiene la vista actual.
- Deje abierta la ventana de resultados después de hacer clic: Si la marca está activada, la ventana de la lista de resultados permanece abierta, aunque haya seleccionado el registro que busca en la lista de resultados y lo haya abierto con un clic. Si la marca de verificación no está activada, la ventana de la lista de resultados se cerrará en cuanto haya abierto el registro que busca haciendo clic sobre él.
- Marcadores de posición automáticos: Si la marca de verificación está activada, una entrada de fragmento ya conduce a sugerencias de resultados. Por ejemplo, se puede introducir «villa» en el campo Ciudad: la lista de resultados mostrará ahora los resultados que contengan el fragmento buscado en el campo Ciudad (Sevilla). Si la marca de verificación no está activada, se requiere una entrada exacta.
- Ver nota: Si activa esta opción, la vista de búsqueda rápida cambia automáticamente con ella. Si abre la gestión de contactos, la selección de búsqueda rápida también salta a «Contactos». Sin embargo, la configuración por defecto sigue siendo independiente del módulo como antes.
- Cierre automático de la barra lateral tras la búsqueda: Si está marcada, la barra lateral se colapsa automáticamente después de la búsqueda.

 Entrada
Entrada Panel de control
Panel de control Contactos
Contactos Inmuebles
Inmuebles Correo electrónico
Correo electrónico Calendario
Calendario Tareas
Tareas Análisis de valor del inmueble
Análisis de valor del inmueble Configurador de estadísticas
Configurador de estadísticas Envío automático de exposés
Envío automático de exposés Estadística del inmueble / contactos
Estadística del inmueble / contactos Factura
Factura Gestión de procesos
Gestión de procesos Gestión de proyectos
Gestión de proyectos Gestor de solicitudes
Gestor de solicitudes Grupos
Grupos Intranet
Intranet Marketing-Box
Marketing-Box Módulo multilingüe
Módulo multilingüe Módulo multipropiedad
Módulo multipropiedad onOffice Sync
onOffice Sync Panel de captación
Panel de captación Panel de resultados
Panel de resultados Presentación modo TV escaparate
Presentación modo TV escaparate Presentaciones PDFs
Presentaciones PDFs Registro de la jornada laboral
Registro de la jornada laboral Smart site 2.0
Smart site 2.0 Acceso rápido
Acceso rápido Actualización masiva
Actualización masiva Ajustes
Ajustes Cálculo con fórmulas
Cálculo con fórmulas Comunicación con los clientes
Comunicación con los clientes Contactos desde el Portapapeles
Contactos desde el Portapapeles Enlaces favorito
Enlaces favorito Herramientas externas
Herramientas externas Importación de inmuebles
Importación de inmuebles Módulos de texto
Módulos de texto Plantillas
Plantillas Portales
Portales onOffice-MLS
onOffice-MLS Tutoriales
Tutoriales Paso a paso
Paso a paso