Sie befinden sich hier: Home / Module / Aufgaben / Aufgabe anlegen/editieren
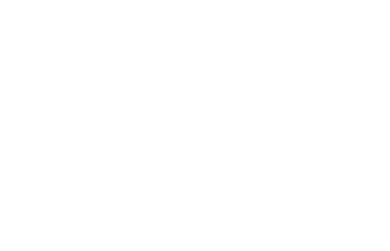
Aufgaben
Aufgabe anlegen/editieren
Es gibt verschiedene Möglichkeiten eine neue Aufgabe anzulegen:
- Über das Plus-Symbol
 in der Aufgabenverwaltung.
in der Aufgabenverwaltung. - Über einen bereits vorhandenen Adressdatensatz. Öffnen Sie dazu einen Adressdatensatz und wählen in der Aktionenleiste Anlegen >> Aufgabe.
- Über einen bereits vorhandenen Immobiliendatensatz. Öffnen Sie dazu einen Immobiliendatensatz und wählen in der Aktionenleiste Anlegen >> Aufgabe.
- Über eine geöffnete E-Mail. Öffnen Sie dazu eine E-Mail und wählen in der Aktionenleiste Anlegen >> Aufgabe.
Ein detailliertes Video zu diesem Thema finden Sie hier.
Aufgabe
Um Ihre Aufgabe zu definieren, können Sie die verschiedensten Kriterien bestimmen – vom Verantwortlichen über die Priorität bis hin zur zeitlichen Festlegung. Wenn Sie in einer Aufgabe eine Deadline setzen, wird diese 3 Tage vor dem Ende der Deadline in der Aufgabenliste rot markiert.
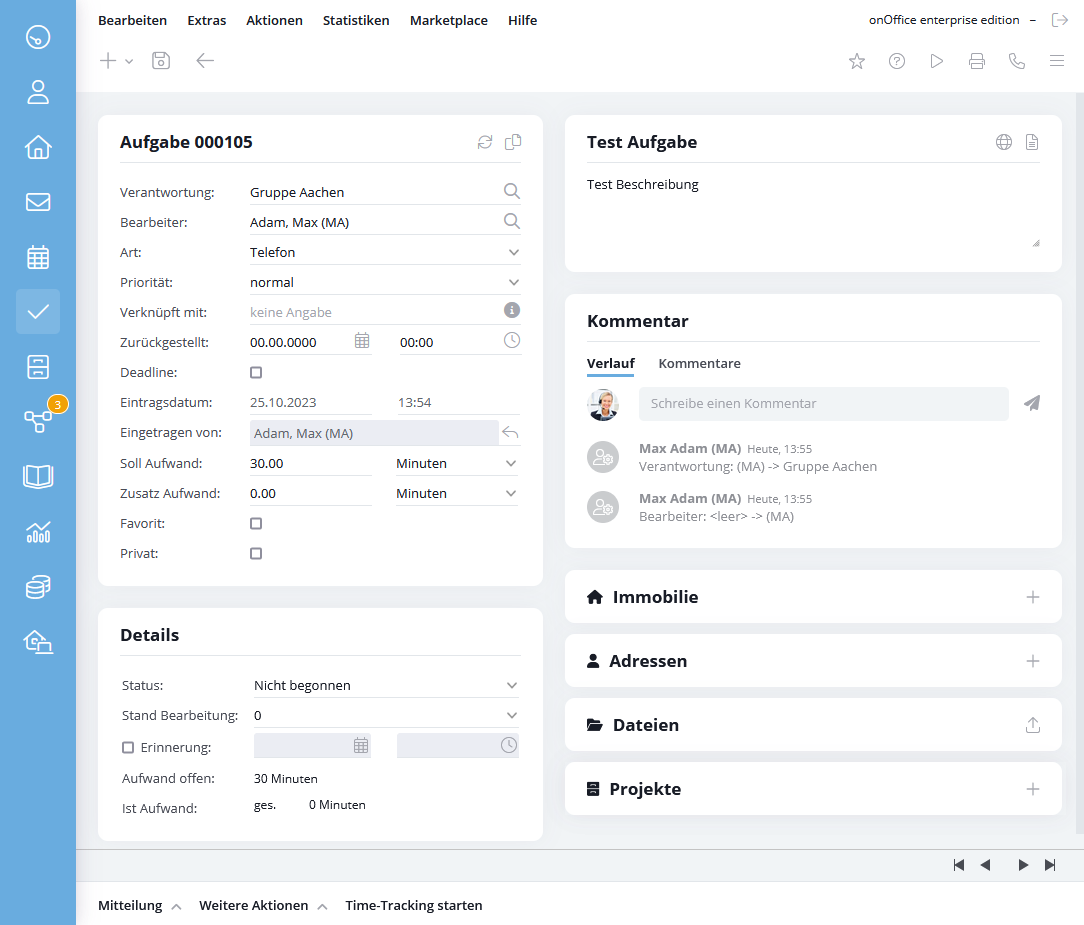
Um persönliche Aufgaben zu deklarieren, klicken Sie in der Aufgabe auf die Checkbox “Privat”. Diese Aufgabe ist dann nur noch für Sie einsehbar.
Mit dem Rechtesystem können auch für Aufgaben Zugriffsrechte pro Benutzer vergeben werden.
Verantwortung und Bearbeiter
Verantwortung und Bearbeiter beschreiben eigentlich schon sehr gut die Funktion der Felder. Aber es gibt noch ein paar zusätzliche Funktionen. So arbeiten die beiden Felder im Zusammenhang mit dem Gruppen Modul wunderbar zusammen. So kann in der Verantwortung die Gruppe hinterlegt werden und als Bearbeiter stehen nur die Benutzer dieser Gruppe zur Verfügung.
Mitteilungen in Aufgaben
Wenn Sie eine Aufgabe angelegt haben, dann können Sie Mitteilungen an den Verantwortlichen oder an den Bearbeiter senden, soweit einer ausgewählt wurde. Nutzen Sie dazu in der Aktionenleiste die Einträge im Punkt “Mitteilung”.
Hinweise beim Aufgaben zuordnen
Wenn die Aufgabe einem Bearbeiter oder einem Verantwortlichen zugewiesen wird, der innerhalb der nächsten 3 Tage einen Ganztagstermin der Art Krank, Urlaub, Mutterschutz oder erkranktes Kind eingetragen hat, dann bekommen Sie zur Information einen Hinweis darüber und können die Zuordnung lösen oder fortfahren. Sie können dessen Anzeige in Zukunft unterdrücken. Die Einstellungen für die Benutzerhinweise können Sie in den Benutzereinstellungen zurück setzen.
Details
In den Detailfeldern bestimmen Sie den aktuellen Status der Aufgabe. Es kann auch eine Erinnerung gesetzt werde. Diese taucht dann zum angegebenen Datum und Uhrzeit bei dem Nutzer auf, der sie eingestellt hat, so können von mehreren Nutzern Erinnerungen für eine Aufgabe zu unterschiedlichen Zeitpunkten eingestellt werden.
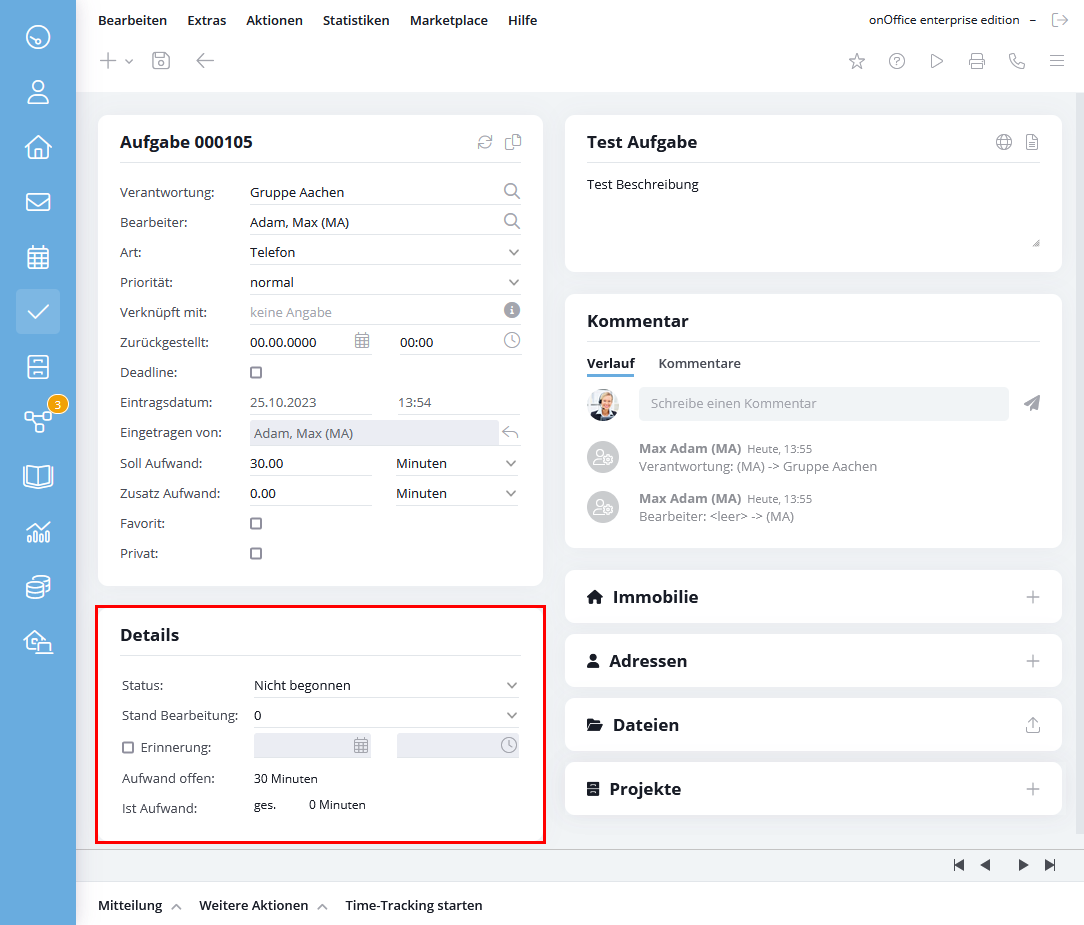
Betreff und Aufgabenbeschreibung
In dem Feld Betreff geben Sie einen Kurztitel der Aufgabe an, welcher in der Aufgabenverwaltung angezeigt wird.
Im Feld Aufgabenbeschreibung können Sie genau erklären, was mit dieser Aufgabe umgesetzt werden soll. Wenn es sich um eine Standardaufgabe handelt, können Sie auch über das Icon ![]() Textbausteine rechts neben der Aufgabenbeschreibung nutzen. Alle Änderungen, die Sie oder ein anderer Nutzer am Betreff oder der Aufgabenbeschreibung vornehmen, werden im Reiter “Verlauf” des Kommentarfeldes detailliert abgespeichert.
Textbausteine rechts neben der Aufgabenbeschreibung nutzen. Alle Änderungen, die Sie oder ein anderer Nutzer am Betreff oder der Aufgabenbeschreibung vornehmen, werden im Reiter “Verlauf” des Kommentarfeldes detailliert abgespeichert.
Über Aufgabe übersetzen rechts über dem Betreff werden Betreff und Aufgabenbeschreibung in die Sprache des Benutzers übersetzt. Ein Verändern von Betreff und Aufgabenbeschreibung ist dann nicht möglich. Über Originaltext anzeigen gelangen sie dann wieder an die ursprüngliche Ansicht.
Kommentar
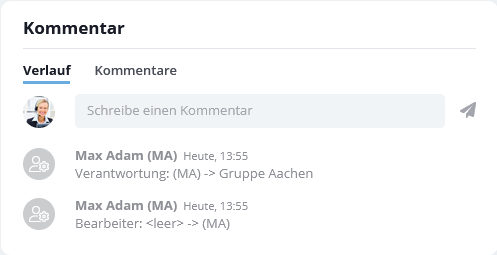
In der Eingabezeile können Kommentare, Fragen, Anmerkungen und Details zum Fortgang der Aufgabenbearbeitung eintragen werden, die mit “Enter” im Dialogfenster gespeichert werden. Die Kommentare können nachträglich nicht geändert werden.
Neben den Kommentaren gibt es auch noch Systemeinträge, die automatisch erstellt werden und die Änderungen des Status oder den Wechsel der Bearbeiter dokumentieren.
Die Systemeinträge sind nicht für alle interessant und trennen die Kommentare. Zur einfacheren Lesbarkeit kann man auch nur die Kommentare betrachten. Dazu ist der Bereich der Kommentare in zwei Tabs unterteilt.
- Verlauf
Hier werden alle in der Aufgabe relevanten Änderungen angezeigt. Dies können Benutzerwechsel, Änderungen des Status oder Kommentare sein. - Kommentare
Hier wird für die bessere Lesbarkeit die reine Liste der Kommentare ohne Systemmeldungen angezeigt.
Verknüpfungen
Mit einer Aufgabe kann eine Immobilie und mehrere Adressen verknüpft werden. Über die Projektbox kann die Aufgabe mit einem Projekt verknüpft werden und taucht somit in der Aufgabenliste des Projektes auf.
Über alle Verknüpfungen kann der jeweilige Datensatz geöffnet werden. Adressen können Sie zudem direkt aus der Aufgabe per Mail oder Telefon kontaktiert werden.
Datensätze auf welche kein Leserecht besteht werden ausgeixt dargestellt.
Dateien
Über die Box Dateien können Dateien in einer Aufgabe gespeichert werden. Ist eine Projekt verknüpft werden zusätzlich zu den Dateien der Aufgabe, die Dateien des Projektes in der Aufgabe über die Box „Projekt-Dateien“ aufgelistet. Es können mehrere Dateien gleichzeitig hochgeladen werden. Dateien können per Drag’n’Drop in der Dateienbox hochgeladen werden.
Blättern in Aufgaben
![]()
Über die inneren Pfeile gelangen Sie zur nächsten bzw. vorherigen Aufgabe und über die äußeren Pfeile kommen Sie zur ersten bzw. letzten Aufgabe in der Liste.

 Einstieg
Einstieg Dashboard
Dashboard Adressen
Adressen Immobilien
Immobilien E-Mail
E-Mail Kalender
Kalender Aufgaben
Aufgaben Statistik-Baukasten
Statistik-Baukasten Immobilien- / Adressstatistik
Immobilien- / Adressstatistik Anfragenmanager
Anfragenmanager Schaufenster-TV
Schaufenster-TV Akquise-Cockpit
Akquise-Cockpit Marketing Box
Marketing Box Erfolgscockpit
Erfolgscockpit Prozessmanager
Prozessmanager Gruppen
Gruppen onOffice Sync
onOffice Sync Präsentations PDFs
Präsentations PDFs Faktura
Faktura Smart site 2.0
Smart site 2.0 Projektverwaltung
Projektverwaltung Arbeitszeiterfassung
Arbeitszeiterfassung Objektwertanalyse
Objektwertanalyse Mehrsprachenmodul
Mehrsprachenmodul Automatischer Exposéversand
Automatischer Exposéversand Multi-Objekt-Modul
Multi-Objekt-Modul Intranet
Intranet Revisionssichere Mailarchivierung
Revisionssichere Mailarchivierung Favoriten Links
Favoriten Links Textbausteine
Textbausteine Immobilienimport
Immobilienimport onOffice-MLS
onOffice-MLS Portale
Portale Adressen aus Zwischenablage
Adressen aus Zwischenablage Massenaktualisierung
Massenaktualisierung Rechnen mit Formeln
Rechnen mit Formeln Schnellzugriff
Schnellzugriff Vorlagen
Vorlagen Einstellungen
Einstellungen Kundenkommunikation
Kundenkommunikation Externe Tools
Externe Tools Schritt für Schritt
Schritt für Schritt

