Usted está aquí: Home / Módulo / Tareas / Crear/editar una tarea
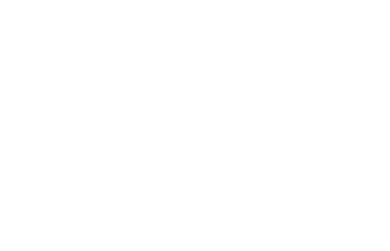
Tareas
Crear/editar una tarea
Hay varias maneras de crear una nueva tarea:
- A través del símbolo más
 en la gestión de tareas.
en la gestión de tareas. - A través de un contacto ya existente. Para ello, abra un contacto y seleccione Crear >> Tarea en la barra de acciones.
- A través de un inmueble existente. Para ello, abra un inmueble y seleccione Crear >> Tarea en la barra de acciones.
- A través de un correo electrónico abierto. Para ello, abra un correo electrónico y seleccione Crear >> Tarea en la barra de acciones.
Puede encontrar un video detallado sobre este tema aquí.
Tarea:
Para definir su tarea, puede determinar una gran variedad de criterios, desde la persona responsable hasta la prioridad y el plazo. Si establece una fecha límite en una tarea, ésta se marcará en rojo en la lista de tareas 3 días antes de la fecha establecida.
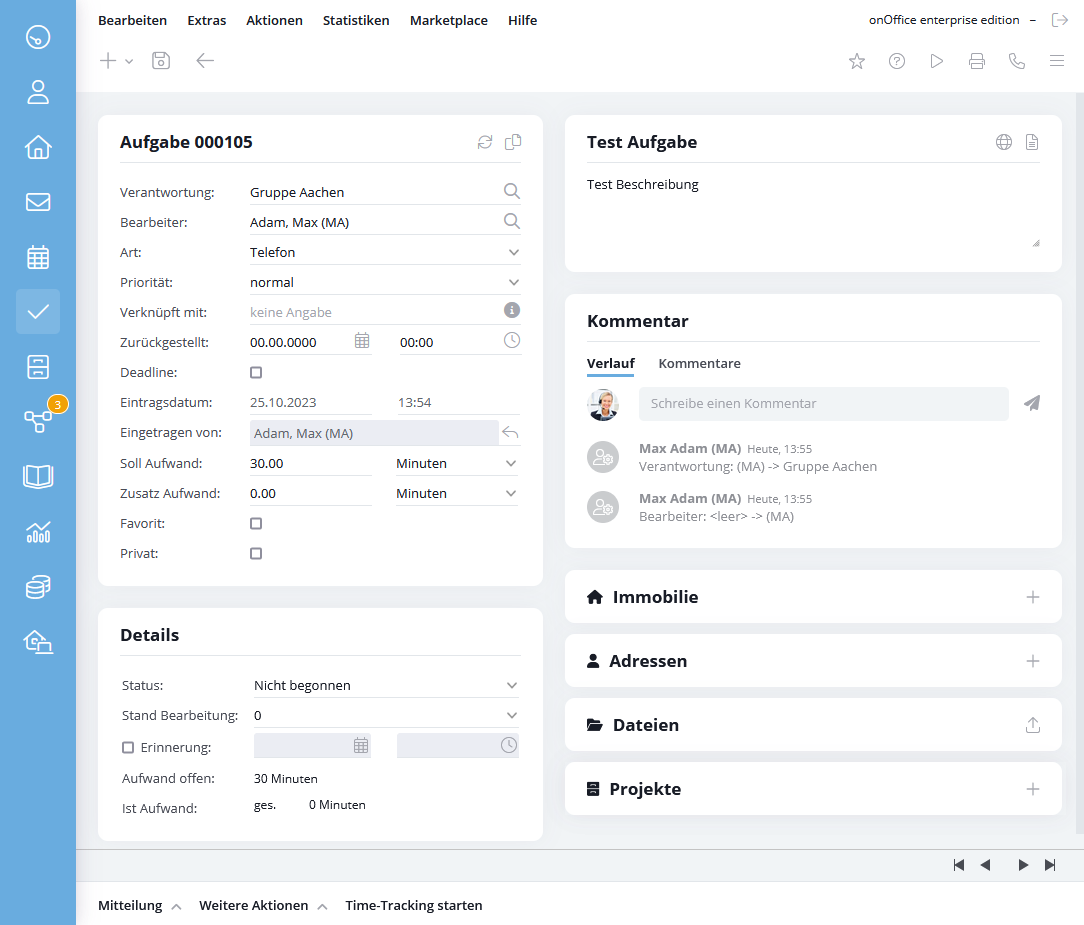
Para establecer tareas como personales, haga clic en la casilla “Privada” de la tarea. Esta tarea será visible solo para usted.
Con el sistema de derechos, también se pueden asignar derechos de acceso para las tareas por usuario.
Responsabilidad y encargado
En realidad, la responsabilidad y el encargado ya describen muy bien la función de los campos. Pero hay algunas funciones adicionales. De este modo, los dos campos funcionan maravillosamente juntos en conexión con el módulo de grupos. De esta manera, el grupo puede ser asignado como responsable de la tarea y solo los usuarios de este grupo están disponibles como encargados.
Notificaciones en las tareas
Si ha creado una tarea, puede enviar mensajes a la persona responsable o al encargado, si se ha seleccionado uno. Para ello, utilice las entradas en el punto “Aviso” de la barra de acciones.
Consejos para la asignación de tareas
Si la tarea se asigna a un encargado o responsable que tenga registrado un evento de todo el día del tipo enfermedad, vacaciones, licencia por maternidad o hijo enfermo en los próximos 3 días, recibirá una notificación y podrá decidir si desea resolver la asignación o continuar. Puede suprimir su visualización en el futuro. Puede restablecer la configuración de avisos al usuario en los ajustes de usuario.
Detalles
En los campos de detalle se determina el estado actual de la tarea. También se puede establecer un recordatorio. Esto aparecerá entonces en la fecha y hora especificadas para el usuario que lo estableció, por lo que varios usuarios pueden establecer recordatorios para una tarea en diferentes momentos.
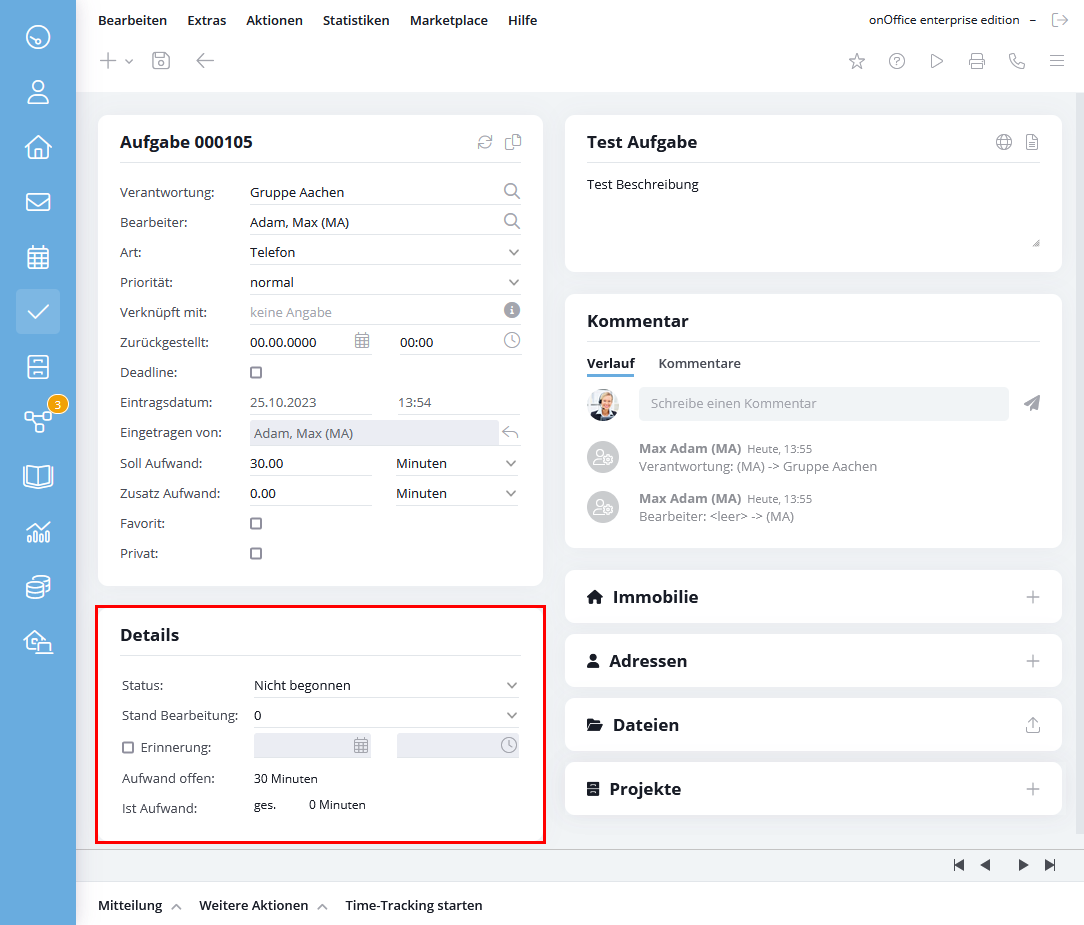
Asunto y descripción de la tarea
En el campo «Asunto», ingrese un título breve para la tarea, que se mostrará en la gestión de tareas.
En el campo «Descripción de la tarea» puede explicar detalladamente qué se debe lograr con esta tarea. Si se trata de una tarea estándar, también puede utilizar módulos de texto a través del icono ![]() a la derecha de la descripción de la tarea. Cualquier cambio que usted u otro usuario realice en el asunto o en la descripción de la tarea se guarda en detalle en la pestaña “Historial” del campo de comentarios.
a la derecha de la descripción de la tarea. Cualquier cambio que usted u otro usuario realice en el asunto o en la descripción de la tarea se guarda en detalle en la pestaña “Historial” del campo de comentarios.
Haga clic en Traducir tareaa la derecha, encima del asunto, para traducir el asunto y la descripción de la tarea al idioma del usuario. No será posible cambiar el asunto ni la descripción de la tarea después Al hacer clic en Mostrar texto original, volverá a la vista original.
Comentario
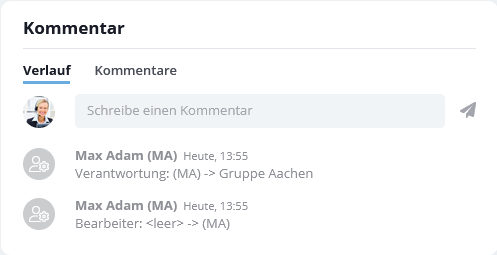
En la línea de entrada, puede ingresar comentarios, preguntas, observaciones y detalles sobre el progreso del trabajo de la tarea, los cuales se guardarán en la ventana de diálogo al presionar “Enter”. Los comentarios no pueden ser modificados posteriormente.
Además de los comentarios, también hay entradas del sistema que se crean automáticamente y documentan los cambios de estado o el cambio de editores.
Las entradas del sistema no son interesantes para todos y separan los comentarios. Para facilitar la lectura, también puede consultar los comentarios individualmente. Para ello, la sección de comentarios está dividida en dos pestañas.
- Historial
Aquí se muestran todos los cambios relevantes de la tarea. Pueden ser cambios de usuario, cambios de estado o comentarios. - Comentarios
Aquí se muestra la lista de comentarios sin mensajes del sistema para una mejor legibilidad.
Vínculos
Con una tarea se pueden vincular una propiedad y varios contactos. A través del cuadro de proyecto, la tarea puede estar vinculada a un proyecto y aparecerá en la lista de tareas del proyecto.
A través de todas las conexiones, se puede abrir el registro de datos respectivo.
Los contactos también pueden contactarse directamente desde la tarea por correo electrónico o teléfono. Los registros de datos para los que no existe autorización de lectura aparecen en blanco.
Archivos
Los archivos pueden guardarse en una tarea a través de la casilla Archivos. Si un proyecto está vinculado, además de los archivos de la tarea, los archivos del proyecto aparecen en la tarea a través de la casilla “Archivos del proyecto”. Se pueden cargar varios archivos al mismo tiempo. Los archivos pueden cargarse en el buzón de archivos arrastrándolos y soltándolos.
Desplazarse por las tareas
![]()
Utilizando las flechas internas, puede pasar a la siguiente o anterior tarea, mientras que las flechas externas le llevan a la primera o última tarea en la lista.

 Entrada
Entrada Panel de control
Panel de control Contactos
Contactos Inmuebles
Inmuebles Correo electrónico
Correo electrónico Calendario
Calendario Tareas
Tareas Configurador de estadísticas
Configurador de estadísticas Estadística del inmueble / contactos
Estadística del inmueble / contactos Gestor de solicitudes
Gestor de solicitudes Presentación modo TV escaparate
Presentación modo TV escaparate Panel de captación
Panel de captación Marketing-Box
Marketing-Box Panel de resultados
Panel de resultados Gestión de procesos
Gestión de procesos Grupos
Grupos onOffice Sync
onOffice Sync Presentaciones PDFs
Presentaciones PDFs Faktura
Faktura Gestión de proyectos
Gestión de proyectos Registro de la jornada laboral
Registro de la jornada laboral Módulo multilingüe
Módulo multilingüe Envío automático de exposés
Envío automático de exposés Módulo multipropiedad
Módulo multipropiedad Intranet
Intranet Enlaces favorito
Enlaces favorito Módulos de texto
Módulos de texto Importación de inmuebles
Importación de inmuebles onOffice-MLS
onOffice-MLS Portales
Portales Contactos desde el Portapapeles
Contactos desde el Portapapeles Actualización masiva
Actualización masiva Cálculo con fórmulas
Cálculo con fórmulas Acceso rápido
Acceso rápido Plantillas
Plantillas Ajustes
Ajustes Comunicación con los clientes
Comunicación con los clientes Herramientas externas
Herramientas externas Tutoriales
Tutoriales Paso a paso
Paso a paso