You are here: Home / Modules / Tasks / Create/edit task
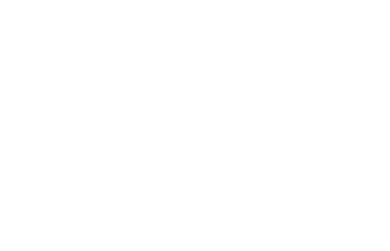
Tasks
Create/edit task
There are several ways to create a new task:
- Via the plus symbol
 in the task management.
in the task management. - Via an already existing contact record. To do this, open a contact record and select Create >> Task in the action bar.
- Via an existing property record. To do this, open a property record and select Create >> Taskin the Actions panel.
- About an opened email. To do this, open an email and select Create >> Taskin the Actions bar.
You can find a detailed video on this topic here.
Tasks
To define your task, you can specify a wide range of criteria – from the person responsible to the priority and the time frame. If you set a deadline in a task, it will be marked in red in the task list 3 days before the deadline.
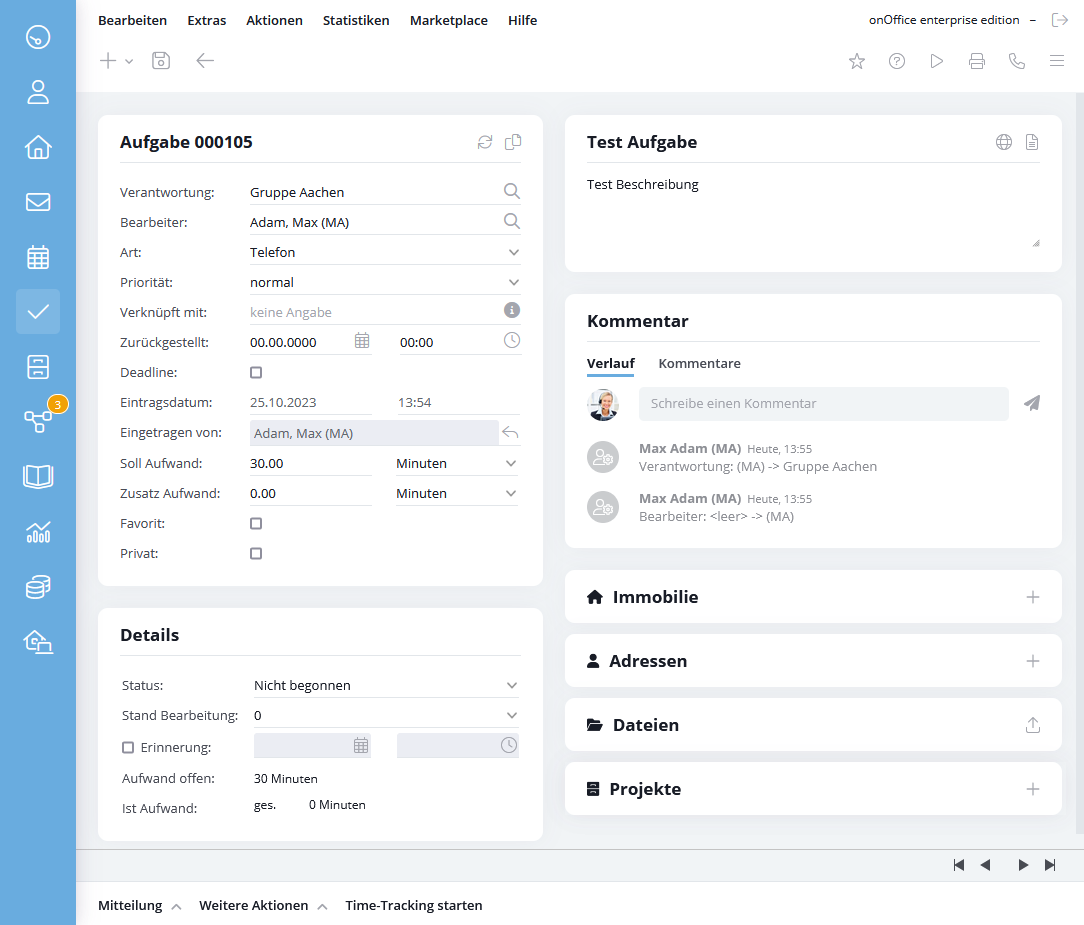
To declare personal tasks, click the “Private” checkbox in the task. This task can then only be viewed by you.
The rights system can also be used to assign access rights per user for tasks.
Responsibility and processor
Responsibility and agent actually already describe the function of the fields very well. But there are a few additional features. Thus, the two fields work wonderfully together in connection with the group module. Thus, the group can be stored in the responsibility and only the users of this group are available as editors.
Messages in tasks
If you have created a task, then you can send messages to the person responsible or to the agent, if one has been selected. To do this, use the entries in the “Message” item in the Actions bar.
Hints when assigning tasks
If the task is assigned to an agent or a responsible person who has entered a full-day appointment of the type sick, vacation, maternity leave or sick child within the next 3 days, then you will receive a note about it for information and you can solve the assignment or continue. You can suppress its display in the future. You can reset the settings for the user notes in the user settings.
Details
In the detail fields you determine the current status of the task. A reminder can also be set. This will then show up at the specified date and time to the user who set it, so reminders can be set by multiple users for a task at different times.
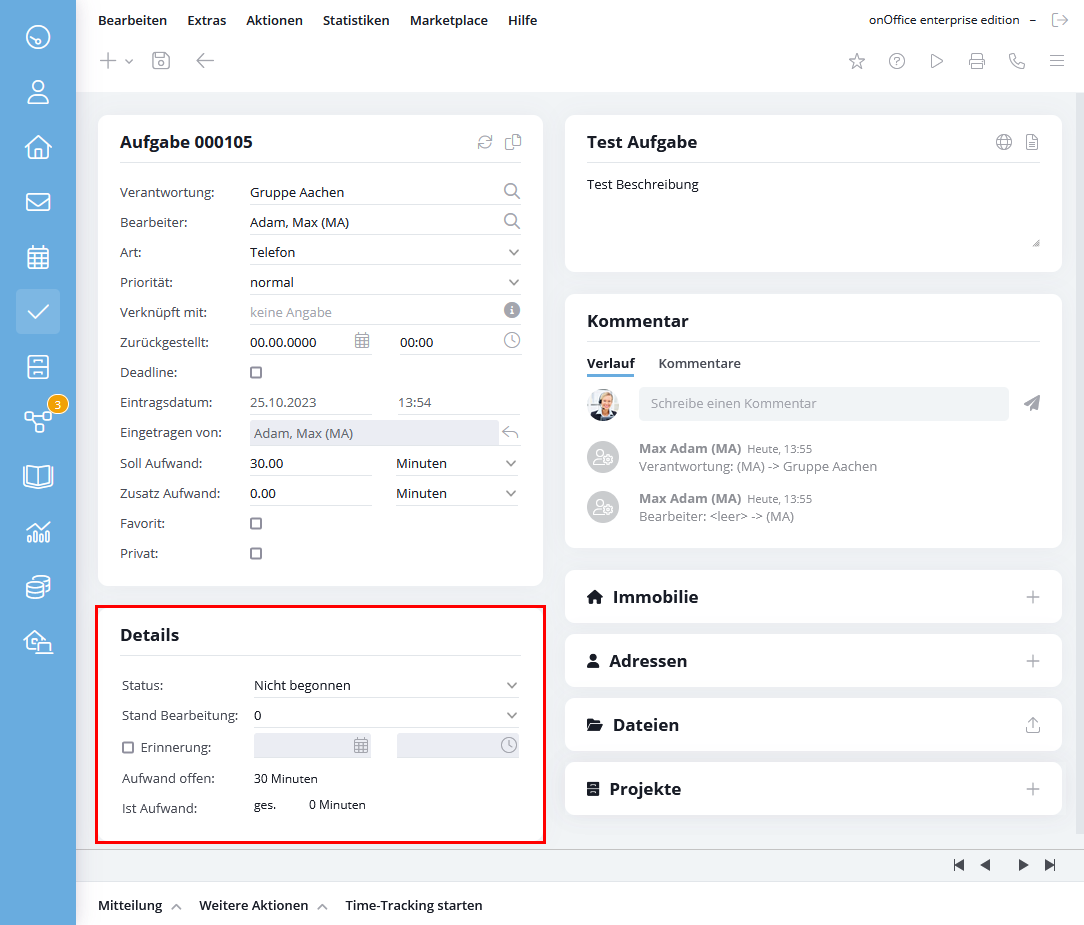
Subject and task description
In the Subject field, enter a short title of the task, which will be displayed in the task management.
In the Task description field, you can explain exactly what is to be implemented with this task. If it is a standard task, you can also use the ![]() text modules icon to the right of the task description. Any changes you or another user make to the subject or task description are saved in detail in the “History” tab of the comment box.
text modules icon to the right of the task description. Any changes you or another user make to the subject or task description are saved in detail in the “History” tab of the comment box.
Translate task right above the subject translates the subject and task description into the user’s language. Changing the subject and task description is then not possible. Via Show original text, they then return to the original view.
Comment
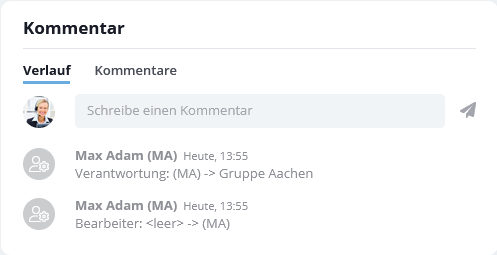
In the input line, comments, questions, remarks and details about the progress of the task processing can be entered, which are saved with “Enter” in the dialog window. The comments cannot be changed afterwards.
In addition to the comments, there are also system entries that are created automatically and document the changes of status or the change of editors.
The system entries are not interesting for everyone and separate the comments. For easier reading, you can also just look at the comments. For this purpose, the comments section is divided into two tabs.
- History
All changes relevant in the task are displayed here. These can be user changes, status changes or comments. - Comments
For better readability, the pure list of comments without system messages is displayed here.
Links
One property and several addresses can be linked to one task. Via the project box, the task can be linked to a project and thus appears in the task list of the project.
The respective data record can be opened via all links. Addresses can also be contacted directly from the task by email or telephone.
Data records for which there is no read permission are displayed in blank.
Files
Files can be saved in a task via the Files box. If a project is linked, in addition to the files of the task, the files of the project are listed in the task via the “Project files” box. Multiple files can be uploaded at the same time. Files can be uploaded to the file box using drag’n’drop.
Scroll tasks
![]()
The inner arrows will take you to the next or previous task and the outer arrows will take you to the first or last task in the list.

 Introduction
Introduction Dashboard
Dashboard Addresses
Addresses Properties
Properties Email
Email Calender
Calender Tasks
Tasks Acquisition Cockpit
Acquisition Cockpit Audit-proof mail archiving
Audit-proof mail archiving Automatic brochure distribution
Automatic brochure distribution Billing
Billing Groups
Groups Intranet
Intranet Marketing box
Marketing box Multi Property module
Multi Property module Multilingual Module
Multilingual Module onOffice sync
onOffice sync Presentation PDFs
Presentation PDFs Process manager
Process manager Project management
Project management Property value analyses
Property value analyses Request manager
Request manager Showcase TV
Showcase TV Smart site 2.0
Smart site 2.0 Statistic Tab
Statistic Tab Statistics toolbox
Statistics toolbox Success cockpit
Success cockpit Time recording
Time recording Address from clipboard
Address from clipboard Boilerplates
Boilerplates Customer communication
Customer communication External Tools
External Tools Favorite links
Favorite links Formulas and calculating
Formulas and calculating Mass update
Mass update onOffice-MLS
onOffice-MLS Portals
Portals Property import
Property import Quick Access
Quick Access Settings
Settings Templates
Templates Step by step
Step by step

