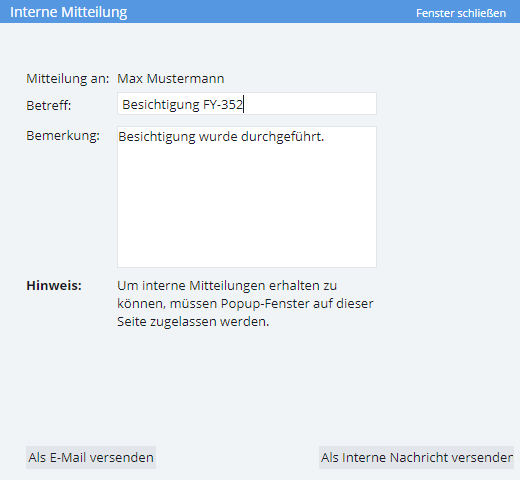You are here: Home / Modules / Tasks / Tasks Actions bar
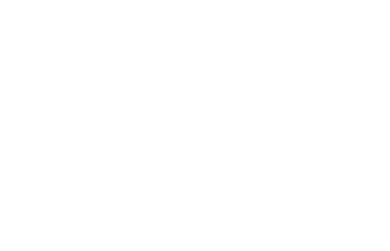
Tasks
Tasks Actions bar
The Actions Bar for tasks contains all the functions and actions that can be performed with a task. The Actions bar is located at the bottom.
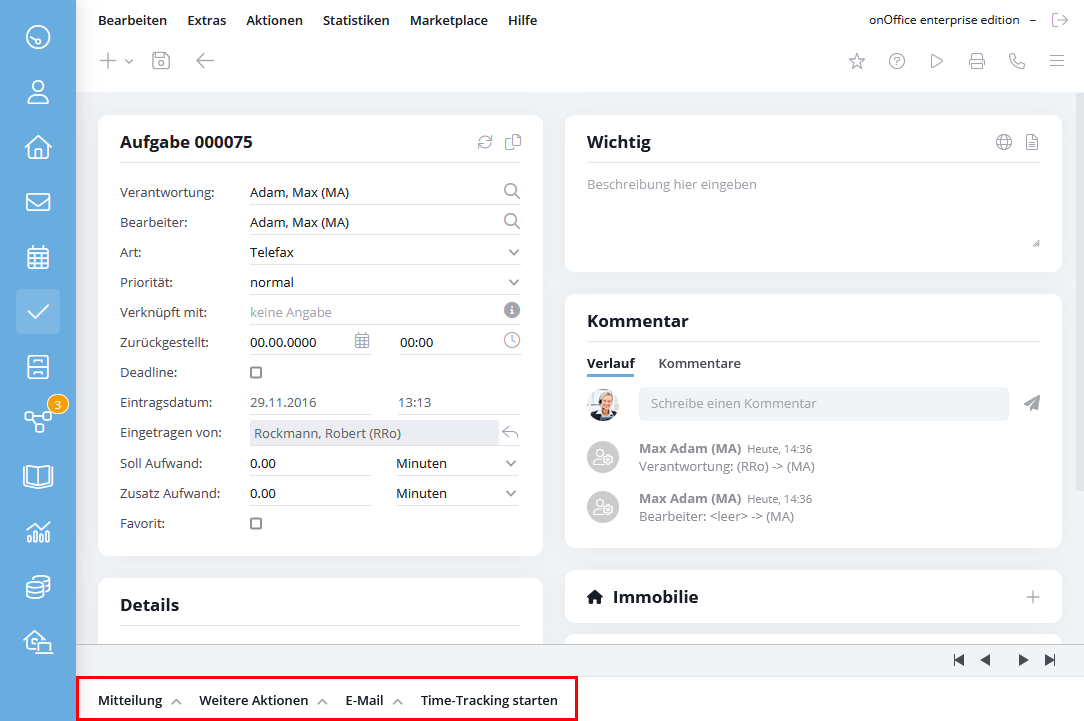
Communication
Further actions
Email
Start / stop time tracking
Communication
- Message to responsible person
Using this function you can send a direct message to the person or group responsible for the task. The person responsible or the group receives this message as an email or internal pop-up message. - Message to editor
Using this function you can send a direct message to the editor of the task. The processor receives this message as an email or internal pop-up message.
Further actions
- Create project
Clicking on“Create project” opens a popup that allows you to create a new project from within the task. Task subject and task description are transferred to the project as project title and project description. Attached files, linked addresses and property as well. The newly created project has the status “Started”. - Create appointment
By clicking on “Create appointment” a new appointment is created, where the creator of the task is entered as participant. Furthermore, task subject and task description as well as attached files are transferred to the appointment. If there is an appointment type that corresponds to the task type, this is also taken over. - Create subsequent task
This allows you to create subtasks, e.g. to split this task into several parts. The follow-up task takes the task description of the main task and the subject of the main task with the note ‘(follow-up task)’. A kind of history is then also displayed above the task number. It should be noted that no tasks in a task sequence can be deleted. - Delete
Clicking on “Delete” deletes the task.
Email
- Solve link
Solves the email link with the task. - Reply to all
This button allows you to reply directly to all the linked addresses of the email from which the task was created. The first linked address is copied to the To field, the others as CC. - Reply
This button allows you to reply directly to the email from which the task was created. - Read
By clicking this button you can read the email from which this task was created.
Start / stop time tracking
- Use this action to start or stop the time spent on the task. In the task overview, this gives you a view of the total time spent. For this option you need the additional module “Working time recording”.

 Introduction
Introduction Dashboard
Dashboard Addresses
Addresses Properties
Properties Email
Email Calender
Calender Tasks
Tasks Acquisition Cockpit
Acquisition Cockpit Audit-proof mail archiving
Audit-proof mail archiving Automatic brochure distribution
Automatic brochure distribution Billing
Billing Groups
Groups Intranet
Intranet Marketing box
Marketing box Multi Property module
Multi Property module Multilingual Module
Multilingual Module onOffice sync
onOffice sync Presentation PDFs
Presentation PDFs Process manager
Process manager Project management
Project management Property value analyses
Property value analyses Request manager
Request manager Showcase TV
Showcase TV Smart site 2.0
Smart site 2.0 Statistic Tab
Statistic Tab Statistics toolbox
Statistics toolbox Success cockpit
Success cockpit Time recording
Time recording Address from clipboard
Address from clipboard Boilerplates
Boilerplates Customer communication
Customer communication External Tools
External Tools Favorite links
Favorite links Formulas and calculating
Formulas and calculating Mass update
Mass update onOffice-MLS
onOffice-MLS Portals
Portals Property import
Property import Quick Access
Quick Access Settings
Settings Templates
Templates Step by step
Step by step