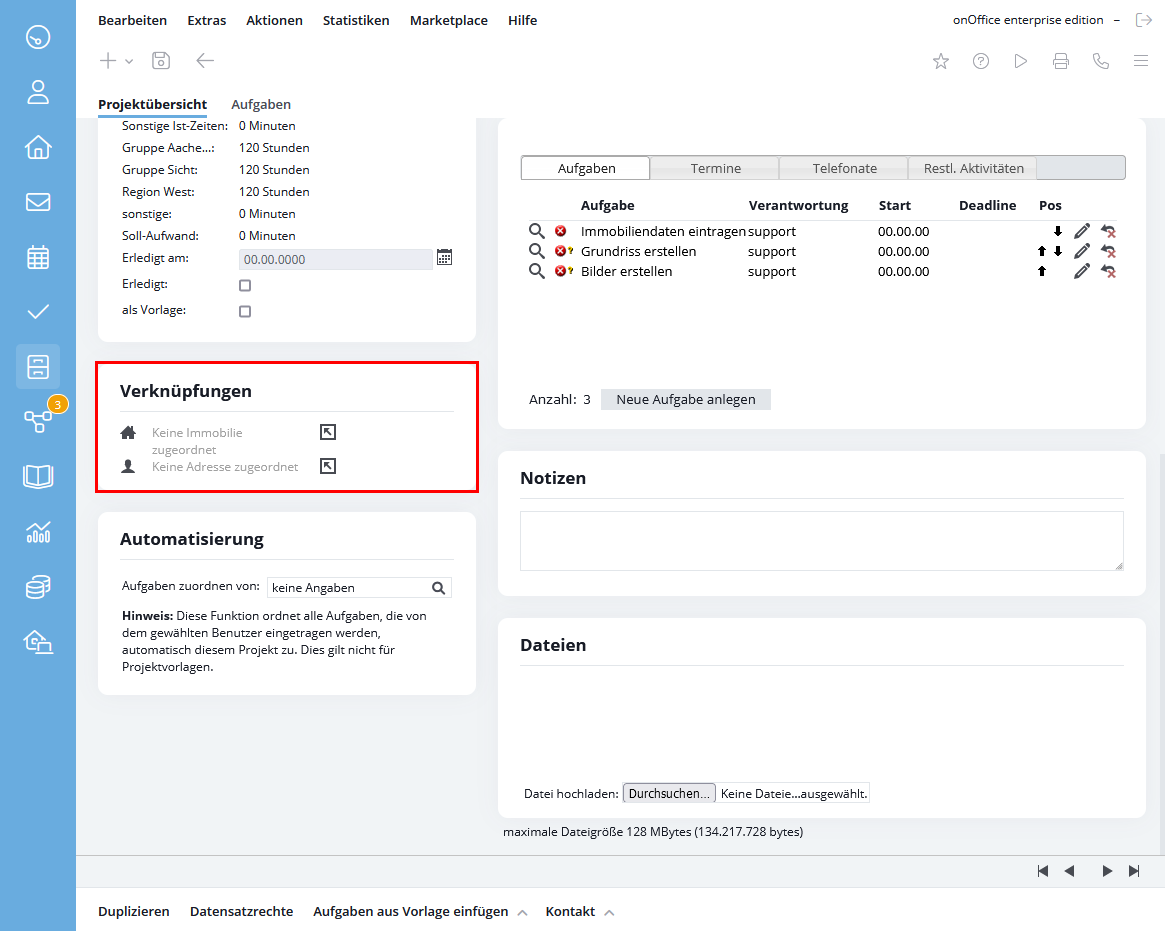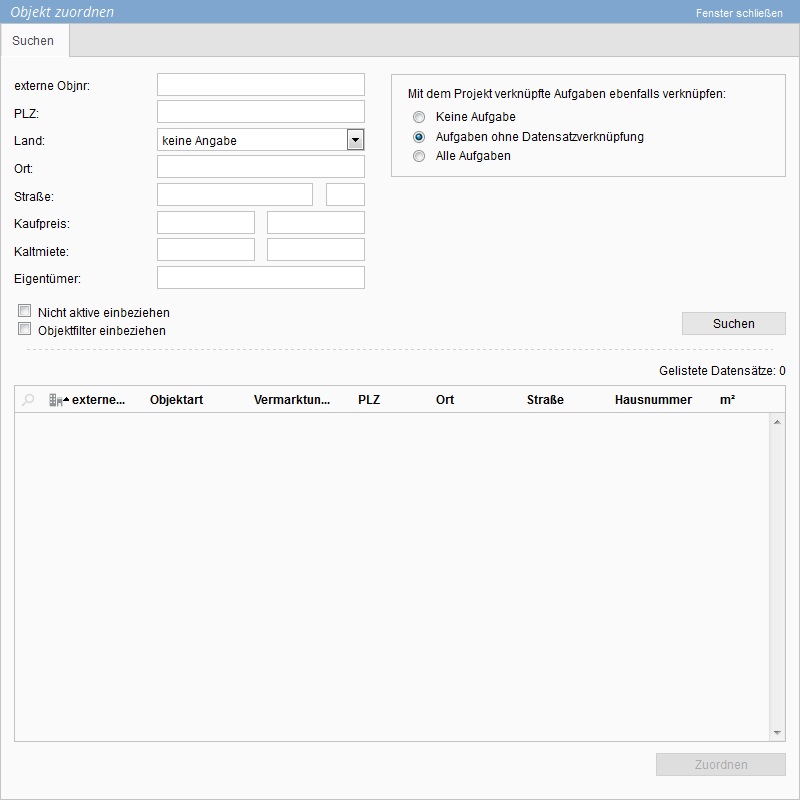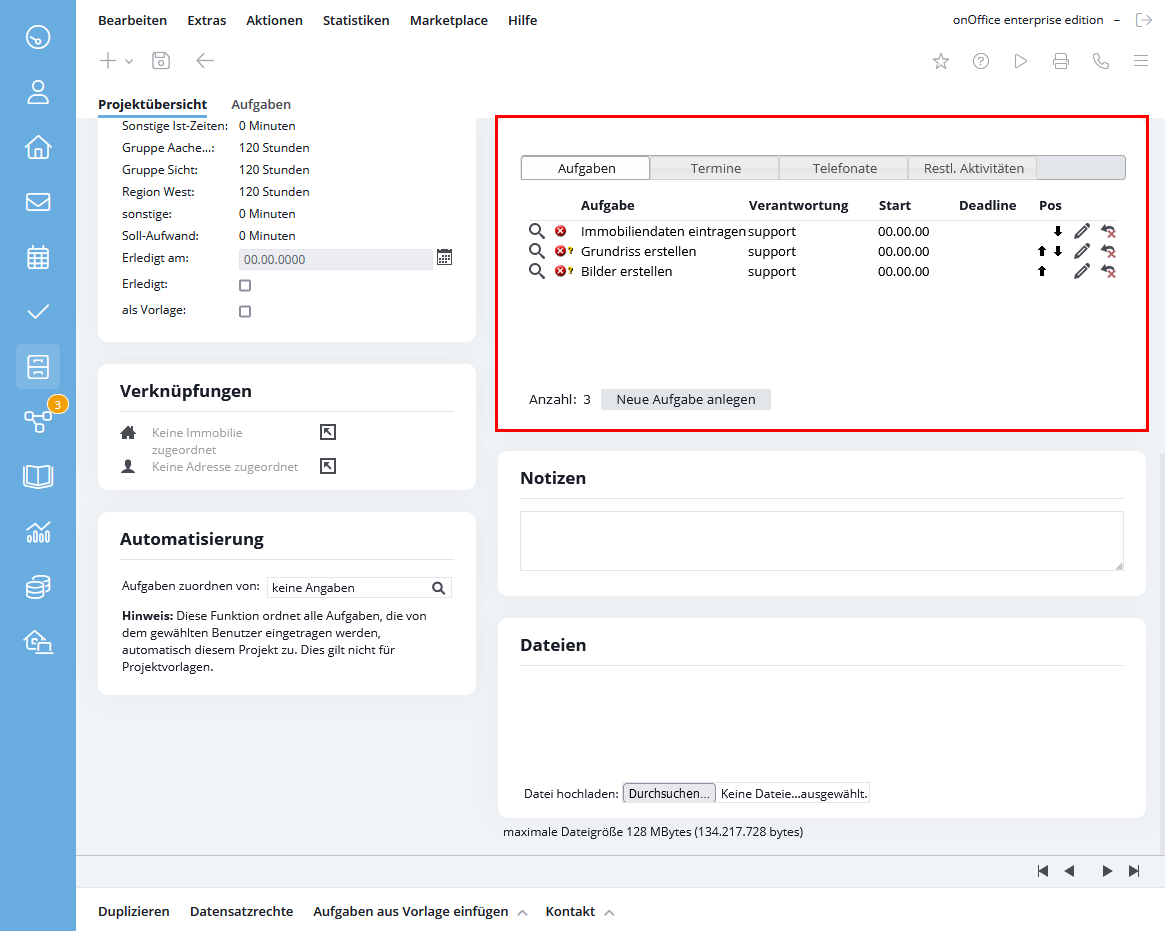Sie befinden sich hier: Home / Zusatzmodule / Projektverwaltung / Ein neues Projekt anlegen
€
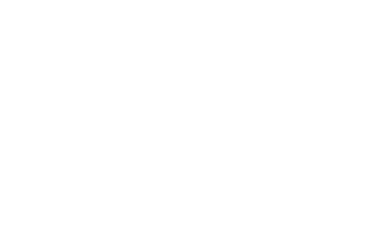
Projektverwaltung
Ein neues Projekt anlegen
Um ein neues Projekt anzulegen, klicken Sie in der Modulleiste auf das Modulicon “Projekte”. Über das Symbol “Neuer Datensatz” ![]() legen Sie ein neues Projekt an.
legen Sie ein neues Projekt an.
In allen anderen Ansichten können Sie über den kleinen Pfeil neben dem Plus-Symbol – über den Eintrag ‘Neues Projekt’ – entweder aus einer Vorlage oder ein komplett neues Projekt anlegen.
Nach der Vergabe eines passenden Projekttitels können Sie ein Startdatum und eine Deadline für das Projekt vergeben. Speichern Sie das Projekt über das Diskettensymbol. Im nächsten Schritt können weitere Einstellungen und Verknüpfungen vorgenommen werden.
Projektinformationen
Folgende Felder stehen u.a. zur Verfügung:
- Projektbeschreibung: Beschreiben Sie hier, worum es in dem Projekt geht.
- Projektanforderungen: Definieren Sie hier die Projektanforderungen. Wenn dieses Feld befüllt ist, ist es auch in allen mit dem Projekt verknüpften Aufgaben sichtbar.
- Hinweis in Projektaufgaben: Tragen Sie hier nützliche Hinweise für das Projekt ein.
- Projekt Verantw.: Tragen Sie hier den Projektverantwortlichen ein.
- Art: Geben Sie die Art des Projektes an.
- Tag: Vergeben Sie hier ein oder mehrere, der in der Administration hinterlegten Tags.
- Status: Status des Projektes mit Optionen “In Planung”, “Gestartet”, “Beendet”.
- Priorität: Vergeben Sie dem Projekt eine Priorität von “niedrigste” bis “höchste”.
So können Sie für die „Art des Projekts“ beliebige Einträge anlegen unter Extras >> Einstellungen >> Administration >> Tab Singleselect >> Modul Projektverwaltung >> Schlüsselfeld Art .
Projektstatus
Beachten Sie bei der Vergabe des Projektstatus darauf, welche Funktionen hiermit verknüpft sind:
- In Planung: Im Status “in Planung” werden die Aufgaben, die im Projekt verknüpft sind weder beim Verantwortlichen noch beim Bearbeiter angezeigt. Die einzige Möglichkeit die Aufgaben einzusehen funktioniert über die Projektverwaltung.
- Gestartet: Das Projekt ist gestartet. Die verknüpften Aufgaben werden alle den entsprechenden Bearbeitern/Verantwortlichen vorgelegt.
- Beendet: Im Status “Beendet” werden alle Aufgaben auf erledigt gesetzt. Falls eine der Aufgaben des Projekts noch nicht auf erledigt steht, wird eine Warnung ausgegeben.
Damit empfiehlt sich folgende Vorgehensweise: Legen Sie das Projekt an, bis alle Teilaufgaben soweit wie nötig eingetragen sind. Die von Ihnen eingetragenen Aufgaben sind für andere Benutzer zunächst nicht sichtbar. Erst wenn Sie dann den Status auf „Gestartet“ stellen tauchen die Aufgaben bei den verantwortlichen Benutzern auf.
Immobilien und Adressen zuordnen
Beim Verknüpfen von Adresse und/oder Immobilie mit einem Projekt, haben Sie die Möglichkeit, die dem Projekt zugewiesenen Aufgaben auch diesen Adressen und Objekten zuzuweisen.
Im nächsten Schritt werden neue Aufgaben zu der Immobilie angelegt. Die Aufgaben werden dabei direkt dem verantwortlichen Mitarbeiter zugeordnet. Näheres dazu entnehmen Sie dem entsprechenden Eintrag zur Aufgabenverwaltung.
Die farblichen Symbole links neben den Aufgaben zeigen den Status der Aufgaben:
- grünes Symbol = Status “Erledigt”.
- gelbes Symbol = Status “in Bearbeitung”.
- rotes Symbol = Status “Nicht begonnen”.
- rotes Symbol mit Fragezeichen = ab mehr als 7 Tage unveränderter Status z.B. “in Bearbeitung”.
Hinweis:
Es ist auch möglich Aufgaben mit mehreren verschiedenen Projekten zu verknüpfen.
Kontakt zur verknüpfte Adresse
Über die Aktionenleiste kann die verknüpften Adresse kontaktiert werden. Sie können auswählen zwischen Brief und E-Mail. Über verschiedene Makros können so auch Informationen zum Projekt mitgeschickt werden.
Lupenansicht
Ist das Projekt angelegt und wurden Aufgaben, Termine und restliche Aktivitäten mit dem jeweiligen Projekt verknüpft, hat man die Möglichkeit sich in dem jeweiligen Karteireiter über das Lupensymbol einen schnellen Überblick über die jeweilige Aufgabe, den jeweiligen Termin bzw. die jeweiligen restlichen Aktivitäten anzeigen zu lassen.
Dateien
Über die Box Dateien können Dateien in dem Projekt gespeichert werden. Es können mehrere Dateien gleichzeitig hochgeladen werden.
In verknüpften Aufgaben werden zusätzlich zu den Dateien der Aufgabe, die Dateien des Projektes über die Box “Projekt-Dateien” aufgelistet.
Automatisierung
In der Box der Automatisierung können Sie festlegen, dass neu angelegte Aufgaben eines Benutzers direkt dem Projekt zugeordnet werden. Diese Funktion ordnet alle Aufgaben, die von dem gewählten Benutzer eingetragen werden, automatisch diesem Projekt zu. Dies gilt nicht für Projektvorlagen.
Ist ein Benutzer in mehrere Projekten unter Automatisierung eingetragen, so werden die Aufgaben mit allen Projekten verknüpft.
Hinweis:
Bitte beachten Sie, dass es sich bei der Projektverwaltung um ein kostenpflichtiges Zusatzmodul handelt. Sie haben die Möglichkeit, dies über das Shopping-Center zu erwerben.

 Einstieg
Einstieg Dashboard
Dashboard Adressen
Adressen Immobilien
Immobilien E-Mail
E-Mail Kalender
Kalender Aufgaben
Aufgaben Statistik-Baukasten
Statistik-Baukasten Immobilien- / Adressstatistik
Immobilien- / Adressstatistik Anfragenmanager
Anfragenmanager Schaufenster-TV
Schaufenster-TV Akquise-Cockpit
Akquise-Cockpit Marketing Box
Marketing Box Erfolgscockpit
Erfolgscockpit Prozessmanager
Prozessmanager Gruppen
Gruppen onOffice Sync
onOffice Sync Präsentations PDFs
Präsentations PDFs Faktura
Faktura Smart site 2.0
Smart site 2.0 Projektverwaltung
Projektverwaltung Arbeitszeiterfassung
Arbeitszeiterfassung Objektwertanalyse
Objektwertanalyse Mehrsprachenmodul
Mehrsprachenmodul Automatischer Exposéversand
Automatischer Exposéversand Multi-Objekt-Modul
Multi-Objekt-Modul Intranet
Intranet Revisionssichere Mailarchivierung
Revisionssichere Mailarchivierung Favoriten Links
Favoriten Links Textbausteine
Textbausteine Immobilienimport
Immobilienimport onOffice-MLS
onOffice-MLS Portale
Portale Adressen aus Zwischenablage
Adressen aus Zwischenablage Massenaktualisierung
Massenaktualisierung Rechnen mit Formeln
Rechnen mit Formeln Schnellzugriff
Schnellzugriff Vorlagen
Vorlagen Einstellungen
Einstellungen Kundenkommunikation
Kundenkommunikation Externe Tools
Externe Tools Schritt für Schritt
Schritt für Schritt