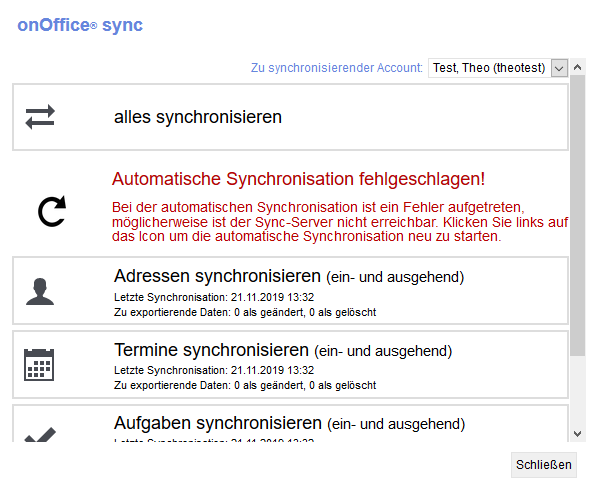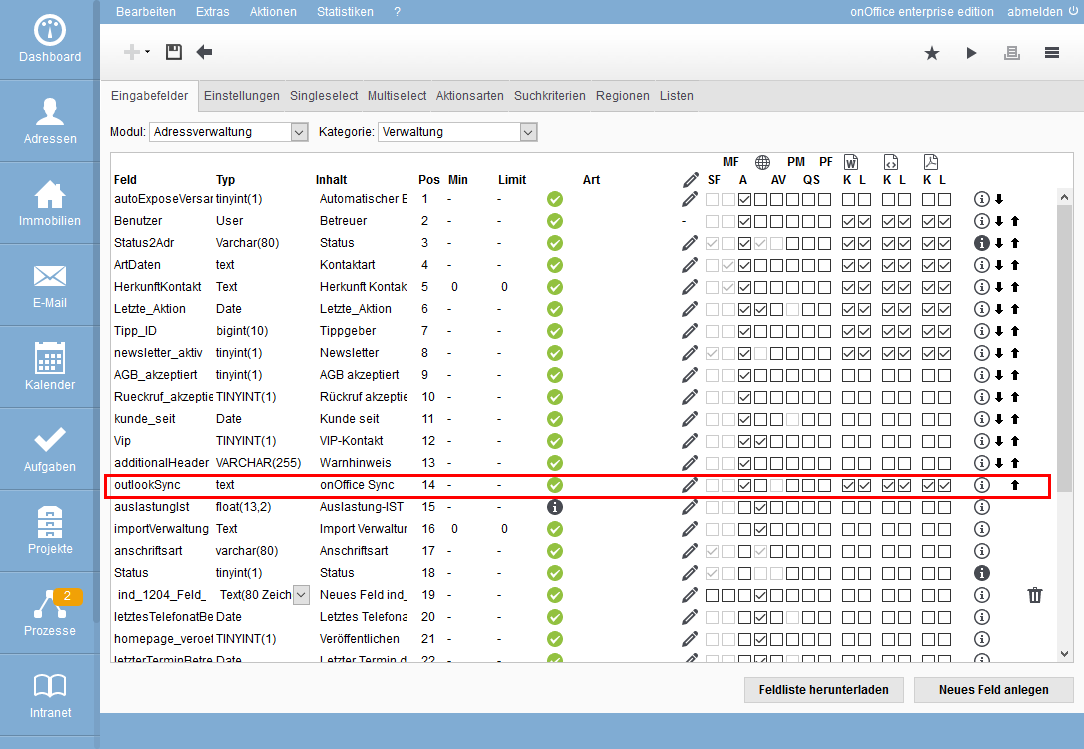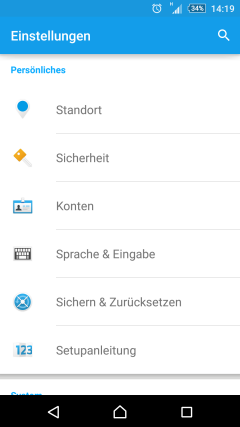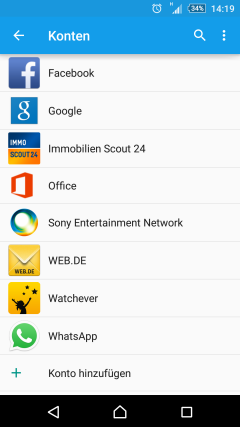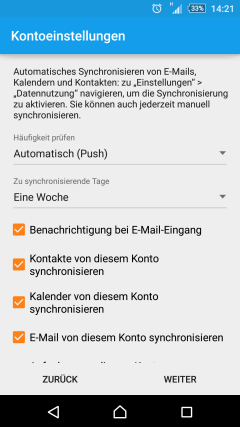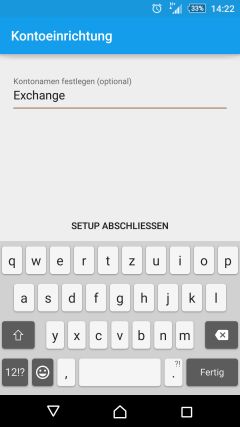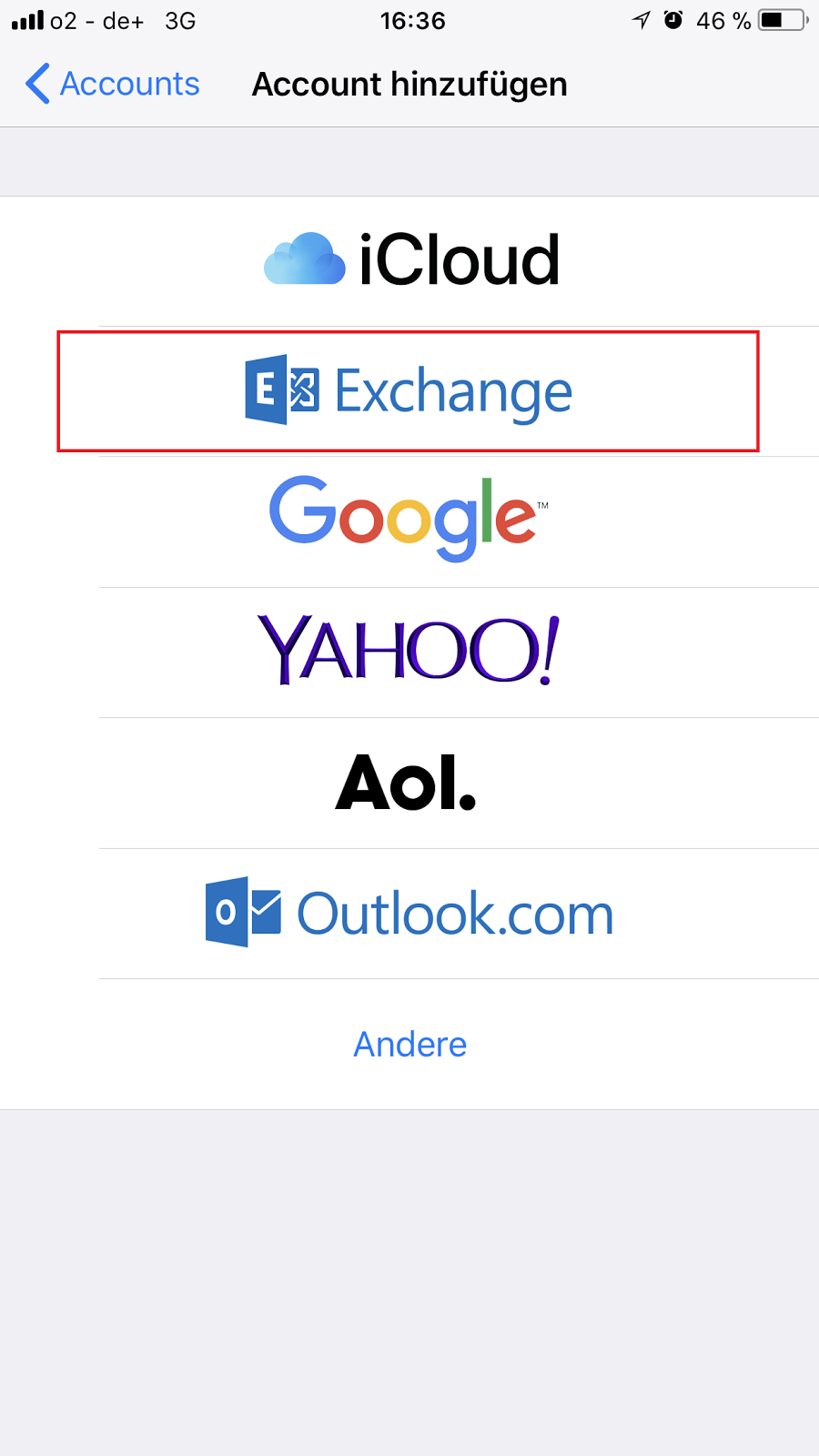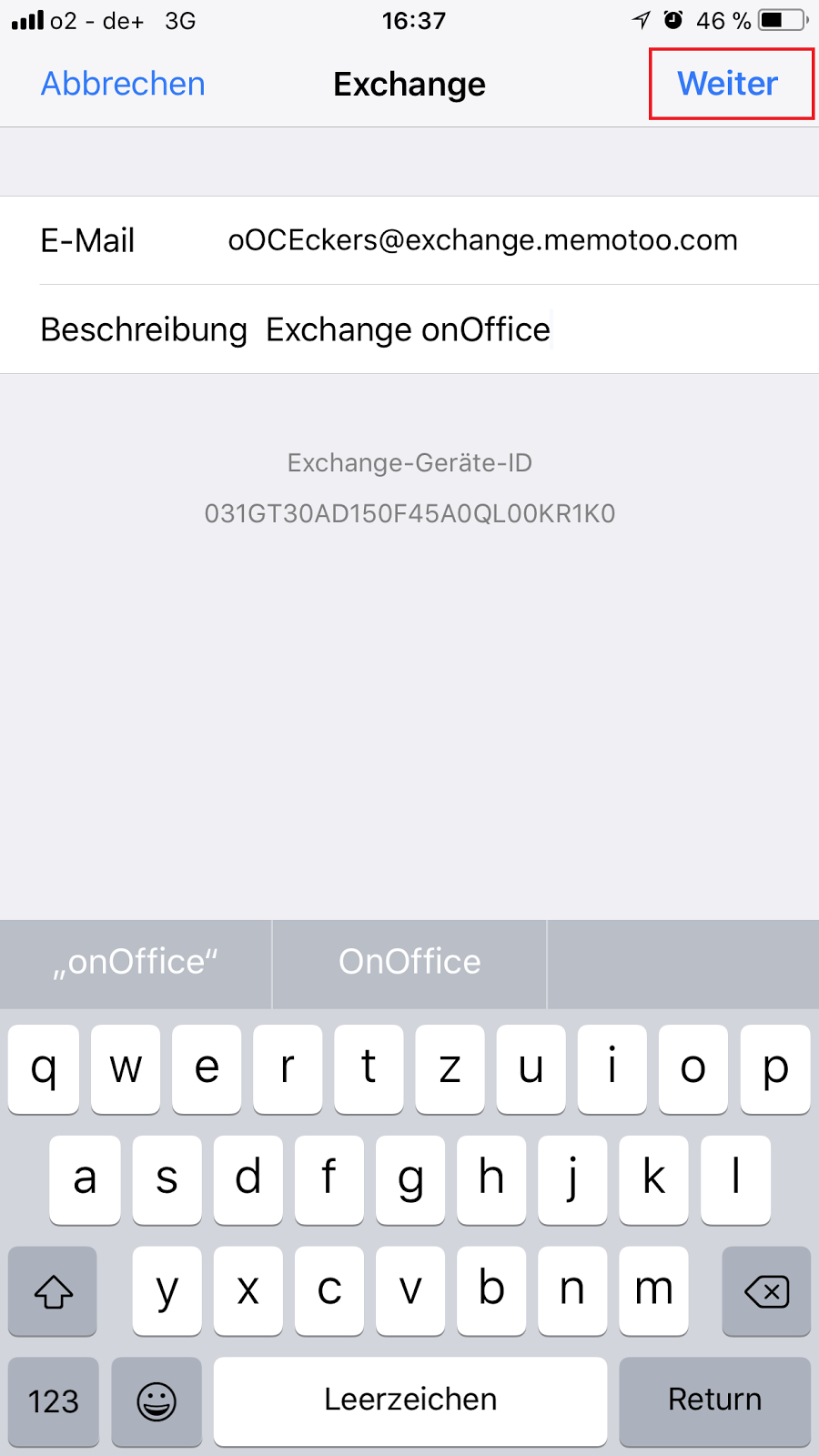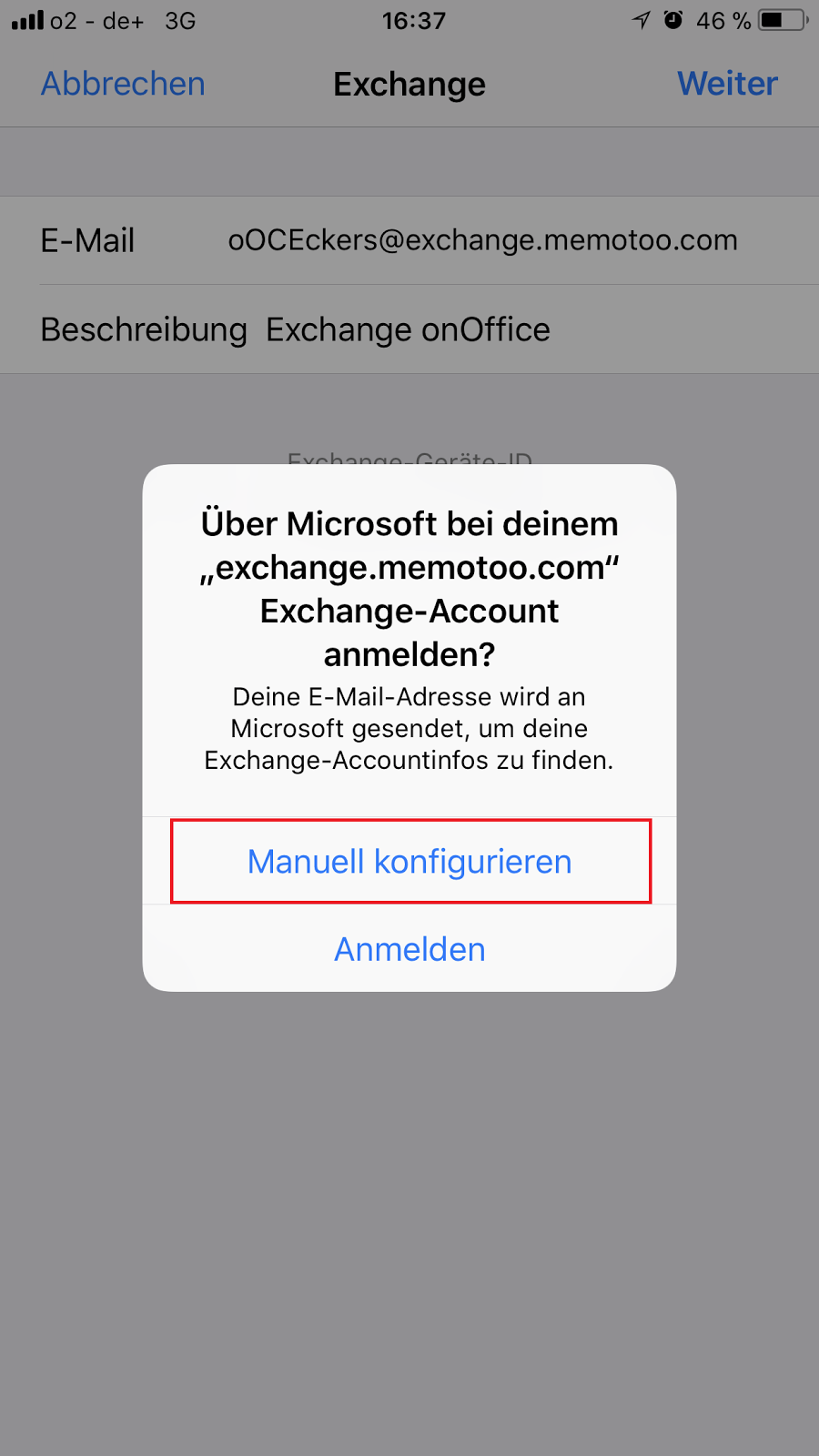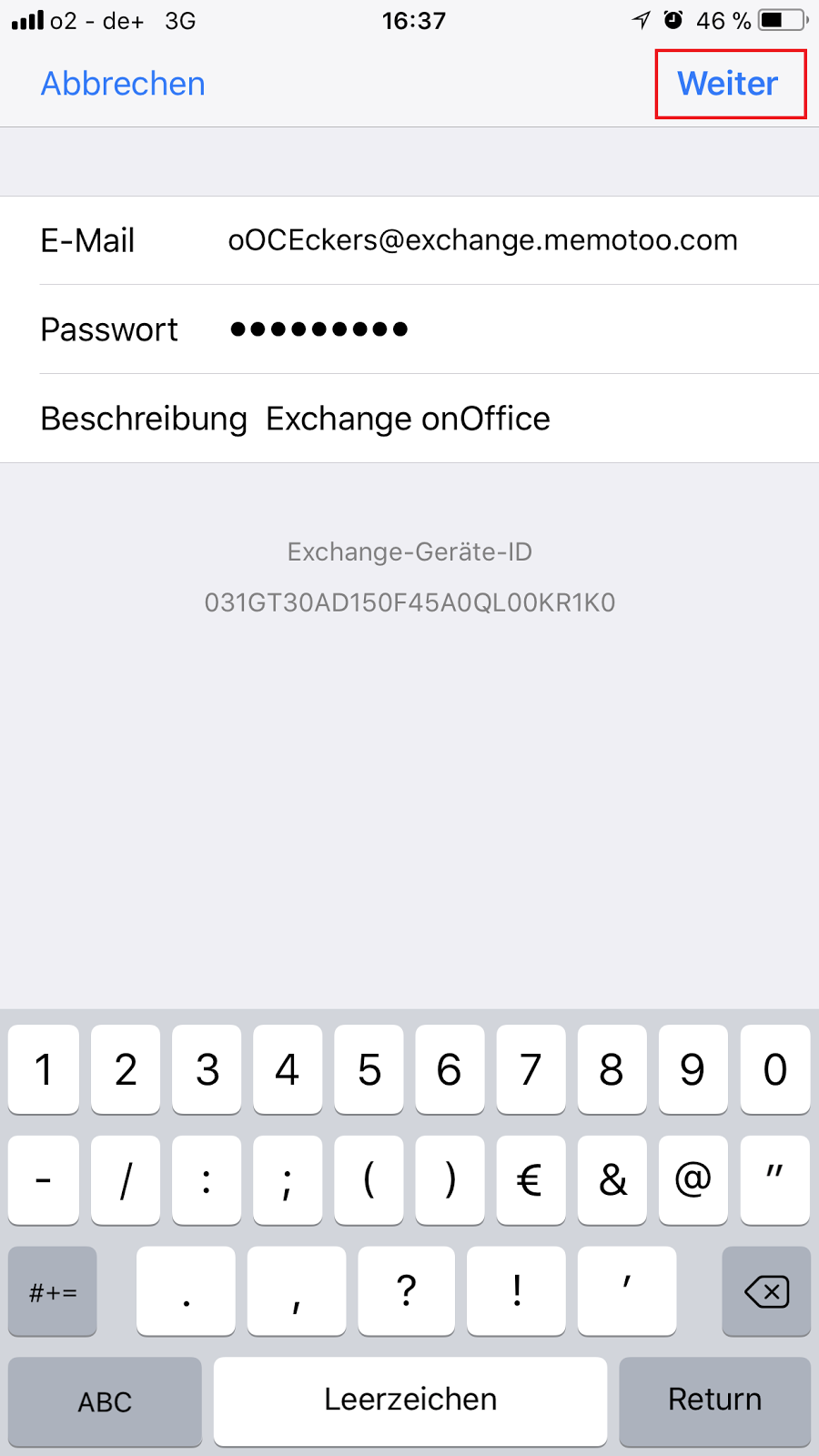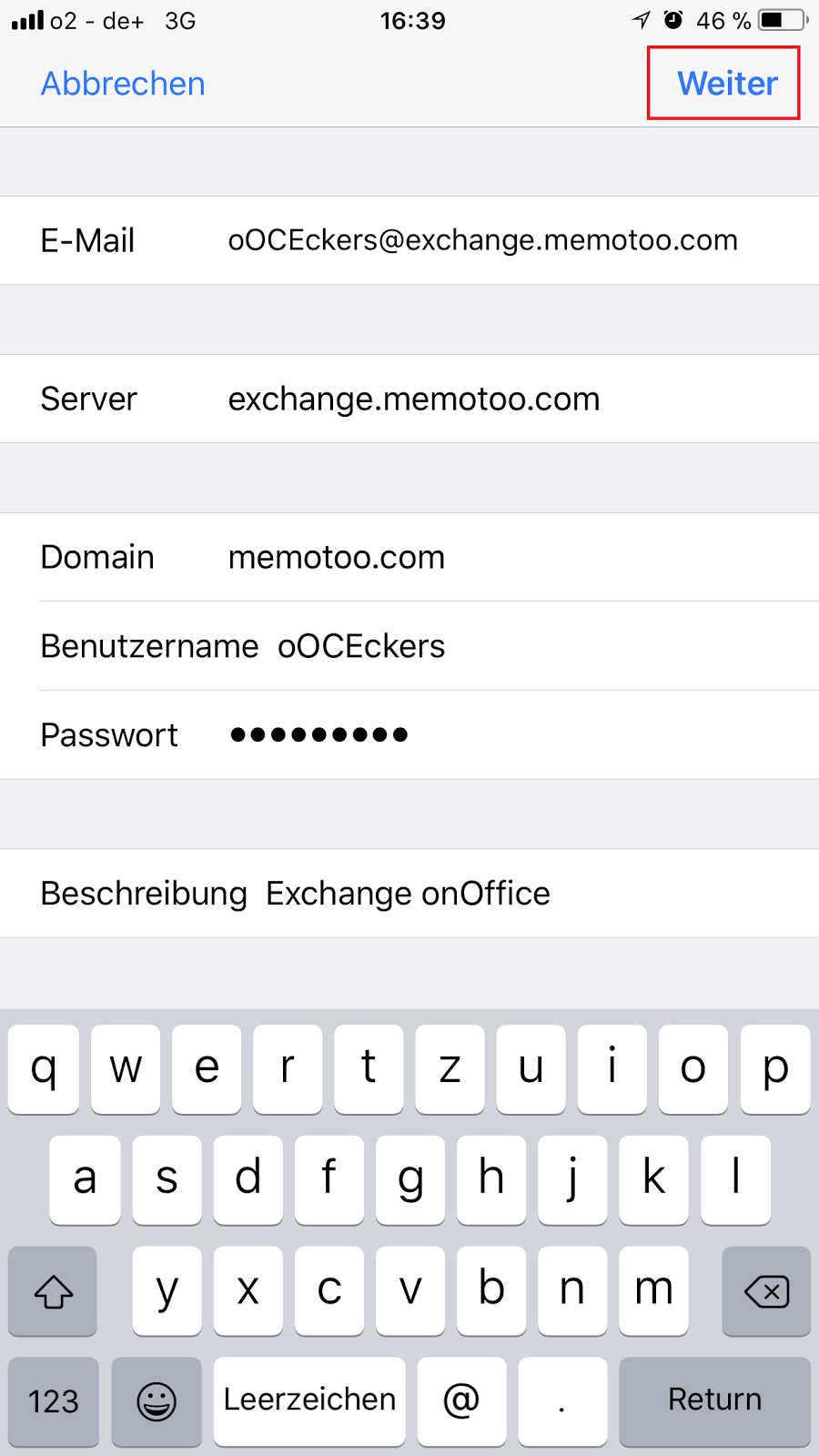Sie befinden sich hier: Home / Nicht länger unterstützt / onOffice Sync über memotoo
Nicht länger unterstützt
onOffice Sync über memotoo
Es gibt keinen Support mehr für memotoo. Bestehende Zugänge können noch verwendet werden, aber es können KEINE neuen Zugänge mehr für die Synchronisation mit memotoo eingerichtet werden.
Beim Sync über memotoo ist in den meisten Fällen die Grundeinrichtung im Benutzer und die Rechte entsprechend gesetzt.
Die Einrichtung am Smartphone oder in weiteren Synczielen müssen Sie selbst vornehmen, die entsprechende Anleitung finden Sie nach den Hinweisen.
Art und Umfang der synchronisierten Daten und wie synchronisert wird finden Sie in Einrichten in onOffice.
Hinweis:
Sicherheitshinweis: Bitte sichern Sie auf dem Smartphone bzw. in Microsoft Outlook ihre Daten vor der ersten Synchronisation.
Hinweise:
Meist haben Sie ihr Smartphone schon länger im Einsatz, wenn Sie das erste Mal mit onOffice enterprise synchronisieren. Damit im Smartphone und auch in Microsoft Outlook keine Dubletten entstehen, empfehlen wir dort eigene Ordner bzw. Kalender anzulegen. Diese sollten als Ziel für die Synchronisation genutzt werden.
Bitte ändern Sie danach das Ziel der Synchronisation nicht mehr. Es können Daten bei der nächsten Synchronisation fehlen oder Dubletten entstehen.
Wie Sie neue Ordner und Kalender anlegen, ist je nach Gerät und Software unterschiedlich. Bitte konsultieren Sie die jeweiligen Hilfen für weitere Erklärungen.
Haben Sie bereits ähnliche Daten in ihrem Client (z.B. Microsoft Outlook oder Smartphone) wie in onOffice enterprise, löschen Sie bitte die doppelten Daten in Ihrem Client vor der ersten Synchronisation. Ansonsten entstehen Duplikate.
Bitte geben Sie das Smartphone erst nach Information des onOffice Support (+49 241 44 686 122) an einen anderen onOffice enterprise edition Nutzer weiter. Nur dann können wir die Benutzerkonten ggf. deaktivieren und/oder richtig zuordnen.
Die automatische Synchronisation allgemein, die Richtung, in der die Daten synchronisiert werden sollen und weitere Einstellungen, werden in den Benutzereinstellungen festgelegt.
Hier erklären wir wie wird synchronisiert, was wird synchronisiert und was passiert beim Löschen von Daten.
Wie wird synchronisiert?
Über das Menü Aktionen >> Sync öffnen Sie das onOffice Sync-Pop-up.
Sie entscheiden, ob Sie automatisch oder manuell synchronisieren wollen. Dies können Sie in den Benutzereinstellungen Sync unter „automatische Synchronisation“ festlegen.
Standard ist die automatische Synchronisation. Den Automatismus abzuschalten bzw. einen Bereich von der Synchronisation ausnehmen, der nicht automatisch synchronisiert werden soll, können Sie in den Benutzereinstellungen unter „Synchronisationsrichtung“ festlegen.
Für eine manuelle Synchronisation klicken Sie einmal auf die entsprechende Einheit und der Sync-Vorgang wird gestartet.
Alternativ klicken Sie auf „alles synchronisieren“, damit werden die aktivierten Einheiten synchronisiert.
Die Synchronisation wurde erfolgreich durchgeführt, wenn ein grauer Haken vor der jeweiligen Einheit erscheint. Durch einen Klick auf den Button „Schließen“ schließen Sie das Popup.
Sync für andere Benutzer
Durch das Benutzerrecht „Memotoo-Sync für andere Benutzer“ können Sie onOffice Sync auch für andere Benutzer steuern. Dazu wählen Sie bitte im Feld „Zu synchronisierender Account“ den Benutzer aus.
Durch das Benutzerrecht „onOffice-Sync in Adressen für andere Benutzer festlegen“ führen Sie eine eingeschränkte Massenaktualisierung für andere Benutzer durch. Dabei aktivieren oder deaktivieren Sie per Massenaktualisierung den Sync-Haken in Adressen für andere Benutzer. Weitere Informationen zu Sync für andere finden Sie hier.
Grenzen
Bei jedem Synchronisationsdurchlauf werden maximal 500 Adressen synchronisiert. Wenn Sie mehr Adressen, Termine oder Aufgaben haben, starten Sie den Synchronisationsvorgang mehrfach.
Synchronisationsfehler
Sollte eine Synchronisation einmal Fehler enthalten, wird dies durch einen entsprechenden Hinweis deutlich gemacht. Senden Sie uns in diesem Fall das Datum und die Uhrzeit des Synchronisationszeitpunktes zu und teilen Sie uns mit, was Sie synchronisieren wollten und an welcher Stelle der Fehler aufgetreten ist.
Ist die automatische Synchronisation fünfmal hintereinander fehlgeschlagen, wird nicht weiter versucht, automatisch zu synchronisieren. In diesem Fall können Sie die automatische Synchronisation über das Sync-Popup neu starten.
Was wird synchronisiert?
Aus onOffice können Adressen, Termine und Aufgaben synchronisiert werden.
Adressen
Es werden aus onOffice nur die Adressen synchronisiert, bei denen das Häkchen „onOffice Sync“ aktiv ist. Die Checkbox finden Sie in den Adressdetails in der Kategorie „Verwaltung“.
Sollten Sie dieses Feld & Checkbox nicht sehen, müssen Sie dieses erst in der Administration freischalten.
Mit der Massenaktualisierung kann man mehrere Adressen auf einmal zum Synchronisieren freischalten. Bitte grenzen Sie zuvor die Listenansicht im Modul Adressen über einen Filter oder eine Arbeitsliste soweit ein, dass nur noch die Adressen gelistet werden, die geändert werden sollen. Die Massenaktualisierung starten Sie über Aktionen >> Massenaktualisierung >> Adressen.
Wir empfehlen die Telefon-, Telefaxnummern und E-Mail-Adressen immer einer Kontaktart (geschäftlich / privat) zuzuweisen.
Termine
Damit ein Termin synchronisiert werden kann, müssen Sie als Benutzer in dem entsprechenden Termin in onOffice eingetragen sein. Wenn Ihr Benutzer einer Gruppe zugeordnet ist, erkennt onOffice dies auch als Ihren Termin. Es werden einzel- und Serientermine synchronisiert. Spezialfälle wie z.B. „Jeder 3. Montag im Monat“ können nicht synchronisiert werden und werden daher ignoriert.
Aufgaben
Damit eine Aufgabe synchronisiert werden kann, muss Ihr Name im Feld Verantwortung der onOffice Aufgabe stehen.
Das Löschen von Daten
Wenn Sie z.B. in Microsoft Outlook eine Adresse löschen und zu onOffice synchronisieren, wird diese in onOffice nicht gelöscht, sondern der Haken „onOffice sync“ im Adressdatensatz entfernt. Ein Termin wird beim Synchronisieren in onOffice enterprise auf „Abgesagt“ gesetzt und nicht gelöscht.
Dies ist eine Sicherheitsmaßnahme, um nicht aus Versehen Daten und Verknüpfungen in onOffice zu löschen.
Daten löschen
Wenn Sie Daten definitiv löschen möchten, sollten Sie das immer zuerst in onOffice enterprise edition tun und dann synchronisieren.
WICHTIG: Wenn Sie eine Adresse löschen möchten muss beim Löschen in onOffice enterprise edition der „Sync-Haken“ gesetzt sein, damit der Eintrag auch im Adressbuch gelöscht wird.
Wenn das Zusatzmodul onOffice Sync für Sie freigeschaltet wurde, erhalten Sie ihre persönlichen Zugangsdaten per Mail. Verwenden Sie diese bitte für die Einrichtung auf Ihrem Android-Telefon wie folgt.
Rufen Sie zunächst die „Einstellungen“ Ihres Android-Telefons auf. Dort wählen Sie „Konten“.
Sind Sie dort angekommen, drücken sie auf „Konto hinzufügen“.
Der nun auszuwählende Kontotyp ist „Exchange ActiveSync“.
Im Folgenden müssen Sie Ihre Memotoo-Kontodaten eingeben, die Sie per Mail erhalten haben.
Anschließend drücken Sie auf “Weiter“ und geben an, welche Daten synchronisiert werden sollen und wie häufig dies geschehen soll. Wählen Sie bei Häufigkeit “Automatisch(Push)“ und je nach Bedarf und je nach Auswahl in Enterprise Kontakte, Kalender und Aufgaben.
Abgeschlossen wird die Einrichtung mit der Vergabe eines Kontonamens, der nur der Information dient (für die Auswahl des Kalenders oder des Adressbuchs).
Die Einrichtung ist nun abgeschlossen. Ab jetzt werden Adressen und Termine beim Anlegen dem Konto zugeordnet und werden somit synchronisiert. Das zuletzt gewählte Konto wird zunächst im Dialogfenster vorgeschlagen.
Wenn das Zusatzmodul onOffice Sync für Sie freigeschaltet wurde, erhalten Sie Ihre persönlichen Zugangsdaten per Mail. Verwenden Sie diese bitte für die Einrichtung auf ihrem iPhone wie folgt:
Apple verändert teilweise die Einstellungen von „Mail,Kontakte, Kalender“, bei iOS 13 und 14 finden Sie diese unter Mail, bei älteren Versionen sind es andere Punkte in den Einstellungen.
Rufen Sie zunächst die „Einstellungen“ Ihres iPhones auf. Dort wählen Sie „Mail und dann Accounts“.
Sind Sie dort angekommen, drücken sie auf „Account hinzufügen“.
Der nun auszuwählende Kontotyp ist „Exchange“.
Im Folgenden müssen Sie Ihre Memotoo-Kontodaten eingeben, die Sie per Mail erhalten haben.
Nun wählen Sie „Manuell konfigurieren“
Nach einem weiteren Klick auf „Weiter“ werden Sie zur Eingabe des Kennworts aufgerufen.
Hier tragen Sie die weiteren Daten ein.
Bitte wählen Sie nun abschließend die gewünschten Funktionen aus, welche synchronisiert werden sollen, möglich sind:
- Adressen
- Termine
- Aufgaben
E-Mails können nicht synchronisiert werden.
Die Einrichtung ist nun abgeschlossen.
Achten Sie beim Eintragen von Terminen darauf, den richtigen Kalender/das richtige Konto (das Memotoo-Sync-Konto) und das entsprechende Adressbuch zu verwenden.
Am besten setzen Sie das Sync-Konto sowohl für den Kalender als auch für das Adressbuch als Standard. Dies geschieht wieder in den Einstellungen des iPhones unter Einstellungen >> Kalender >> Standardkalender.
Cloud-Dienste wie Google und iCloud
Hierbei muss die Einrichtung allerdings von Memotoo selbst vorgenommen werden.
- Google: Man kann, sofern gewünscht, die Synchronisierung so einstellen, dass nur eine einzige Terminart/Kategorie und Kontaktart/Gruppe synchronisiert wird.
- iCloud: Die Kalendersynchronisation zwischen iCloud und Memotoo funktioniert nicht zuverlässig, da Termine teilweise nicht übertragen werden. Es wird also dringen von einer Einrichtung mit der iCloud abgeraten
- Alternative: Synchronisation auf Mac, iPhone, iPad etc. per CalDAV / CardDAV oder Exchange-Active Sync durchführen.
CalDAC und CardDAV
Hinweis:
Beachten Sie, dass Sie Ihren Benutzernamen um folgendes Atribut erweitern: „_device=NAME“. NAME kann hierbei durch jegliche Kombination aus den Ziffern 0-9 und den Buchstaben A-Z ersetzt werden. Es empfiehlt sich, der Übersicht halber, den Namen auf das genutzte Gerät zu beziehen. z. B.
- Für ein iPhone:„_device=iPhone“
- Für MacOS:„_device=MacBook“
Somit würde ein korrekter Nutzername beispielsweise heißen: „maxmustermann_device=iPhone“.
Synchronisation mit Google-Kalender und Gmail
Gmail Kontakt Synchronisation:
- Klicken Sie diese an und bestätigen Sie mit „Memotoo den Zugriff auf meine Gmail-Kontakte erlauben“
- Im Anschluss werden Sie auf die Google-Seite weitergeleitet, auf der Sie sich anmelden und auf „Zulassen“ klicken sollten.
- Wählen Sie die Sync-Art aus und was synchronisiert werden soll. Die Sortierreihenfolge darf „leer“ bleiben.
- Bestätigen Sie mit „Synchronisieren“.
Google-Kalender: Kalendersynchronisation
- Klicken Sie diese an und bestätigen Sie mit „Memotoo erlauben, auf Ihren Google-Kalender zuzugreifen“
- Im Anschluss werden Sie auf die Google Seite weitergeleitet, wo Sie sich bitte anmelden und auf „Zulassen“ klicken.
- Wählen Sie die Sync-Art, den Ziel-Kalender und die zu synchronisierende Kategorie aus. Man kann auch „Alle Termine des Memotoo-Kalenders“ synchronisieren.
- Es empfiehlt sich, die Checkbox unten zu aktivieren.
- Klicken Sie jetzt auf „Synchronisieren“
Outlook – Exchange ActiveSync
Hinweis:
Es werden keine bereits vorhandenen Termine/Kalender in Outlook synchronisiert! Es wird lediglich ein neuer Kalender hinzugefügt, den man für die Synchronisation nutzen muss.
Eine Anleitung für die Synchronisation mit Outlook 2016 finden Sie hier.

 Einstieg
Einstieg Dashboard
Dashboard Adressen
Adressen Immobilien
Immobilien E-Mail
E-Mail Kalender
Kalender Aufgaben
Aufgaben Akquise-Cockpit
Akquise-Cockpit Anfragenmanager
Anfragenmanager Arbeitszeiterfassung
Arbeitszeiterfassung Automatischer Exposéversand
Automatischer Exposéversand Erfolgscockpit
Erfolgscockpit Faktura
Faktura Gruppen
Gruppen Immobilien- / Adressstatistik
Immobilien- / Adressstatistik Intranet
Intranet Marketing Box
Marketing Box Mehrsprachenmodul
Mehrsprachenmodul Multi-Objekt-Modul
Multi-Objekt-Modul Objektwertanalyse
Objektwertanalyse onOffice Sync
onOffice Sync Präsentations PDFs
Präsentations PDFs Projektverwaltung
Projektverwaltung Prozessmanager
Prozessmanager Revisionssichere Mailarchivierung
Revisionssichere Mailarchivierung Schaufenster-TV
Schaufenster-TV Smart site 2.0
Smart site 2.0 Statistik-Baukasten
Statistik-Baukasten Adressen aus Zwischenablage
Adressen aus Zwischenablage Einstellungen
Einstellungen Externe Tools
Externe Tools Favoriten Links
Favoriten Links Immobilienimport
Immobilienimport Kundenkommunikation
Kundenkommunikation Massenaktualisierung
Massenaktualisierung onOffice-MLS
onOffice-MLS Portale
Portale Rechnen mit Formeln
Rechnen mit Formeln Schnellzugriff
Schnellzugriff Textbausteine
Textbausteine Vorlagen
Vorlagen Schritt für Schritt
Schritt für Schritt