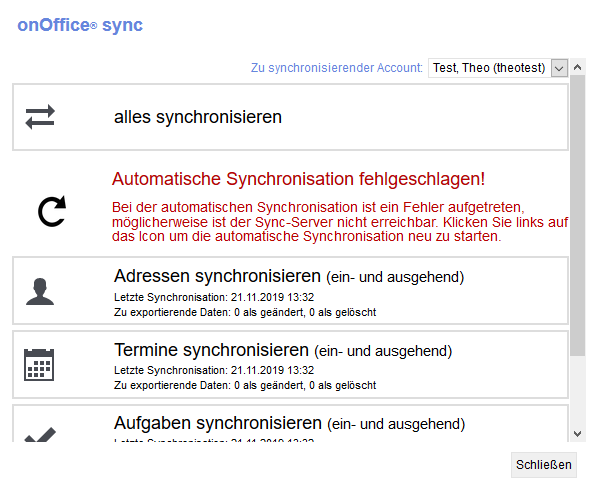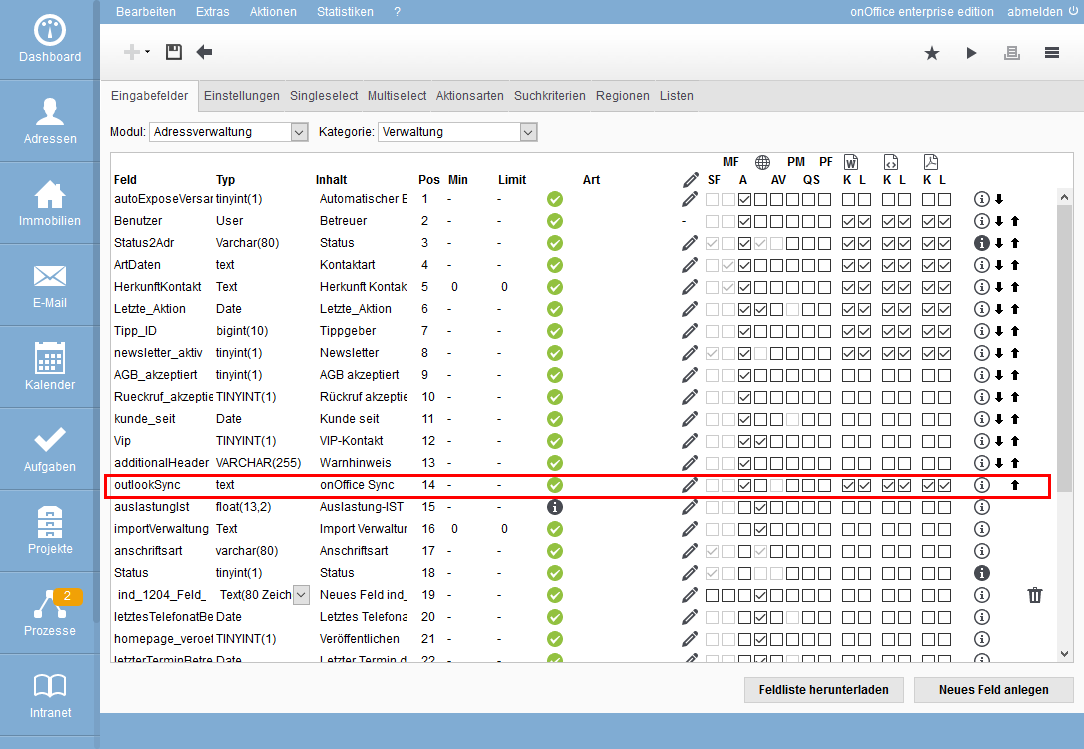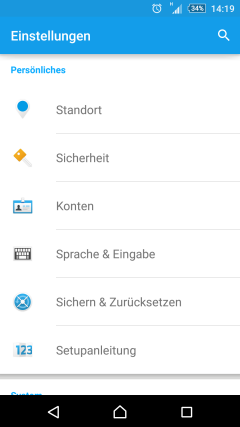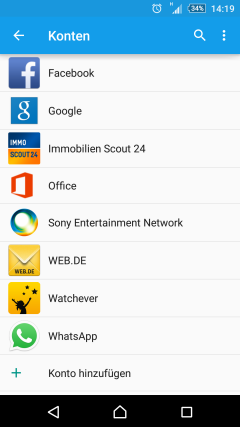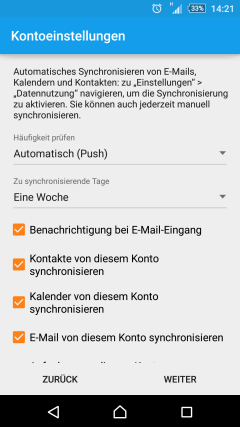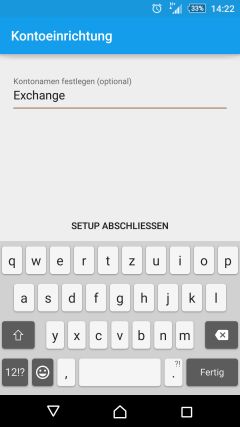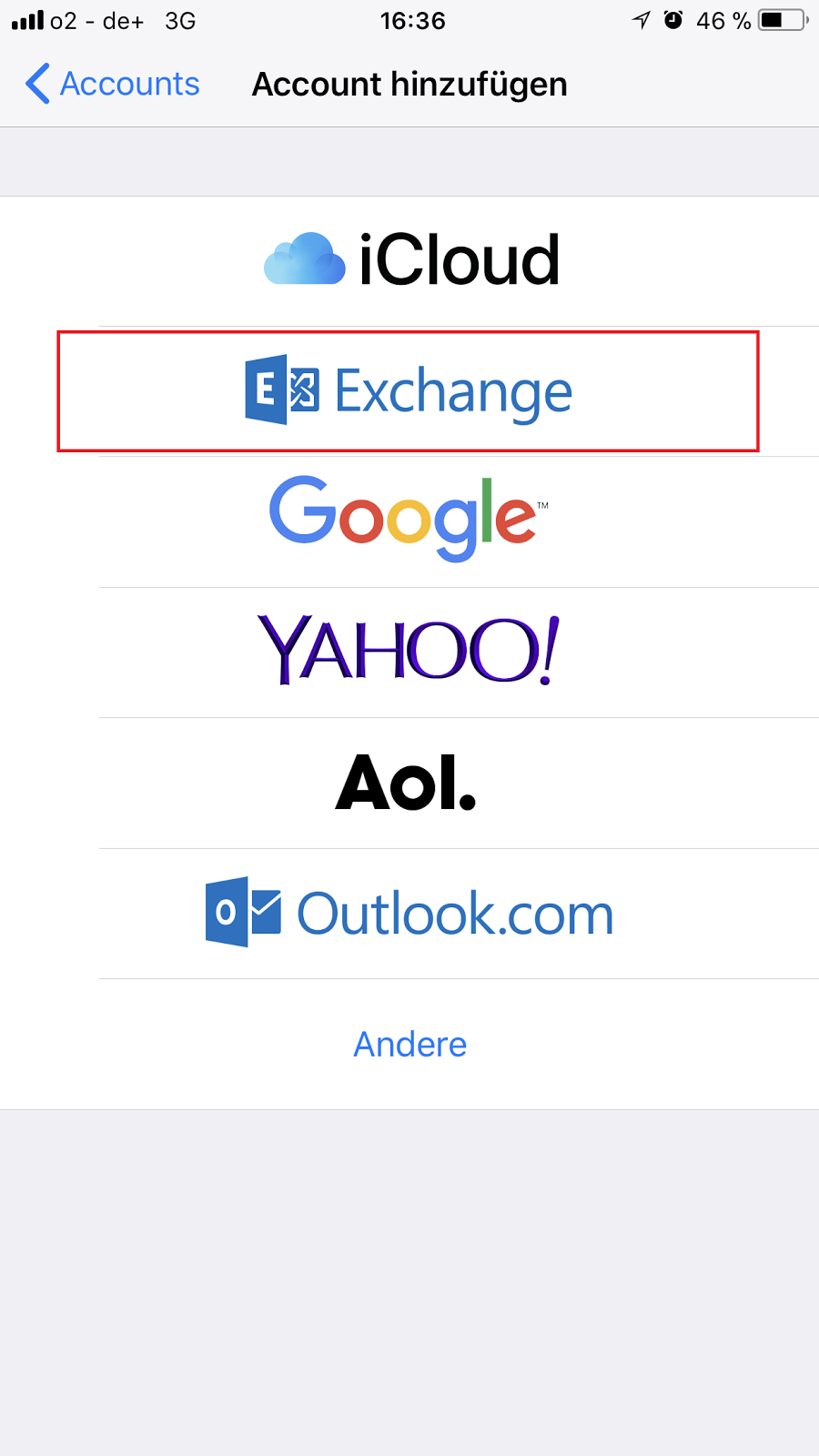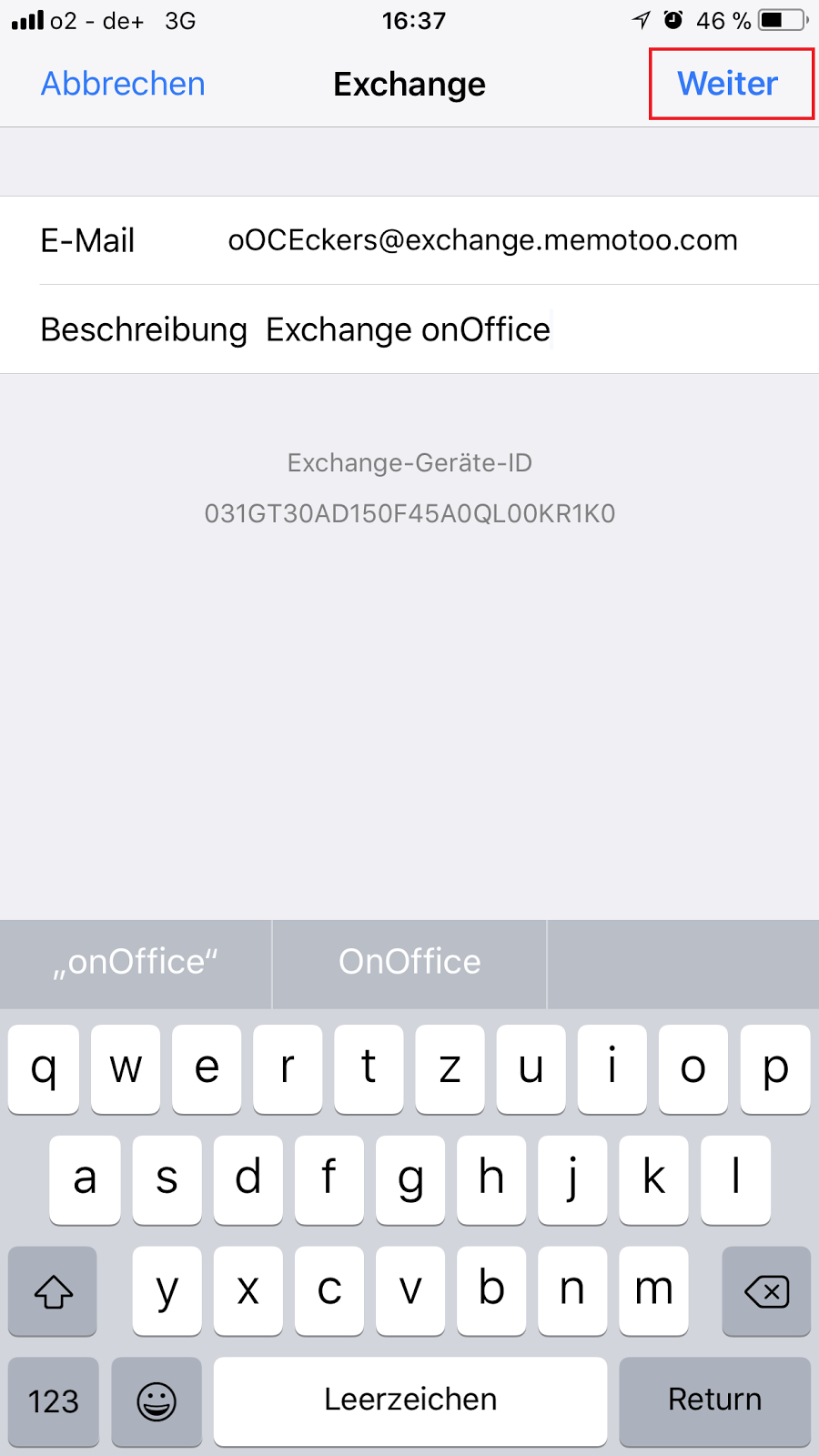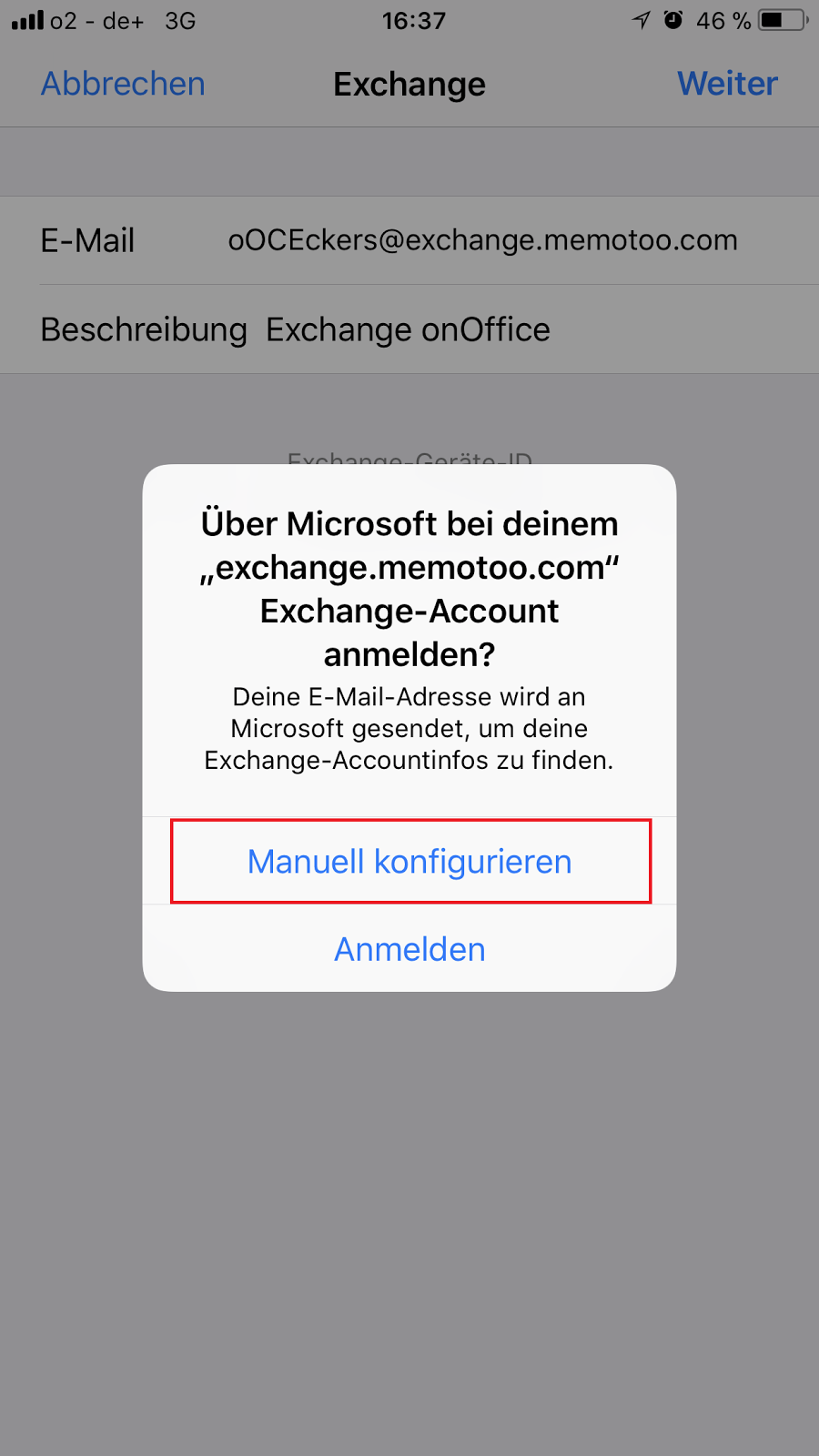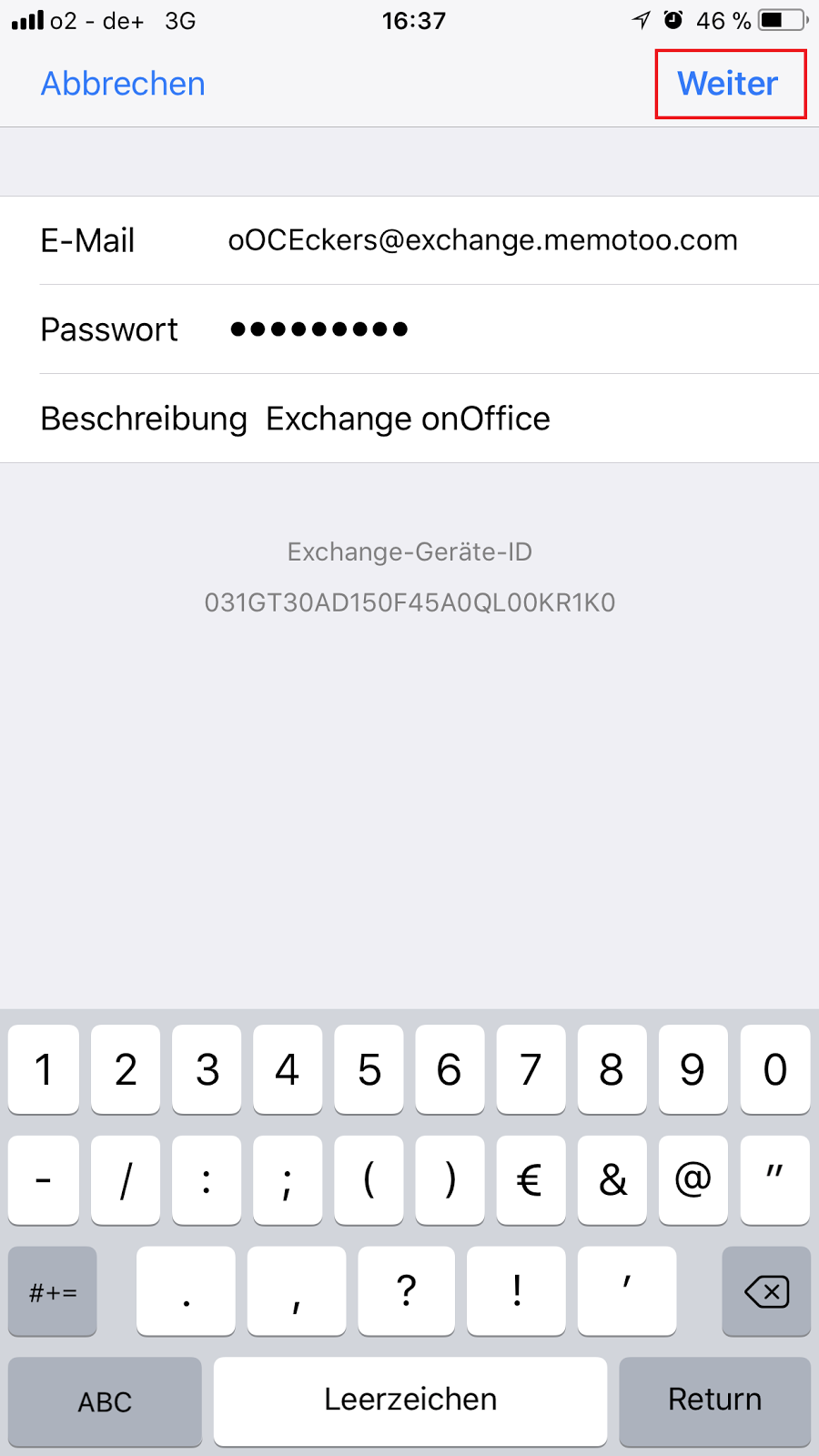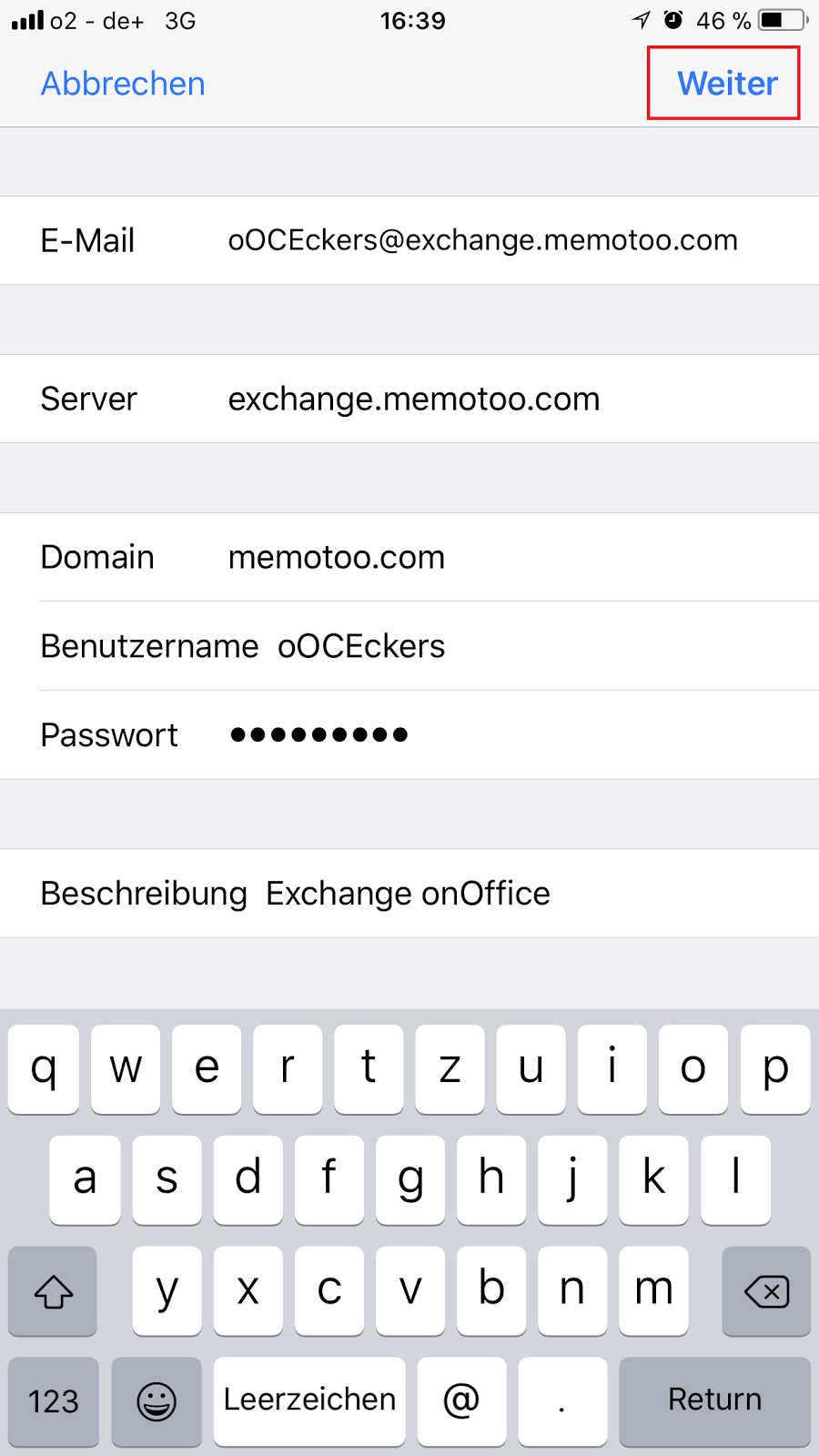Usted está aquí: Home / No está disponible / onOffice Sync a través de memotoo
No está disponible
onOffice Sync a través de memotoo
Ya no hay soporte para memotoo. Las cuentas existentes se pueden seguir utilizando, pero NO se pueden crear cuentas nuevas para sincronizar con memotoo.
Al sincronizar a través de memotoo, en la mayoría de los casos, la configuración básica en el usuario y los derechos están establecidos adecuadamente.
Tendrá que configurar usted mismo la sincronización en su smartphone o en otros destinos de sincronización; encontrará las instrucciones pertinentes después de las notas.
El tipo y el alcance de los datos sincronizados y la forma de sincronizarlos se encuentran en la configuración en onOffice.
Nota:
Aviso de seguridad: Haga una copia de seguridad de sus datos en el smartphone y en Microsoft Outlook antes de la primera sincronización.
Nota:
La mayoría de las veces, cuando se sincroniza con onOffice por primera vez, ya lleva un tiempo utilizando su smartphone. Para evitar duplicados en el smartphone y en Microsoft Outlook, recomendamos crear carpetas o calendarios separados. Deben utilizarse como objetivo para la sincronización.
No modifique posteriormente el destino de la sincronización. En la siguiente sincronización pueden faltar datos o producirse duplicados.
La forma de crear nuevas carpetas y calendarios varía según el dispositivo y el software. Para más información, consulte las ayudas correspondientes.
Si ya tiene datos similares en su cliente (por ejemplo, Microsoft Outlook o smartphone) que en onOffice enterprise, elimine los datos duplicados en su cliente antes de la primera sincronización. De lo contrario, se crean duplicados.
Por favor, entregue el smartphone a otro usuario de onOffice enterprise edition solo después de haber informado al soporte de onOffice (+49 241 44 686 122). Solo entonces podremos desactivar y/o asignar correctamente las cuentas de usuario si es necesario.
La sincronización automática en general, la dirección en la que deben sincronizarse los datos y otros ajustes se definen en la configuración de usuario .
Aquí explicamos cómo se sincroniza, qué se sincroniza y qué ocurre cuando se borran datos.
¿Cómo se sincroniza?
Abra la ventana emergente Sincronización de onOffice a través del menú Acciones >> Sincronización .
Usted decide si quieres sincronizar automáticamente o manualmente. Puede especificarlo en la configuración de usuario de Sync , en «Sincronización automática».
La sincronización automática es estándar. Puede desactivar la función automática o excluir de la sincronización una zona que no deba sincronizarse automáticamente en la configuración de usuario , en «Dirección de sincronización».
Para la sincronización manual, haga clic una vez en la unidad correspondiente y se iniciará el proceso de sincronización. Alternativamente, haga clic en «Sincronizar todo» para sincronizar las unidades activadas.
La sincronización se ha realizado correctamente cuando aparece una marca gris delante de la unidad correspondiente. Haga clic en el botón «Cerrar» para cerrar la ventana emergente.
Sincronización para otros usuarios
Con el derecho de usuario «Memotoo Sync para otros usuarios», también puede controlar onOffice Sync para otros usuarios. Para ello, seleccione el usuario en el campo «Cuenta a sincronizar».
El derecho de usuario «Establecer sincronización onOffice en contactos para otros usuarios» le permite realizar una actualización masiva limitada para otros usuarios. Para ello, active o desactive la marca de sincronización en Contactos para otros usuarios mediante actualización masiva. Puede encontrar más información sobre Sync para otros aquí.
Límites
En cada sincronización se sincronizan un máximo de 500 contactos. Si tiene más contactos, citas o tareas, inicie el proceso de sincronización varias veces.
Error de sincronización
Si una sincronización contiene errores, se aclara mediante la nota correspondiente. En este caso, envíenos la fecha y hora de la sincronización e indíquenos qué quería sincronizar y dónde se produjo el error.
Si la sincronización automática ha fallado cinco veces seguidas, no se realizará ningún otro intento de sincronización automática. En este caso, puede reiniciar la sincronización automática a través de la ventana emergente de sincronización.
¿Qué se sincroniza?
Los contactos, citas y tareas pueden sincronizarse desde onOffice.
Contactos
Solo se sincronizan desde onOffice aquellos contactos para las que está activa la casilla «Sincronización onOffice». Encontrará la casilla en los detalles del contacto en la categoría «Administración».
Si no ve este campo & casilla de verificación, primero debe activarlo en la administración .
Con la actualización masiva, puede activar varios contactos para la sincronización a la vez. Limite previamente la vista de lista en el módulo Contactos mediante un filtro o una lista de trabajo para que solo aparezcan los contactos que se van a modificar. Puede iniciar la actualización en masa a través de Acciones >> Actualización masiva >> Contactos.
Recomendamos asignar siempre los números de teléfono, fax y direcciones de correo electrónico a un tipo de contacto (comercial / privado).
Fechas
Para que una cita se sincronice, debe estar introducido como usuario en la cita correspondiente en onOffice. Si su usuario está asignado a un grupo, onOffice también lo reconoce como su cita. Las citas individuales y en serie están sincronizadas. Los casos especiales como «Cada tercer lunes de mes» no pueden sincronizarse y, por tanto, se ignoran.
Tareas
Para que una tarea se sincronice, su nombre debe figurar en el campo Responsabilidad de la tarea de onOffice.
Eliminación de datos
Por ejemplo, si elimina una dirección en Microsoft Outlook y la sincroniza con onOffice, no se eliminará en onOffice, pero la marca «sincronización con onOffice» desaparecerá del contacto. Una cita se establece como «Cancelada» durante la sincronización en onOffice enterprise y no se elimina.
Esta es una medida de seguridad para evitar la eliminación accidental de datos y enlaces en onOffice enterprise.
Borrar datos
Si desea eliminar datos de forma permanente, siempre debe hacerlo primero en onOffice enterprise edition y, a continuación, sincronizar.
IMPORTANTE: Si desea borrar un contacto, al borrar en onOffice enterprise edition debe estar activada la «Marca de sincronización» para que la entrada también se borre en el libro de contactos.
Si se le ha activado el módulo adicional onOffice Sync, recibirá sus datos de acceso personales por correo electrónico. Por favor, utilice estos para la configuración en su teléfono Android de la siguiente manera.
En primer lugar, acceda a los «Ajustes» de tu teléfono Android. Seleccione allí «Cuentas».
Una vez allí, haga clic en «Añadir cuenta».
El tipo de cuenta que debe seleccionarse ahora es «Exchange ActiveSync».
A continuación, deberá introducir los datos de la cuenta Memotoo que recibió por correo electrónico.
A continuación, pulse «Siguiente» y especifique qué datos deben sincronizarse y con qué frecuencia. Para Frecuencia, seleccione «Automático(Push)» y según sea necesario y en función de su selección en Contactos de enterprise, Calendario y Tareas.
La configuración se completa asignando un nombre de cuenta, que solo tiene fines informativos (para seleccionar la agenda o el libro de contactos).
La instalación ha finalizado. A partir de ahora, los contactos y las citas se asignan a la cuenta en el momento de su creación y, por tanto, se sincronizan. En la ventana de diálogo se propone inicialmente la última cuenta seleccionada.
Si se le ha activado el módulo adicional onOffice Sync, recibirá sus datos de acceso personales por correo electrónico. Por favor, utilícelos para la configuración en su iPhone de la siguiente manera:
Apple a veces cambia los ajustes de «Mail, Contactos, Calendario», en iOS 13 y 14 los encontrarás en Mail, en versiones anteriores hay otros puntos en los ajustes.
En primer lugar, accede a los «Ajustes» de tu iPhone. Seleccione «Correo y, a continuación, Cuentas».
Una vez allí, haga clic en «Añadir cuenta».
El tipo de cuenta que debe seleccionarse ahora es «Exchange».
A continuación, deberá introducir los datos de la cuenta Memotoo que recibió por correo electrónico.
Ahora seleccione «Configurar manualmente»
Después de otro clic en «Siguiente» se le pedirá que introduzca la contraseña.
Introduzca aquí los demás datos.
Por último, seleccione las funciones que desea sincronizar:
- Contactos
- Fechas
- Tareas
Los correos electrónicos no se pueden sincronizar.
La instalación ha finalizado.
Cuando introduzca citas, asegúrese de utilizar el calendario/cuenta correctos (la cuenta Memotoo Sync) y el libro de contactos correspondiente.
Lo mejor es establecer la cuenta de sincronización como predeterminada tanto para el calendario como para el libro de contactos. Esto se hace de nuevo en los ajustes del iPhone en Ajustes >> Calendario >> Calendario predeterminado.
Servicios en la nube como Google y iCloud
En este caso, sin embargo, la configuración debe ser realizada por el propio Memotoo.
- Google: Si lo desea, puede configurar la sincronización para que sólo se sincronice un tipo/categoría de cita y un tipo/grupo de contacto.
- iCloud: La sincronización del calendario entre iCloud y Memotoo no funciona de forma fiable, ya que las citas a veces no se transfieren. Por lo tanto, se recomienda encarecidamente no configurarlo con el iCloud
- Alternativa: Sincronización en Mac, iPhone, iPad, etc. a través de CalDAV / CardDAV o Exchange Active Sync.
CalDAC y CardDAV
Nota:
Tenga en cuenta que añade el siguiente atributo a su nombre de usuario: «_dispositivo=NOMBRE». NAME puede ser sustituido por cualquier combinación de dígitos 0-9 y letras A-Z. En aras de la claridad, se recomienda referir el nombre al dispositivo utilizado, por ejemplo
- Para un iPhone:«_device=iPhone»
- Para MacOS:«_device=MacBook»
Así, un nombre de usuario correcto sería, por ejemplo: «maxmustermann_device=iPhone».
Sincronización con Google Calendar y Gmail
Sincronización de contactos de Gmail:
- Haz clic en él y confirma con «Permitir que Memotoo acceda a mis contactos de Gmail»
- A continuación, se le redirigirá a la página de Google, donde deberá iniciar sesión y hacer clic en «Permitir».
- Seleccione el tipo de sincronización y lo que se va a sincronizar. El orden de clasificación puede quedar «vacío».
- Confirme con «Sincronizar».
Calendario de Google: Sincronización del calendario
- Haz clic en él y confirma con «Permitir que Memotoo acceda a tu Google Calendar»
- A continuación, se le redirigirá a la página de Google, donde se le pedirá que inicie sesión y haga clic en «Permitir».
- Seleccione el tipo de sincronización, el calendario de destino y la categoría a sincronizar. También puede sincronizar «Todas las citas del calendario de Memotoo».
- Se recomienda activar la casilla de verificación de abajo.
- Ahora haga clic en «Sincronizar
Outlook – Exchange ActiveSync
Nota:
No se sincronizan las citas/calendarios existentes en Outlook Sólo se añade un nuevo calendario, que debe utilizarse para la sincronización.
Puede encontrar las instrucciones para la sincronización con Outlook 2016 aquí.

 Entrada
Entrada Panel de control
Panel de control Contactos
Contactos Inmuebles
Inmuebles Correo electrónico
Correo electrónico Calendario
Calendario Tareas
Tareas Análisis de valor del inmueble
Análisis de valor del inmueble Configurador de estadísticas
Configurador de estadísticas Envío automático de exposés
Envío automático de exposés Estadística del inmueble / contactos
Estadística del inmueble / contactos Factura
Factura Gestión de procesos
Gestión de procesos Gestión de proyectos
Gestión de proyectos Gestor de solicitudes
Gestor de solicitudes Grupos
Grupos Intranet
Intranet Marketing-Box
Marketing-Box Módulo multilingüe
Módulo multilingüe Módulo multipropiedad
Módulo multipropiedad onOffice Sync
onOffice Sync Panel de captación
Panel de captación Panel de resultados
Panel de resultados Presentación modo TV escaparate
Presentación modo TV escaparate Presentaciones PDFs
Presentaciones PDFs Registro de la jornada laboral
Registro de la jornada laboral Smart site 2.0
Smart site 2.0 Acceso rápido
Acceso rápido Actualización masiva
Actualización masiva Ajustes
Ajustes Cálculo con fórmulas
Cálculo con fórmulas Comunicación con los clientes
Comunicación con los clientes Contactos desde el Portapapeles
Contactos desde el Portapapeles Enlaces favorito
Enlaces favorito Herramientas externas
Herramientas externas Importación de inmuebles
Importación de inmuebles Módulos de texto
Módulos de texto Plantillas
Plantillas Portales
Portales onOffice-MLS
onOffice-MLS Tutoriales
Tutoriales Paso a paso
Paso a paso