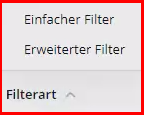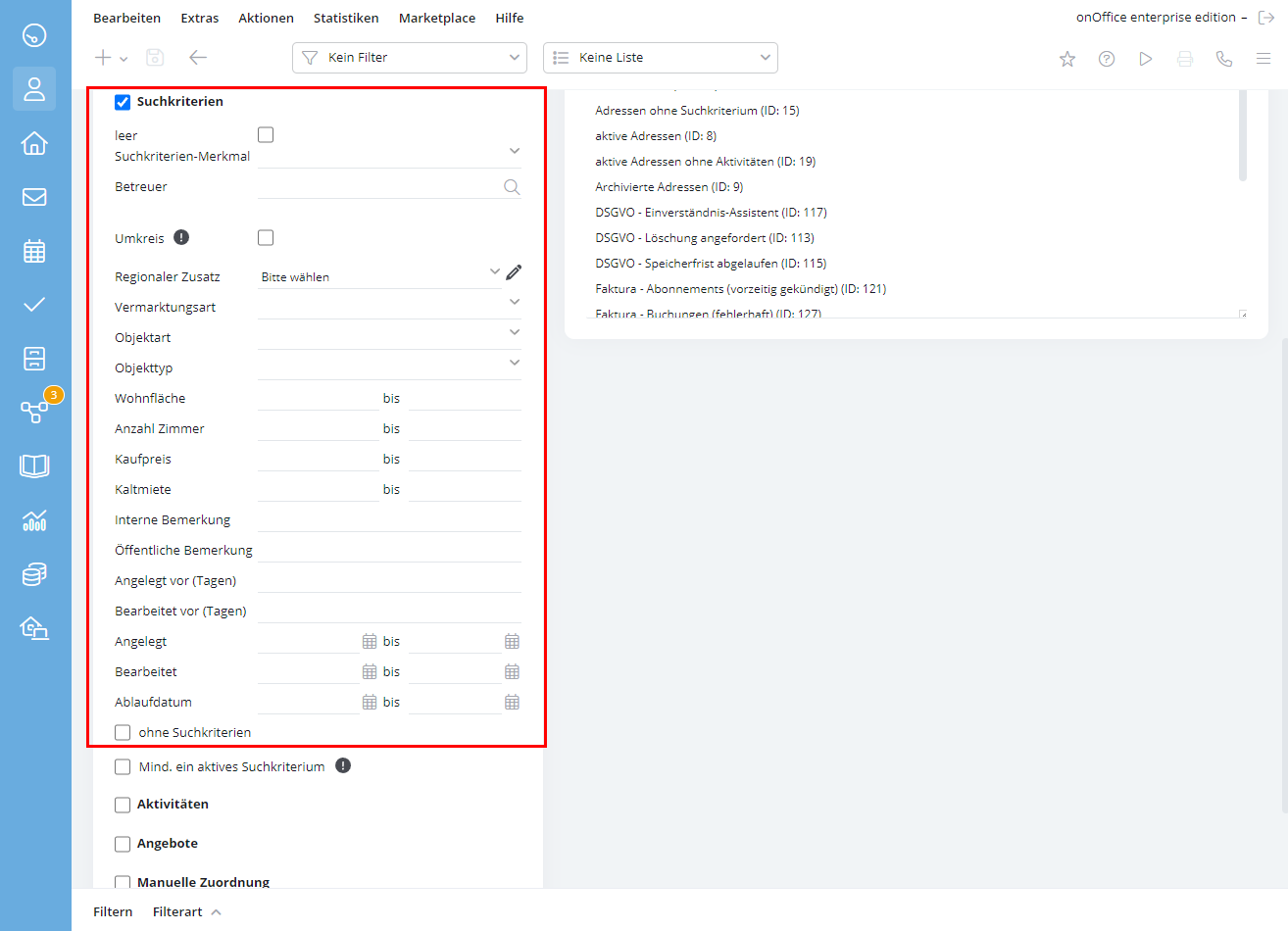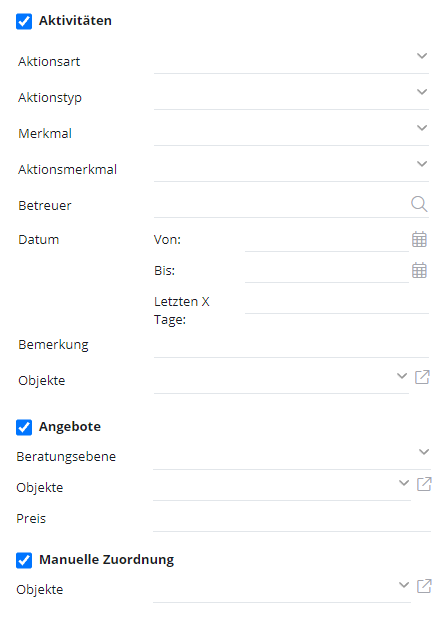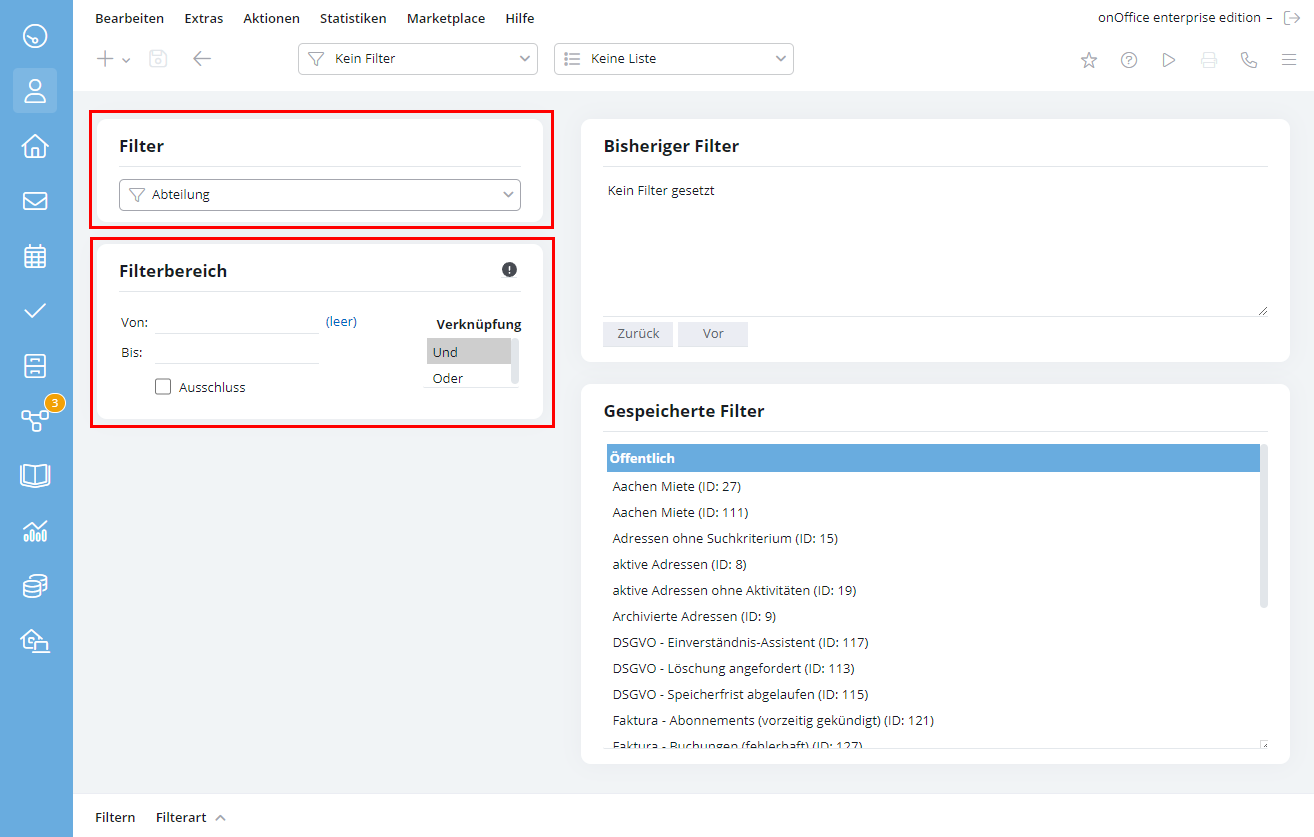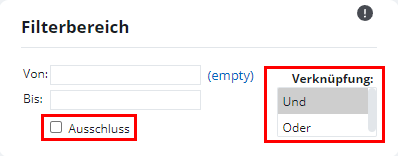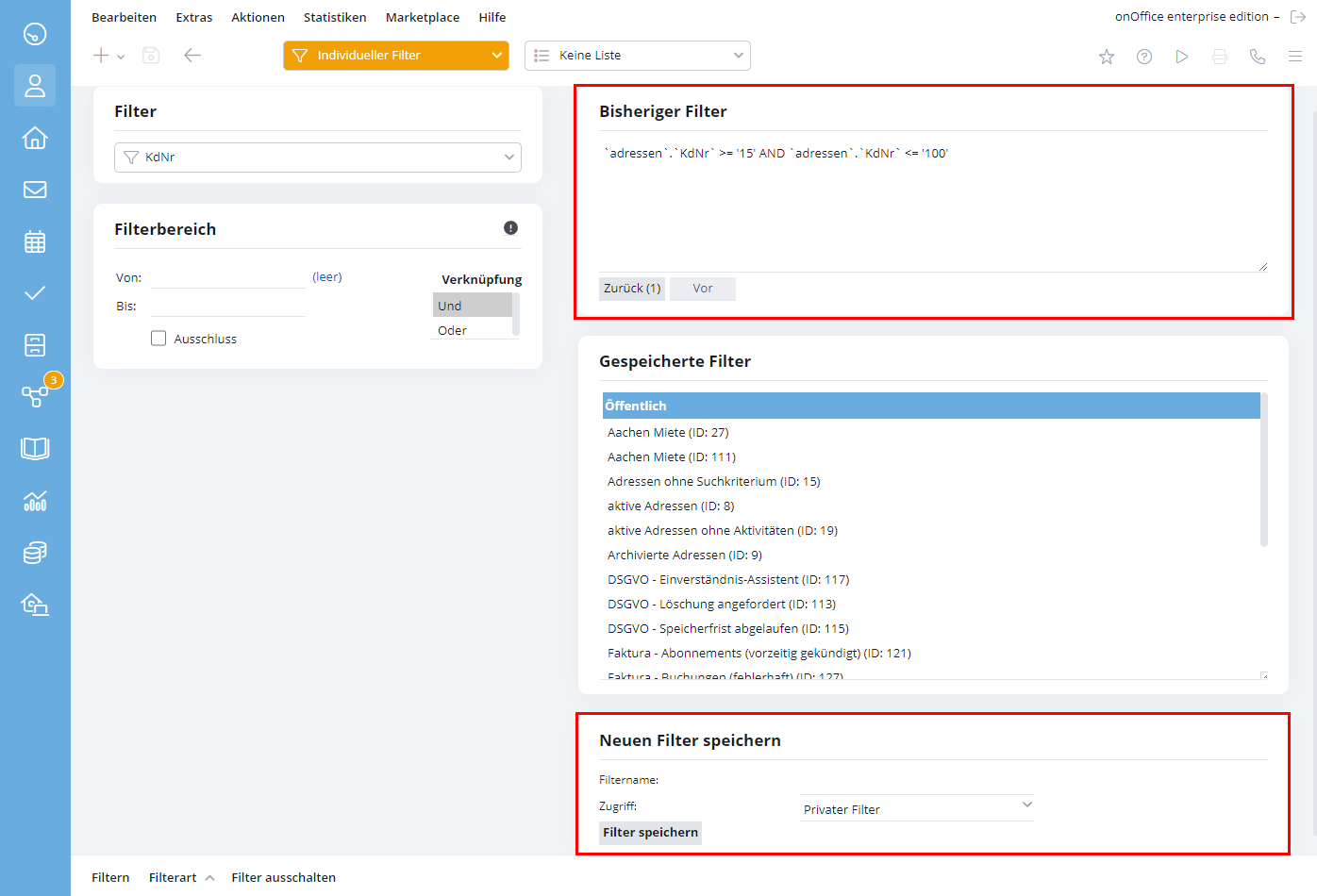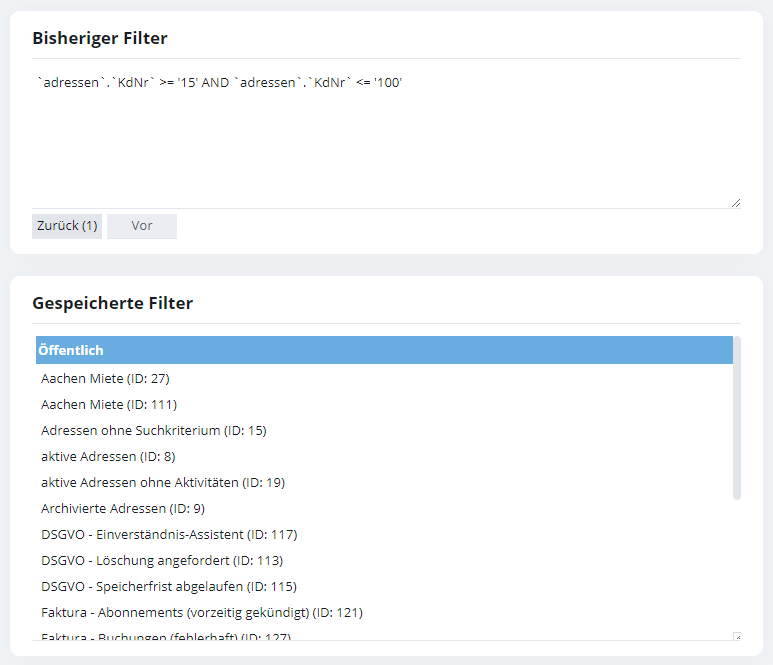Sie befinden sich hier: Home / Module / Adressen / Adressfilter
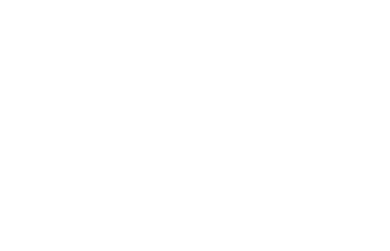
Adressen
Adressfilter
Klicken Sie auf das Filtersymbol in der Menüleiste ![]() und wählen „Filter bearbeiten“ oder im Quicksearch auf Detailfilter, um einen Adressfilter zu setzen.
und wählen „Filter bearbeiten“ oder im Quicksearch auf Detailfilter, um einen Adressfilter zu setzen.
Um den Adressbestand zu filtern, stehen Ihnen zwei verschiedene Eingabemasken zur Verfügung: Zum einen der einfache Filter und zum anderen der erweiterte Filter. In der linken unteren Ecke befindet sich ein Selektor, mit dem Sie zwischen den beiden Masken hin- und herschalten können.
Einfacher Filter
Hier haben Sie mehrere Auswahlmöglichkeiten, um Adressen nach bestimmten Kriterien zu filtern.
Weitere Filtermöglichkeit gibt es unter den Punkten:
- Suchkriterien
- Aktivitäten
- Angebote
- Manuelle Zuordnung
Wenn Sie hier den Haken setzen, können Sie nach weiteren Kriterien filtern. Hier ist ebenfalls eine Mehrfachauswahl möglich.
Z.T. können auch Einträge zu bestimmten Immobilien gefiltert werden. Die Auswahl „aktives, geöffnetes Objekt“ ist für Filter wichtig, die z.B. die Interessenten bei der Immosuche in einer Immobilie weiter eingrenzen.
Aktivitäten
Hier können Sie nach bestehenden Aktivitäten in der Adressverwaltung filtern.
Angebote
Setzen Sie hier den Haken, um nach Immobilien zu filtern, die Sie einem Kunden zu einem bestimmten Preis angeboten haben. Hier wählen Sie einfach das entsprechende Immobilien aus und geben einen Preis ein.
manuelle Zuordnung
Hier können Sie ein Immobilien auswählen und erhalten daraufhin die Interessenten angezeigt, die dieser Immobilie manuell zugeordnet sind.
Suche nach Betreuern
Es lässt sich in beiden Filtern (einfacher und erweiterter Filter) nach Betreuern suchen. Dabei können die Werte „Aktueller Benutzer“ für Benutzer oder „Aktuelle Gruppe“ für Gruppen gewählt werden. Wird dieser Filter gespeichert, wird der Filter immer auf den gerade eingeloggten Benutzer ausgeführt. Es werden also die Datensätze angezeigt, bei den der aktuell eingeloggte Benutzer als Betreuer eingetragen ist.
Erweiterter Filter
Adressen können auf diverse Kriterien hin durchsucht und gefiltert werden. Wählen Sie hierzu in dem Feld “Filter“ eine Kategorie, nach der die Datensätze gefiltert werden sollen und geben Sie einen Wert ein, der den “Filterbereich“ angibt. Bei einem Klick auf die Schaltfläche “Filtern“ wird der soeben eingestellte Filter angewendet. Um mehrere Filterkriterien anzuwenden, wiederholen Sie die Schritte. Es werden dadurch mehrere Filter hintereinander geschaltet.
Filterbereich und Verknüpfung
Bei der Angabe des Filterbereichs kann das Häkchen bei „Ausschluss“ gesetzt werden, um den Filterbereich zu invertieren. Dadurch werden alle Datensätze ausgeschlossen, auf die der angegebene Filterbereich zutrifft.
Wenn die Verknüpfung (wie im Beispiel) auf “Und“ steht, werden nur Datensätze angezeigt, auf die alle Kriterien zutreffen. Bei der Einstellung “Oder“ werden hingegen alle Datensätze angezeigt, auf die eines von mehreren gewählten Kriterien zutrifft.
Hinweis:
Sollten Sie kombinierte Adressfilter erstellen, dann müssen die „Oder-Verknüpfungen“ immer zuerst gesetzt werden, da die „Und-Verknüpfungen“ sonst nur auf die erste „Oder-Verknüpfung“ greifen.
Nach Aktivieren des Filters werden auf der rechten Seite die momentan eingestellten Kriterien angezeigt. Über den Button „Zurück“ und „Vor“ können Sie die jeweiligen Kriterien wieder entfernen oder hinzufügen, ohne dass die einzelnen Kriterien erneut eingegeben werden müssen.
Häufig benötigte Filter können gespeichert werden, wobei festgelegt werden kann, ob der Filter einen öffentlichen oder privaten Status haben soll. Um die gefilterten Adressen anzuzeigen, genügt ein Klick auf die Schaltfläche “Listenansicht“ in der linken Aktionsbox. “Filter ausschalten“ deaktiviert die derzeit aktiven Filter.
Gespeicherte Filter
Es können auch zuvor gespeicherte Filter aufgerufen werden. Sobald ein gespeicherter Filter gewählt wird, ist dieser bereits aktiv. Welche Kriterien verwendet wurden, lässt sich anhand des Fensters “bisherige Filter“ erkennen.
Achtung: Die Schaltfläche “Löschen“ löscht den derzeit angewählten und gespeicherten Filter ohne weiteren Bestätigungsdialog. Er kann jedoch direkt wieder gespeichert werden, da die Filterdaten noch aktiv sind.

 Einstieg
Einstieg Dashboard
Dashboard Adressen
Adressen Immobilien
Immobilien E-Mail
E-Mail Kalender
Kalender Aufgaben
Aufgaben Statistik-Baukasten
Statistik-Baukasten Immobilien- / Adressstatistik
Immobilien- / Adressstatistik Anfragenmanager
Anfragenmanager Schaufenster-TV
Schaufenster-TV Akquise-Cockpit
Akquise-Cockpit Marketing Box
Marketing Box Erfolgscockpit
Erfolgscockpit Prozessmanager
Prozessmanager Gruppen
Gruppen onOffice Sync
onOffice Sync Präsentations PDFs
Präsentations PDFs Faktura
Faktura Smart site 2.0
Smart site 2.0 Projektverwaltung
Projektverwaltung Arbeitszeiterfassung
Arbeitszeiterfassung Objektwertanalyse
Objektwertanalyse Mehrsprachenmodul
Mehrsprachenmodul Automatischer Exposéversand
Automatischer Exposéversand Multi-Objekt-Modul
Multi-Objekt-Modul Intranet
Intranet Revisionssichere Mailarchivierung
Revisionssichere Mailarchivierung Favoriten Links
Favoriten Links Textbausteine
Textbausteine Immobilienimport
Immobilienimport onOffice-MLS
onOffice-MLS Portale
Portale Adressen aus Zwischenablage
Adressen aus Zwischenablage Massenaktualisierung
Massenaktualisierung Rechnen mit Formeln
Rechnen mit Formeln Schnellzugriff
Schnellzugriff Vorlagen
Vorlagen Einstellungen
Einstellungen Kundenkommunikation
Kundenkommunikation Externe Tools
Externe Tools Schritt für Schritt
Schritt für Schritt